Si vous rencontrez des problèmes pour détacher ou attacher votre clavier Surface Book, voici quelques étapes pour essayer de faire fonctionner les choses à nouveau.
Remarque : Si vous rencontrez des problèmes lors de la saisie ou de l’utilisation du pavé tactile sur votre clavier Surface Book, consultez Résolution des problèmes de couverture de type Surface ou clavier.
Commencez par réaliser les étapes suivantes
Tout d’abord, nous allons vérifier certaines des choses les plus courantes qui peuvent causer des problèmes de détachement ou d’attachement de votre clavier.
Assurez-vous que vous disposez des dernières mises à jour sur votre Surface Book. Pour en savoir plus sur l'installation de mises à jour, voir Installer des mises à jour Surface et Windows. Si votre Surface Book ne redémarre pas automatiquement, sélectionnez le bouton Démarrer puis Marche/Arrêt > Redémarrer.
Si votre écran et votre clavier ne sont pas correctement attachés, vous ne pouvez pas détacher le clavier. Si la touche Detach 
Les batteries du Surface Book doivent être chargées au minimum à 10 % pour pouvoir détacher le clavier. Si l’une des batteries est chargée à moins de 10 %, le voyant vert de la touche Détacher ne s’allume pas lorsque vous appuyez sur la touche, et vous ne pouvez pas détacher le clavier. À la place, la touche Détacher s’allume brièvement en rouge.
Pour résoudre ce problème, rechargez votre Surface Book jusqu’à ce que le voyant vert s’allume lorsque vous appuyez sur la touche Détacher.
Si le clavier ne semble pas se recharger, voir Surface ne se met pas en marche, Windows ne démarre pas ou la batterie ne charge pas.
Essayez ces étapes, si vous ne pouvez pas détacher le clavier :
Attendez que le voyant vert s'allume avant de détacher le clavier
Appuyez brièvement sur la touche Détacher, puis attendez que le feu vert apparaisse sur la touche (environ dix secondes) avant d’essayer de détacher le clavier.
Redémarrer votre Surface Book
Sélectionnez le bouton Démarrer, puis sélectionnez Power > Redémarrer pour redémarrer votre Surface Book.
Forcer un arrêt
Pour plus de détails, voir Forcer l’arrêt de votre Surface et la redémarrer.
Arrêtez les applications gourmandes en ressources graphiques (pour Surface Book avec la base de performance) :
Si vous essayez de détacher le clavier Performance alors qu'une application utilise le processeur graphique de ce clavier, un message proposant d'arrêter la ou les applications s'affiche.
Pour empêcher cela, enregistrez votre travail, autorisez le Surface Book à arrêter les applications et détachez le clavier.
Appuyez sur l'icône Détacher dans la barre des tâches.
Si le clavier est chargé mais que la touche Detach ne la libère pas, utilisez l’icône Detach 
Effectuer un détachement partiel
Si un seul côté du clavier se détache, repoussez les sections ensemble. Essayez à nouveau la touche Détacher du clavier.
Après avoir essayé ces solutions, si vous pouvez détacher le clavier, veillez à nettoyer les connecteurs de votre Surface Book.
Vous pouvez détacher votre clavier avec la touche Détacher sur le clavier ou avec l’icône Détacher 
Redémarrer votre Surface Book
Sélectionnez le bouton Démarrer, puis sélectionnez Power > Redémarrer pour redémarrer votre Surface Book.
Activez Surface DTX dans le Gestionnaire des tâches et redémarrez le Surface Book
Si vous ne voyez toujours pas l’icône Detach 
-
Dans la zone de recherche de la barre des tâches, saisissez Gestionnaire des tâches, puis sélectionnez Gestionnaire des tâches dans la liste des résultats.
-
Dans le Gestionnaire des tâches, sélectionnez l'onglet Démarrage.
-
Si le statut de Surface DTX est Désactivé, sélectionnez Surface DTX dans la liste et cliquez sur Activer.
-
Fermez le Gestionnaire des tâches.
-
Sélectionnez le bouton Démarrer, puis sélectionnez Power > Redémarrer pour redémarrer votre Surface Book.
Forcer un arrêt
Pour plus de détails, voir Forcer l’arrêt de votre Surface et la redémarrer.
Des connecteurs sales sur votre clavier peuvent causer des problèmes lors du branchement ou du débranchement, empêcher votre Surface Book de répondre ou provoquer un crash. Voici comment nettoyer vos connecteurs :
-
Débranchez le cordon d'alimentation de votre Surface Book et débranchez tous les adaptateurs vidéo et périphériques USB tels que les imprimantes, claviers et souris.
-
Détacher le clavier.
-
Mouillez un coton-tige avec de l'alcool dénaturé (utilisez de l'alcool isopropylique à 95 % minimum). Utilisez l'écouvillon pour nettoyer les broches argentées sur les deux faces des trois connecteurs, situés sur la surface supérieure centrale de la charnière du clavier. Frottez vigoureusement l'écouvillon d'avant en arrière et d'arrière en utilisant une surface d'écouvillon propre pour nettoyer chacune des six faces du connecteur. Pour plus d'informations, voir Entretien et précautions d'utilisation de votre Surface.
-
Assurez-vous que les broches sont sèches et qu'il n'y a pas de fibre de coton ou de petits objets sur le connecteur.
-
Rattachez l’écran au clavier.
Remarques :
-
Ne détachez pas le clavier pendant que votre Surface Book s’arrête. Si vous appuyez accidentellement sur la touche Détacher pendant que votre Surface Book s’arrête, appuyez à nouveau sur la touche. Vous pouvez attacher le clavier à tout moment.
-
En mode Dessin ou Présentation, le clavier et le pavé tactile sont désactivés pour éviter toute pression accidentelle de touche.
-
Vous pouvez recharger le clavier lorsqu'il est détaché.
-
Pour charger l’écran lorsqu'il est détaché, utilisez le port d'alimentation au centre du bord inférieur, où il se connecte au clavier.
Si vous rencontrez toujours des difficultés
Réinitialiser votre Surface
Si vous avez essayé les autres étapes de résolution des problèmes et que vous avez toujours des problèmes pour détacher votre clavier, essayez de réinitialiser votre Surface Book. La réinitialisation vous permet de choisir de conserver vos fichiers ou de les supprimer, puis réinstalle Windows. Pour plus d’informations sur la réinitialisation de votre Surface, consultez Restaurer ou réinitialiser Surface.
Il vous reste une dernière étape à franchir. Si ces étapes ne permettent pas de résoudre le problème, des options de service et de support peuvent être disponibles pour vous aider.
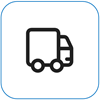
Envoyer à Microsoft
Pour préparer votre appareil pour l’expédition à Microsoft, vous pouvez imprimer une étiquette d’expédition, vérifier votre garantie Microsoft et créer des commandes de service.
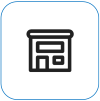
Rechercher un support en personne
Actuellement, la Chine, l’Inde, et le Japon disposent d’un support en personne, qui peut inclure l’inspection professionnelle du matériel, la résolution des problèmes et la récupération du système.
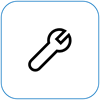
Auto-réparation
Si vous avez l’expérience technique et que vous disposez des outils appropriés, Microsoft dispose d’une sélection de composants remplaçables et de guides de service qui vous permettent d’effectuer les réparations.
Remarque : La disponibilité peut être limitée pour certains pays ou certains produits.
Pour en savoir plus, consultez la rubrique Comment bénéficier d’un service d’entretien ou de réparation pour Surface.











