Nous avons simplifié le processus de mise à jour continue de Windows avec les dernières nouveautés et améliorations, tout en limitant le nombre d’interruptions et de redémarrages associés pendant les heures où vous avez le plus besoin de votre PC.
Bonne nouvelle : vous n’avez rien à faire pour obtenir les dernières mises à jour, car elles se téléchargeront et s’installeront automatiquement dès leur publication. (À moins que vous n’utilisiez une connexion limitée, auquel cas les mises à jour ne se téléchargeront que lorsque vous l’aurez décidé.)
Le redémarrage de votre PC peut parfois se révéler nécessaire pour achever l’installation des mises à jour. Vous pouvez définir vos heures d’activité afin de nous indiquer les moments où vous utilisez généralement votre PC de façon à vous éviter les redémarrages inopportuns.
-
Sélectionnez Démarrer > Paramètres > Windows Update Windows Update > Options avancées. Sous Heures actives, choisissez de mettre à jour manuellement ou automatiquement dans Windows 11.
-
Si vous souhaitez ajuster manuellement vos heures actives, sélectionnez l’heure de début et l’heure de fin des heures actives.
Nous avons simplifié le processus de mise à jour continue de Windows avec les dernières nouveautés et améliorations, tout en limitant le nombre d’interruptions et de redémarrages associés pendant les heures où vous avez le plus besoin de votre PC.
Bonne nouvelle : vous n’avez rien à faire pour obtenir les dernières mises à jour, car elles se téléchargeront et s’installeront automatiquement dès leur publication. (À moins que vous n’utilisiez une connexion limitée, auquel cas les mises à jour ne se téléchargeront que lorsque vous l’aurez décidé.)
Le redémarrage de votre PC peut parfois se révéler nécessaire pour achever l’installation des mises à jour. Vous pouvez définir vos heures d’activité afin de nous indiquer les moments où vous utilisez généralement votre PC de façon à vous éviter les redémarrages inopportuns.
-
Sélectionnez Démarrer, puis sélectionnez Paramètres > Mettre à jour & Sécurité > Windows Update, puis sélectionnez Modifier les heures d’activité.
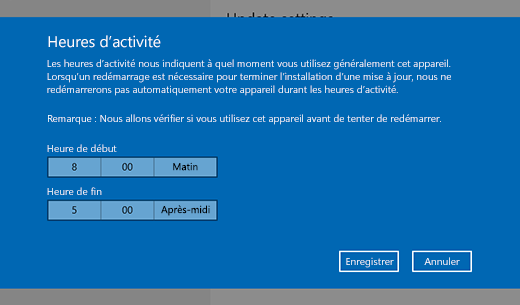
-
Choisissez l’heure de début et l’heure de fin des heures d’activité, puis sélectionnez Enregistrer.











