Présentation
Le 1er 2019, une nouvelle ère japonaise et le calendrier associé ont débuté. Cette modification nécessite des mises à jour de Windows, Office et .NET Framework.
Comment puis-je mettre à jour Windows et Office pour prendre en charge la nouvelle ère japonaise ?
Si des mises à jour automatiques sont activées pour vos logiciels Microsoft, les mises à jour de prise en charge de la nouvelle ère s’installeront automatiquement et vous n’aurez pas besoin d’effectuer d’action.
Remarque : Pour les versions non-Windows d’Office, le système d’exploitation sous-jacent peut également être mis à jour de manière à ce que la nouvelle information d’ère puisse s’afficher dans les applications Office.
Si les mises à jour automatiques n’ont pas été activées, ou si vous voulez rechercher les mises à jour manuellement, procédez comme suit. Les utilisateurs expérimentés peuvent trouver des informations supplémentaires sur la synthèse des nouvelles mises à jour d’ère japonaise-KB4469068.
Windows
Pour effectuer une mise à jour rapide, sélectionnez Rechercher les mises àjour, puis sélectionnez Rechercher les mises à jour. Ou sélectionnez le bouton Démarrer , puis sélectionnez paramètres > mettre à jour & sécurité > Windows Update , puis sélectionnez Rechercher les mises à jour.
-
Effectuez un mouvement de balayage à partir du bord droit de l’écran et appuyez sur Paramètres, puis sur Modifier les paramètres du PC. (Si vous utilisez une souris, pointez sur le coin inférieur droit de l’écran, déplacez le pointeur vers le haut, cliquez sur paramètres, puis sur modifier les paramètres du PC.)
-
Appuyez ou cliquez sur Mise à jour et récupération, puis sur Windows Update.
-
Appuyez ou cliquez sur Vérifier maintenant.
-
Si des mises à jour sont détectées, appuyez ou cliquez sur afficher les détails.
-
Dans la liste des mises à jour, sélectionnez toutes les mises à jour disponibles, puis appuyez ou cliquez sur installer.
Si vous êtes invité à entrer un mot de passe d’administrateur ou à confirmer, entrez le mot de passe ou confirmez votre mot de passe. -
Une fois l’installation terminée, redémarrez votre PC et connectez-vous.
-
Cliquez sur le bouton démarrer > tous les programmes > Windows Update.
-
Dans le volet de gauche, cliquez sur Rechercher des mises à jour.
-
Si des mises à jour importantes sont détectées, sélectionnez le lien pour afficher les mises à jour disponibles. Dans la liste des mises à jour, sélectionnez toutes les mises à jour, puis cliquez sur OK.
Remarque : Vous devrez peut-être installer les mises à jour requises avant la mise à jour d’ère japonaise. Installez les mises à jour importantes, puis suivez de nouveau ces étapes pour rechercher d’autres mises à jour.
-
Sélectionnez Installer les mises à jour. Vous devrez peut-être entrer un mot de passe d’administrateur ou confirmer votre choix.
-
Après avoir installé les mises à jour, connectez-vous à votre PC. Une notification indiquant si la mise à jour a réussi peut s’afficher.
.NET Framework :
Certaines applications nécessitent également des mises à jour de .NET Framework pour prendre en charge les dates du calendrier pour la nouvelle ère japonaise. Ces mises à jour s’installent également automatiquement avec les mises à jour Windows si des mises à jour automatiques sont activées. Vous pouvez installer les mises à jour de .NET Framework manuellement en suivant les étapes de la mise à jour de Windows.
Pour plus d’informations sur la disposition des mises à jour de .NET Framework qui contiennent les mises à jour d’ère japonaise, voir synthèse des nouvelles mises à jour d’ère japonaise pour .NET Framework.
Site
Pour qu’Office sur Windows traite correctement la nouvelle ère du Japon, Windows et .NET Framework doivent être mis à jour avec les versions prenant en charge la nouvelle ère. Pour plus d’informations sur la réalisation de ces mises à jour, consultez les sections Windows et .NET Framework ci-dessus.
Pour installer les dernières mises à jour d’Office, reportez-vous à l’article installation des mises à jour d’Office.
Les utilisateurs expérimentés peuvent installer manuellement les mises à jour d’Office pour la nouvelle ère japonaise en suivant les instructions fournies dans cet article : les mises à jour d’Office pour la nouvelle ère japonaise.
Pour les appareils non Windows, des mises à jour sont disponibles dans le Windows Store pour la plateforme spécifique et seront appliquées conformément à la stratégie de mise à jour du Windows Store. Vérifiez que les mises à jour sont installées pour le système d’exploitation et les applications Office.
Comment modifier les paramètres de votre calendrier sur la nouvelle ère japonaise
Une fois que vous avez installé les dernières mises à jour de Windows, vous pouvez définir vos paramètres de date et d’heure pour afficher le nouveau calendrier japonais dans l’ère :
1. lancer le panneau de configuration.
2. Trier par catégorie. Sous horloge et région, définissez la région de lancement.
3. dans la boîte de dialogue paramètre de région :
-
Changez le format en « japonais (Japon) ».
-
Cliquez sur le bouton paramètres supplémentaires... pour ouvrir le paramètre personnaliser le format .
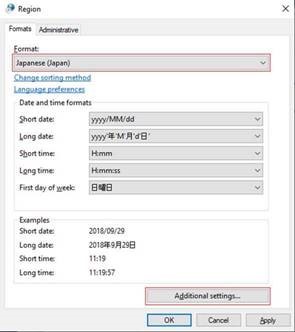
4. dans la boîte de dialogue Personnaliser le format
-
Cliquez sur l’onglet Date .
-
Changer le type de calendrier en «和暦».
-
Cliquez sur OK pour appliquer le paramètre.
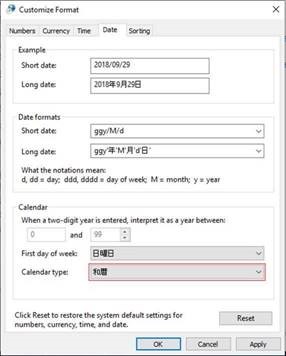
Forum aux questions sur le changement d’ère japonaise
Q : quand les mises à jour de l’ère japonaise seront-elles prêtes pour les particuliers ?
A : le nouveau nom d’ère a été annoncé le 1er avril. Microsoft Engineering a collaboré pour ajouter le nouveau nom, testé les mises à jour et a commencé à publier des mises à jour. Par ailleurs, nous travaillons le plus rapidement possible pour résoudre les problèmes signalés par nos clients et partenaires.
Q : Comment puis-je livrer des mises à jour à des particuliers ?
A : les mises à jour sont transmises de la même façon que nous fournissons actuellement les mises à jour. Dans la plupart des cas, des mises à jour sont disponibles à l’aide de Microsoft Update sur Windows et de l’utilisation du magasin correspondant pour les plateformes non-Windows. Pour en savoir plus sur Microsoft Update, veuillez consulter la page Web suivante : FAQ.
Q : les clients doivent-ils effectuer une action quelconque si vous utilisez Microsoft Online Services ?
A : les services en ligne qui gèrent les dates du calendrier japonais ont été progressivement mis à jour pour prendre en charge la nouvelle ère sans nécessiter l’installation des mises à jour.
Q : les clients doivent-ils faire quelque chose s’ils utilisent les applications Microsoft ?
A : la plupart des appareils et applications qui gèrent les dates du calendrier japonais prennent en charge la nouvelle ère dès aujourd’hui, en récupérant les mises à jour lorsqu’elles sont disponibles.
Q : Comment puis-je vérifier que la mise à jour a été appliquée à mon ordinateur ?
A : pour vérifier si Windows a appliqué les dernières mises à jour de l’ère japonaise :
-
Appuyez sur la touche du logo Windows + R pour ouvrir la boîte de dialogue Exécuter.
-
Tapez winver , puis appuyez sur entrée.
-
Notez les numéros de version et de build indiqués dans la boîte de dialogue à propos de Windows.
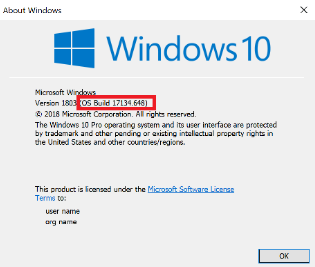
-
En fonction du numéro de version, accédez à l’article de la base de connaissances historique des mises à jour de la version 1809 ou 1803, puis consultez le numéro de version de la dernière mise à jour, dans la partie gauche de l’article, sous « dans cette version ». Si votre numéro de build Windows est supérieur ou égal au numéro de build de la dernière mise à jour répertoriée dans l’article de la base de connaissances, vous avez le dernier changement d’ère japonaise.
-
Rendez-vous sur l’article synthèse des nouvelles mises à jour d’ère japonaise-KB4469068. Dans cet article, recherchez la table qui recense les dernières mises à jour de l’ère japonaise et notez le numéro de l’article de la base de connaissances qui correspond à votre version de Windows.
-
Appuyez sur la touche du logo Windows + R pour ouvrir la boîte de dialogue Exécuter.
-
Tapez panneau de configuration , puis appuyez sur entrée.
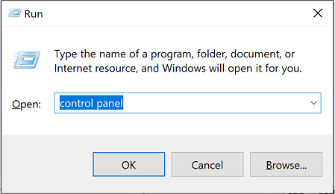
-
Accédez à programmes >programmes et fonctionnalités > mises à jour installées.
-
Entrez le numéro KB de la dernière mise à jour d’ère japonaise (de l’étape 1) dans la zone de recherche et recherchez ce numéro KB dans la liste des mises à jour installées. Si la mise à jour s’affiche dans les résultats de la recherche, vous avez le dernier changement d’ère japonaise.
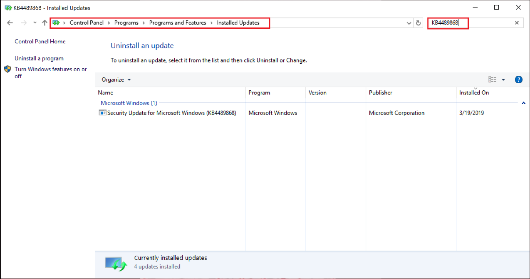
Pour vérifier si Word a appliqué les mises à jour d’ère japonaise :
-
Dans le menu insertion , sélectionnez Insérer la date et l’heure.
-
Dans la liste déroulante langue , sélectionnez japonais.
-
Vérifiez que la nouvelle ère japonaise s’affiche dans les formats de date et d’heure disponibles. Sélectionnez le format de date et d’heure souhaité, puis cliquez sur OK.
Liens connexes
Résumé des nouvelles mises à jour d’ère japonaise-KB4469068
Mises à jour d’Office pour la nouvelle ère japonaise
Installer les mises à jour d’Office











