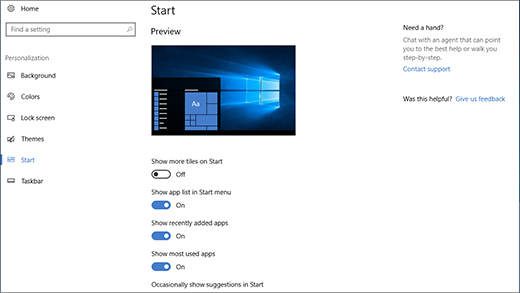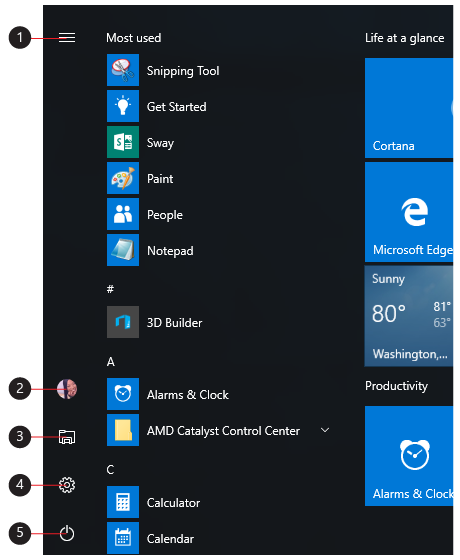Applications, paramètres, fichiers : ils peuvent tous se trouver dans le menu Démarrer. Sélectionnez Simplement Démarrer dans la barre des tâches. Ensuite, faites-le vôtre en épinglant des applications et des programmes.
Remarque : Les étudiants qui utilisent Windows 11 SE peuvent voir une sélection différente d’applications dans leur menu Démarrer. Les applications sont gérées par leur Administration informatique. Si vous souhaitez en savoir plus
Prise en main
Pour épingler vos applications favorites au menu Démarrer, sélectionnez et maintenez enfoncée (ou cliquez avec le bouton droit) l’application à épingler. Ensuite, sélectionnez Épingler pour démarrer .
Pour regrouper vos applications dans des dossiers, faites simplement glisser une application au-dessus d’une autre avec la souris ou l’interaction tactile ou mettez en surbrillance l’application avec votre clavier et utilisez la touche Ctrl + Maj + <flèche gauche ou droite> raccourci clavier.
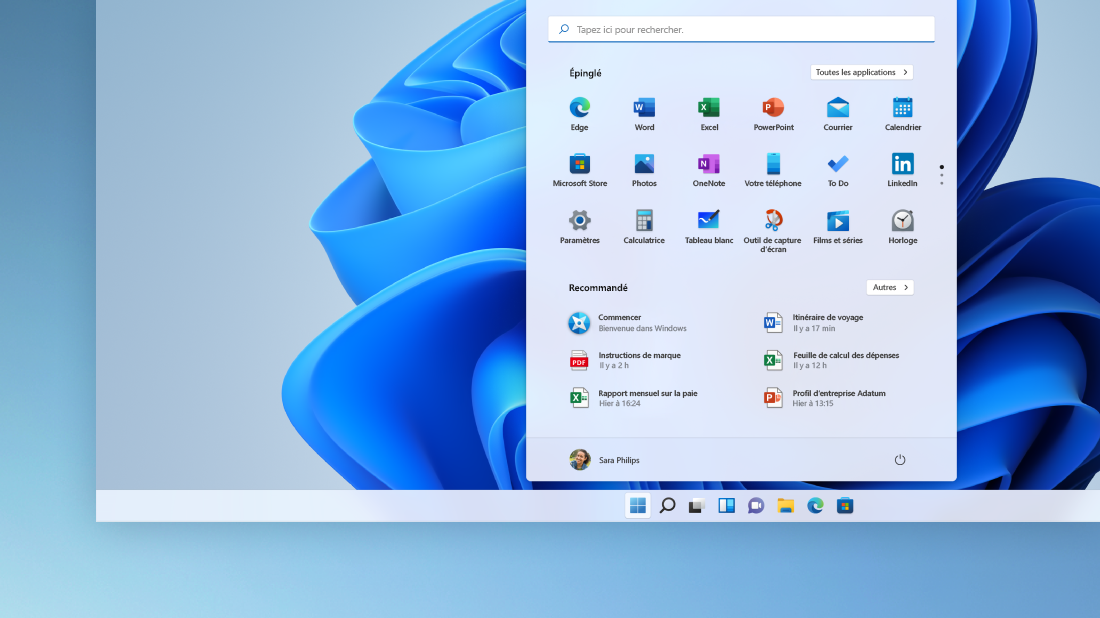
Vos applications et programmes à portée de main
Ouvrez les applications que vous utilisez souvent à partir de la section Épinglée ou recommandée du menu Démarrer. Vous pouvez accéder à Toutes les applications et faire défiler la liste des applications pour afficher toutes les applications et programmes par ordre alphabétique, de A à Xbox.
Vous avez le pouvoir
Verrouillez ou déconnectez-vous de votre PC, basculez vers un autre compte ou modifiez l’image de votre compte en sélectionnant votre image (ou l’icône Comptes, si vous n’avez pas ajouté d’image personnelle) en bas à gauche du menu Démarrer.
Lorsque vous êtes prêt à vous éloigner pendant un certain temps, utilisez le bouton d’alimentation situé en bas à droite du menu Démarrer pour mettre votre PC en veille, redémarrer ou s’arrêter complètement.
Pour apporter d’autres modifications à l’apparence du menu Démarrer, sélectionnez Démarrer , puis sélectionnez Paramètres > Personnalisation > Démarrer. Vous pouvez ensuite modifier les applications et dossiers qui apparaissent dans le menu Démarrer ou attribuer plus ou moins d’espace aux sections Épinglées et Recommandées.
Conseil : Vous pouvez également accéder aux paramètres de démarrage en maintenant et en sélectionnant (ou en cliquant avec le bouton droit) dans le menu Démarrer lui-même et en sélectionnant Paramètres de démarrage.
Applications, paramètres, fichiers : ils peuvent tous se trouver dans le menu Démarrer. Sélectionnez Simplement Démarrer dans la barre des tâches.
Prise en main
Faites du menu Démarrer le vôtre en épinglant des applications et des programmes, ou en déplaçant et en regroupant des vignettes. Si vous avez besoin de plus d’espace, redimensionnez le menu Démarrer.
Vos applications et programmes à portée de main
Ouvrez Explorateur de fichiers, Paramètres et les autres applications utilisées souvent à partir du côté gauche du menu Démarrer. Faites défiler la liste des applications vers le bas pour voir l’ensemble des applications et programmes classés par ordre alphabétique, de A à Xbox.
|
|
Vous avez le pouvoir
Verrouillez votre PC ou déconnectez-vous, utilisez un autre compte ou modifiez l’avatar de votre compte en sélectionnant votre avatar (ou l’icône Comptes si vous n’avez pas ajouté d’image personnelle) à gauche du menu Démarrer.
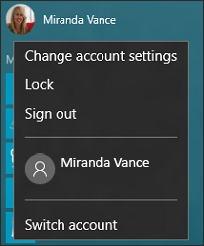
Lorsque vous êtes prêt à vous éloigner pour un moment, utilisez le bouton Marche/Arrêt en bas du menu Démarrer pour mettre votre PC en veille, pour le redémarrer ou pour l’éteindre complètement.
Pour apporter d’autres modifications à l’apparence du menu Démarrer, sélectionnez Démarrer , puis sélectionnez Paramètres > Personnalisation > Commencer à modifier les applications et dossiers qui apparaissent dans le menu Démarrer.