Comment télécharger et installer les derniers pilotes d’imprimante
La plupart des imprimantes nécessitent l’installation du pilote d’imprimante le plus récent pour aider l’imprimante à fonctionner correctement. Votre pilote peut également être endommagé si vous avez rencontré des pannes de courant, des virus informatiques ou d’autres problèmes. Si votre imprimante ne répond pas, le téléchargement et l’installation du pilote d’imprimante le plus récent peuvent souvent résoudre ces problèmes.
Installer le pilote d’imprimante le plus récent
Voici plusieurs façons de mettre à jour votre pilote d’imprimante.
Windows Update peut éventuellement trouver une version mise à jour du pilote de votre imprimante. Pour l’utiliser :
-
Sélectionnez Démarrer , puis Paramètres > Windows Update.
-
Sélectionnez Rechercher des mises à jour.
Si Windows Update détecte un pilote mis à jour, il le téléchargera, l'installera et votre imprimante l’utilisera automatiquement. Si un pilote de périphérique n’a pas pu être installé automatiquement, un pilote facultatif peut être disponible que votre imprimante peut utiliser. Pour case activée pour les pilotes facultatifs :
-
Une fois la case activée terminée, sélectionnez Options avancées, puis Mises à jour facultatives.
-
Sélectionnez Mises à jour du pilote si disponibles.
-
Cochez une case en regard d’un pilote associé à votre imprimante.
-
Sélectionnez Télécharger & installer.
Remarque : Si vous n’avez pas trouvé de pilote facultatif qui fonctionne pour votre imprimante, vous devrez peut-être télécharger et installer le pilote à partir du site web du fabricant de l’imprimante.
Si votre imprimante est fourni avec un disque, elle peut contenir des logiciels qui peuvent vous aider à installer les pilotes de votre imprimante ou elle peut vous aider à case activée pour les mises à jour des pilotes.
Consultez le site de support du fabricant de votre imprimante. Pour le trouver, recherchez sur Internet le nom du fabricant de votre imprimante, ainsi que le mot « support », tel que « prise en charge HP ».
Les mises à jour des pilotes sont souvent disponibles dans la section « Pilotes » du site web des fabricants. Certains sites de support technique vous permettent de rechercher directement votre numéro de modèle d’imprimante. Recherchez et téléchargez le pilote le plus récent pour votre modèle d'imprimante et suivez les instructions d’installation du pilote sur le site web du fabricant.
La plupart des pilotes s’installent automatiquement. Après avoir téléchargé un fichier, double-cliquez (ou appuyez deux fois) sur le fichier pour commencer l’installation. Ensuite, procédez comme suit pour supprimer et réinstaller l’imprimante.
-
Cliquez avec le bouton droit sur Démarrer , puis sélectionnez Paramètres > périphériques de & Bluetooth > Imprimantes & scanneurs.
-
Recherchez l’imprimante, sélectionnez-la, puis sélectionnez Supprimer.
-
Après avoir supprimé votre imprimante, rajoutez-la en sélectionnant Ajouter un appareil. Attendez que votre appareil trouve des imprimantes à proximité, choisissez celle de votre choix, puis sélectionnez Ajouter un appareil.
La plupart des imprimantes exigent le pilote le plus récent pour pouvoir fonctionner correctement. Si vous avez récemment effectué une mise à niveau depuis une version antérieure de Windows, votre pilote d’imprimante peut fonctionner avec la version précédente, mais peut ne pas fonctionner correctement ou ne pas fonctionner du tout avec Windows 10. De même, il se peut que votre pilote d'imprimante soit endommagé si vous avez été confronté à des pannes de courant, des virus ou d’autres problèmes. Le téléchargement et l’installation du pilote d’imprimante le plus récent peuvent souvent résoudre ces problèmes.
Installer le pilote d’imprimante le plus récent
Voici plusieurs façons de mettre à jour votre pilote d’imprimante.
Windows Update peut éventuellement trouver une version mise à jour du pilote de votre imprimante. Pour l’utiliser :
-
Sélectionnez Démarrer, puis Paramètres > Mettre à jour & sécurité > Windows Update.
Ouvrez Windows Update. -
Sélectionnez Rechercher des mises à jour.
Si Windows Update détecte un pilote mis à jour, il le téléchargera, l'installera et votre imprimante l’utilisera automatiquement. Si un pilote de périphérique n’a pas pu être installé automatiquement, un pilote facultatif peut être disponible que votre imprimante peut utiliser. Pour case activée pour les pilotes facultatifs :
-
Une fois l’exécution de l’case activée de mise à jour terminée, sélectionnez Afficher les mises à jour facultatives si celle-ci est visible.
-
Dans l’écran suivant, développez Mises à jour du pilote.
-
Si vous voyez les pilotes applicables pour votre imprimante, sélectionnez les mises à jour que vous souhaitez télécharger et installer.
-
Sélectionnez Télécharger et installer.
Remarque : Si vous n’avez pas trouvé de pilote facultatif qui fonctionne pour votre imprimante, vous devrez peut-être télécharger et installer le pilote à partir du site web du fabricant de l’imprimante.
Si votre imprimante est fournie avec un disque, il peut contenir un logiciel qui peut vous aider à installer des pilotes pour votre imprimante ou rechercher des mises à jour de ce pilote.
Consultez le site de support du fabricant de votre imprimante. Pour le trouver, recherchez sur Internet le nom du fabricant de votre imprimante, ainsi que le mot « support », tel que « prise en charge HP ».
Les mises à jour des pilotes sont souvent disponibles dans la section « Pilotes » du site web des fabricants. Certains sites de support technique vous permettent de rechercher directement votre numéro de modèle d’imprimante. Recherchez et téléchargez le pilote le plus récent pour votre modèle d'imprimante et suivez les instructions d’installation du pilote sur le site web du fabricant.
La plupart des pilotes s’installent automatiquement. Après les avoir téléchargés, double-cliquez (ou appuyez deux fois) sur le fichier pour commencer l’installation. Ensuite, procédez comme suit pour supprimer et réinstaller l’imprimante.
-
Sélectionnez Démarrer , puis Paramètres > Périphériques > Imprimantes & scanneurs .
Ouvrir imprimantes & scanneurs -
Dans Imprimantes et scanneurs, recherchez votre imprimante, sélectionnez-la, puis sélectionnez Supprimer le périphérique.
-
Après avoir supprimé votre imprimante, rajoutez-la en sélectionnant Ajouter une imprimante ou un scanneur. Attendez que votre appareil trouve les imprimantes à proximité, sélectionnez celle que vous souhaitez, puis sélectionnez Ajouter un appareil.
Que faire si le pilote ne s’installe pas.
Si vous double-cliquez sur le fichier d’installation et que rien ne se produit, procédez comme suit :
-
Sélectionnez Démarrer , puis Paramètres > Périphériques > Imprimantes & scanneurs .
Ouvrir imprimantes & scanneurs -
Faites défiler jusqu’à Paramètres associés, puis sélectionnez Propriétés du serveur d’impression.
-
Sélectionnez l’onglet Pilotes et vérifiez si votre imprimante est répertoriée. Si elle l'est, vous avez terminé.
-
Si vous ne voyez pas votre imprimante répertoriée, sélectionnez Ajouteret dans Bienvenue dans l’Assistant Ajout de pilote d’imprimante, sélectionnez Suivant.
-
Sélectionnez l’architecture de votre appareil, puis sélectionnez Suivant.
-
Sur la gauche, sélectionnez le fabricant de votre imprimante, puis à droite, sélectionnez votre pilote d’imprimante. Si vous ne voyez pas le fabricant de votre imprimante, sélectionnez le bouton Windows Update pour mettre à jour la liste.
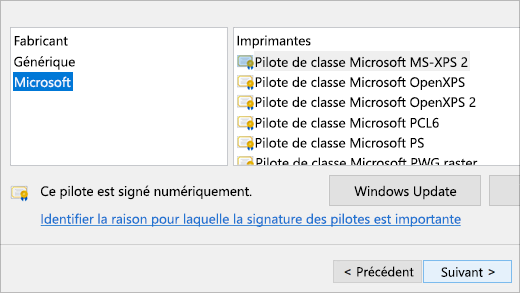
-
Sélectionnez Suivant, terminer et suivez les instructions pour ajouter votre pilote.
-
Suivez les instructions de la section ci-dessus pour supprimer et réinstaller l’imprimante.
Rubriques associées
-
Découvrez comment installer une imprimante dans Windows.
-
Découvrez comment configurer une imprimante par défaut dans Windows.
-
Découvrez comment afficher la file d’attente d’impression dans Windows.
-
Si vous rencontrez un problème lors de la modification de votre status d’imprimante « hors connexion », accédez à Résolution des problèmes d’imprimante hors connexion.
-
Si vous rencontrez un problème avec la connectivité de l’imprimante dans Windows, accédez à Résoudre les problèmes de connexion d’imprimante et d’impression dans Windows.











