Lorsque Microsoft Excel détecte un classeur endommagé lors de son ouverture, il démarre automatiquement le mode de récupération de fichier et tente de réparer le classeur. Si le mode de récupération de fichier ne démarre pas, essayez cette procédure manuelle pour récupérer votre classeur :
-
Cliquez sur Fichier > Ouvrir.
-
Cliquez sur l’emplacement et le dossier qui contient le classeur endommagé.
-
Dans la boîte de dialogue Ouvrir, sélectionnez le classeur endommagé.
-
Cliquez sur la flèche située à côté du bouton Ouvrir, puis cliquez sur Ouvrir et réparer.
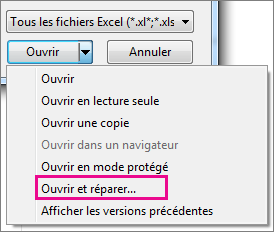
-
Pour récupérer le plus de données possible du classeur, sélectionnez Réparer.
Si vous ne parvenez pas à récupérer vos données à l’aide de l’option Réparer, sélectionnez Extraire les données pour extraire les valeurs et les formules du classeur.
Si ni la réparation automatique ni la réparation manuelle n’aboutissent, il existe d’autres méthodes de récupération qui peuvent vous permettre de récupérer vos données. Vous pouvez aussi prendre des mesures préventives pour éviter de perdre votre travail en enregistrant automatiquement une copie de sauvegarde de votre classeur ou en créant de temps à autre un fichier de récupération.
Récupérer les données d’un classeur endommagé
Choisissez l’une des méthodes suivantes pour tenter de récupérer vos données. Si une méthode échoue, essayez-en une autre. Vous pouvez également recourir à des logiciels tiers pour essayer de récupérer un classeur.
Important : Si une erreur de disque ou du réseau vous empêche d’ouvrir un classeur, placez celui-ci sur un autre lecteur du disque ou sur un disque local avant d’appliquer les solutions de récupération suivantes.
Récupérer des données lorsque le classeur est ouvert dans Excel
-
Rétablir la dernière version enregistrée du classeur Si un classeur est endommagé avant que vous n’ayez eu le temps d’enregistrer vos modifications, vous pouvez rétablir la dernière version enregistrée de votre classeur :
-
Cliquez sur Fichier > Ouvrir.
-
Double-cliquez sur le nom du classeur que vous avez ouvert dans Excel.
-
Cliquez sur Oui pour rouvrir le classeur.
Le classeur s’ouvre sans les modifications apportées qui peuvent être à l’origine de l’endommagement du classeur.
-
Récupérer des données lorsqu’il est impossible d’ouvrir le classeur dans Excel
-
Définir l’option de calcul dans Excel à manuel Essayez de modifier le paramètre de calcul d’automatique à manuel. Étant donné que le classeur ne sera pas recalculé, il devrait normalement s’ouvrir.
-
Cliquez sur Fichier > Nouveau.
-
Sous Nouveau, cliquez sur Nouveau classeur.
-
Cliquez sur Fichier > Options.
-
Dans la catégorie Formules, sous Options de calcul, sélectionnez Manuel, puis cliquez sur OK.
-
Cliquez sur Fichier > Ouvrir.
-
Localisez le classeur endommagé, puis double-cliquez sur celui-ci pour l’ouvrir.
-
-
Utiliser des références externes pour créer des liaisons vers le classeur endommagé Pour récupérer uniquement les données et non les formules ou les valeurs calculées du classeur, essayez d’utiliser des références externes pour créer des liaisons vers le classeur endommagé.
-
Cliquez sur Fichier > Ouvrir.
-
Accédez au dossier qui contient le classeur endommagé.
-
Cliquez avec le bouton droit sur le nom de fichier du classeur endommagé, cliquez sur Copier, puis sur Annuler.
-
Cliquez sur Fichier > Nouveau.
-
Sous Nouveau, cliquez sur Nouveau classeur.
-
Dans la cellule A1 du nouveau classeur, tapez =File Name!A1, où File Name est le nom du classeur endommagé que vous avez copié à l’étape 3, puis appuyez sur Entrée.
Remarque : Vous ne devez entrer que le nom du classeur. Il est inutile d’entrer l’extension.
-
Si la boîte de dialogue Mettre à jour les valeurs s’ouvre, sélectionnez le classeur endommagé, puis cliquez sur OK.
-
Si la boîte de dialogue Sélectionner une feuille s’affiche, sélectionnez la feuille appropriée, puis cliquez sur OK.
-
Sélectionnez la cellule A1.
-
Cliquez sur Accueil > Copier ou appuyez sur Ctrl+C.
-
Sélectionnez une zone, en commençant à la cellule A1, qui a approximativement la même taille que la plage de cellules qui contient des données dans le classeur endommagé.
-
Cliquez sur Accueil > Coller ou appuyez sur Ctrl+V.
-
La plage de cellules étant toujours sélectionnée, cliquez de nouveau sur Accueil > Copier ou appuyez sur Ctrl+C.
-
Cliquez sur Accueil > flèche sous Coller, puis sous Coller des valeurs, cliquez sur Valeurs.
Lorsque les valeurs sont collées, les liaisons vers le classeur endommagé sont supprimées et seules les données sont conservées.
-
-
Utiliser une macro pour extraire les données d’un classeur endommagé Si un graphique est lié au classeur endommagé, essayez d’utiliser une macro pour extraire les données sources du graphique.
-
Copiez le code de macro suivant et collez-le dans une feuille de module :
Sub GetChartValues()
Dim NumberOfRows As Integer
Dim X As Object
Counter = 2
' Calculate the number of rows of data.
NumberOfRows = UBound(ActiveChart.SeriesCollection(1).Values)
Worksheets("ChartData").Cells(1, 1) = "X Values"
' Write x-axis values to worksheet.
With Worksheets("ChartData")
.Range(.Cells(2, 1), _
.Cells(NumberOfRows + 1, 1)) = _
Application.Transpose(ActiveChart.SeriesCollection(1).XValues)
End With
' Loop through all series in the chart and write their values to
' the worksheet.
For Each X In ActiveChart.SeriesCollection
Worksheets("ChartData").Cells(1, Counter) = X.Name
With Worksheets("ChartData")
.Range(.Cells(2, Counter), _
.Cells(NumberOfRows + 1, Counter)) = _
Application.Transpose(X.Values)
End With
Counter = Counter + 1
Next
End Sub
-
Insérez ou supprimez une feuille de calcul dans votre classeur, cliquez avec le bouton droit sur l’onglet de la feuille, puis renommez-la ChartData.
-
Sélectionnez le graphique dont vous voulez extraire les données.
Remarque : Le graphique peut être incorporé à une feuille de calcul ou à une feuille de graphique séparée.
-
Les données du graphique sont placées dans la feuille de calcul ChartData.
-
Enregistrer automatiquement une copie de sauvegarde d’un classeur
Si vous disposez d’une copie de sauvegarde de votre classeur, vous avez toujours accès à vos données en cas de suppression accidentelle ou d’endommagement de votre classeur.
-
Cliquez sur Fichier > Enregistrer sous.
-
Cliquez sur Poste de travail, puis sur le bouton Parcourir.

-
Dans la boîte de dialogue Enregistrer sous, cliquez sur la flèche en regard d’Outils, puis cliquez sur Options générales.
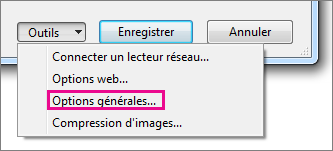
-
Dans la boîte de dialogue Options générales, activez la case à cocher Créer une copie de sauvegarde.
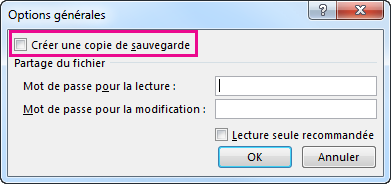
Créer automatiquement un fichier de récupération à des intervalles spécifiques
En créant un fichier de récupération de votre classeur, vous avez aussi accès à vos données en cas de suppression accidentelle ou d’endommagement de votre classeur.
-
Cliquez sur Fichier > Options.
-
Dans la catégorie Enregistrement, sous Enregistrement des classeurs, activez la case à cocher Enregistrer les informations de récupération automatique toutes les, puis entrez le nombre de minutes. (La valeur par défaut est 10.)
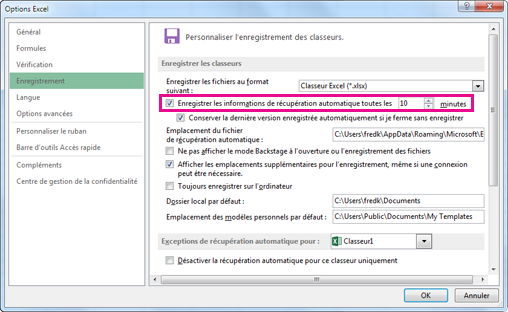
-
Dans la zone Emplacement du fichier de récupération automatique, entrez l’emplacement où vous voulez enregistrer le fichier de récupération.
-
Assurez-vous que la case à cocher Désactiver la récupération automatique pour ce classeur uniquement est désactivée.










