Las estaciones de acoplamiento para los modelos Surface Pro 3, Pro 2 y Pro (1.ª generación) (así como Surface 3) están diseñadas para que puedas cambiar rápidamente desde surface sobre la marcha para usarlo como un equipo de escritorio completo. Si tienes la base Surface Dock, consulta Uso de la base Surface Dock.
Nota: Para obtener información sobre cómo encontrar el modelo de la estación de acoplamiento, consulte Identificar el Surface Dock y las características.
Conocer la base de acoplamiento
Usa la base de acoplamiento para conectar tu Surface a monitores de tamaño completo, una conexión Ethernet, altavoces externos y mucho más. También carga su Surface.
Puertos
Información de los puertos disponibles en tu base de acoplamiento.
|
Cable de alimentación |
La conexión de alimentación permite conectar la base de acoplamiento a su fuente de alimentación. |
|
Mini DisplayPort |
Usa este puerto para la conexión al monitor externo. En función de los conectores de tu monitor, es posible que necesites un adaptador de pantalla (se vende por separado). |
|
Puertos USB |
Transfiere archivos grandes a unidades externas, conecta impresoras o cascos USB, carga accesorios y mucho más. |
|
Puertos de audio |
Conecta tus accesorios de audio favoritos, como altavoces o auriculares, al puerto de audio de 3,5 mm de la base de acoplamiento. |
|
Puerto Ethernet |
Cuando necesites la confiabilidad y la velocidad de una conexión de red cableada, conecta tu Surface a la red de este tipo mediante el puerto Ethernet de la base de acoplamiento. |
Configurar la base de acoplamiento
Una vez que hayas desempaquetado la estación de acoplamiento, colócala donde prefieras en el escritorio y deja fuera los cables que sean necesarios para acceder a ellos fácilmente. Ya estás listo para configurarla.
Configurar el espacio de trabajo y realizar la conexión
-
Conecta el extremo de CA del cable de alimentación de la base de acoplamiento a una toma de corriente o regleta de enchufes y enchufa el otro extremo en la conexión de alimentación de la base de acoplamiento.
-
Si deseas usar una conexión de red cableada, conecta un cable de red al puerto Ethernet de la parte posterior de la base de acoplamiento.
-
Conecta los periféricos USB del equipo a los puertos USB de la base de acoplamiento.
-
Conecta un cable de vídeo desde el monitor al puerto Mini DisplayPort de la base de acoplamiento.
Si el cable del monitor no tiene un conector Mini DisplayPort, tendrá que comprar otro cable o un adaptador. Para más información sobre los adaptadores, consulta Conectar Surface a un televisor, monitor o proyector. -
Conecta accesorios de audio, como altavoces cableados o auriculares.
Sin altavoces externos, es posible que no escuches audio cuando estés usando Surface. Para obtener información sobre cómo cambiar a los altavoces integrados de Surface, consulta Solucionar problemas con las bases de acoplamiento para Surface.
Conectar la Surface a la base de acoplamiento
Una vez que hayas configurado el espacio de trabajo, coloca tu Surface en la base de acoplamiento para conectarlo. Así es cómo se hace:
-
Desenchufa Surface de la fuente de alimentación y retira los accesorios acoplados de tu Surface. Si usas una Funda de teclado, ábrela de modo que quede plana.
-
Desliza Surface hacia abajo, hacia la base de acoplamiento, y luego desliza los laterales de esta última por el interior de los laterales de Surface.
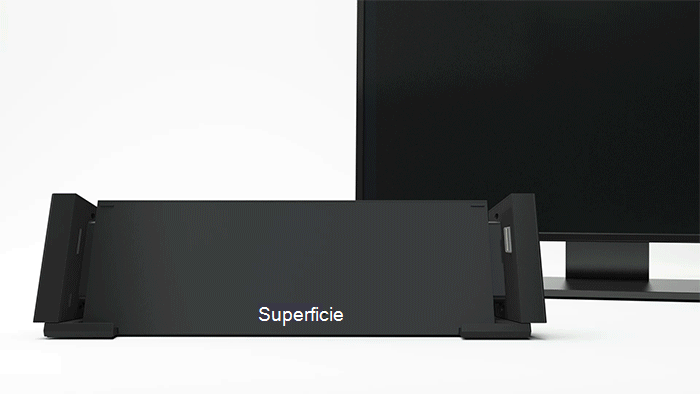
Nota: Si no tienes una Funda de teclado acoplada a Surface, deberás conectar un teclado USB (cableado o inalámbrico) o Bluetooth® para poder escribir.
Configurar el monitor
Después de conectar la Surface y el monitor externo a la base de acoplamiento, puedes elegir qué mostrar en cada pantalla. Estos son los pasos:
-
Vaya a Inicio > Configuración > Sistema > Pantalla .
-
En Varias pantallas, elige una de las siguientes opciones:
-
Duplicar estas pantallas. La pantalla aparece en dos pantallas.
-
Extender estas pantallas. La pantalla se extiende entre las dos pantallas y puede arrastrar elementos entre ambas.
-
Mostrar únicamente en __. La pantalla aparece en la pantalla selecciona y la otra pantalla queda en blanco.
-








