Solución de problemas de conexión Wi-Fi en Surface
Si tienes problemas con Wi-Fi en Surface, como no puedes conectarte a Wi-Fi o tienes problemas para permanecer conectado, prueba las siguientes soluciones para corregirlos.
Para solucionar Wi-Fi problemas de conexión en Surface:
-
Solución 1: Ejecutar el Solucionador de problemas de red de Windows
-
Solución 6: Comprobar que Wi-Fi está disponible en Administrador de dispositivos
Antes de empezar
Importante: Antes de probar cualquiera de estas soluciones, asegúrate de que los síntomas que tienes son los mismos que los descritos a continuación. Si tienes otros problemas con wi-fi, consulta Solucionar Wi-Fi problemas de conexión en Windowspara obtener más soluciones.
Para comprobar el estado de la conexión de red y obtener más información sobre Wi-Fi problemas de conexión que puedas tener, selecciona Inicio > Configuración > Red & Internet .
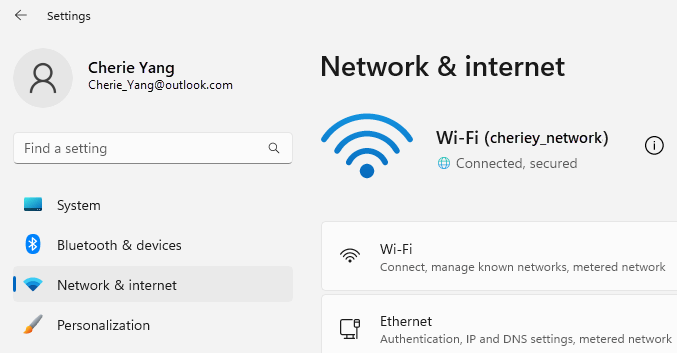
Estos son los síntomas que las soluciones pueden ayudar a resolver:
La red inalámbrica está disponible en otros dispositivos, pero no en Surface
-
El ajuste Wi-Fi está establecido en Activado y Modo avión está establecido en Desactivado.
-
La red inalámbrica aparece en la lista de redes disponibles.
-
Surface muestra que está conectado a la red inalámbrica, pero que no funciona o que es posible que aparezca "limitado" debajo del nombre de la red Wi-Fi en la configuración de Wi-Fi.
Surface consigue encontrar mi red inalámbrica, pero no puede conectarse
-
El ajuste Wi-Fi está establecido en Activado y Modo avión está establecido en Desactivado.
-
La red inalámbrica aparece en la lista de redes disponibles, pero no puedes conectarte a ella.
-
El icono Wi-Fi red se encuentra en la barra de tareas.
Asegúrese de que está usando la contraseña correcta para su red Wi-Fi. Si no estás seguro de cuál es la contraseña de red, consulta Buscar la contraseña de la red inalámbrica en Windows. Si puedes conectarte a tu red Wi-Fi pero sigues sin poder acceder a Internet, consulta Solucionar Wi-Fi problemas de conexión en Windowspara obtener otras soluciones.
Surface no consigue encontrar mi red inalámbrica
-
El ajuste Wi-Fi está establecido en Activado y Modo avión está establecido en Desactivado.
-
Otras redes inalámbricas están disponibles, pero tu red no está en la lista.
Falta la configuración Wi-Fi en Surface
-
Wi-Fi no aparece en configuración de Internet & red.
-
Si falta Wi-Fi, el icono de acceso a Internet también faltará en la barra de tareas.
Nota: Si te conectas a una red Wi-Fi, asegúrate de tener instaladas las últimas actualizaciones de Windows, para tener instalado el controlador del adaptador de red Wi-Fi más reciente.
Solución 1: Ejecutar el Solucionador de problemas de red de Windows
El Solucionador de problemas de red de Windows puede ayudar a diagnosticar y solucionar problemas de Wi-Fi. Esta es la manera de usarlo:
-
Selecciona Inicio y escribe configuración. Selecciona Configuración > Sistema > Solucionar problemas.
-
Selecciona Otros solucionadores de problemas.
-
Selecciona Adaptador de red > Ejecutar.
-
Sigue los pasos del solucionador de problemas y comprueba si se ha solucionado el problema.
Solución 2: Comprobar la red en otro dispositivo
Si no ves tu red Wi-Fi en las redes disponibles en Surface, primero debes asegurarte de que la red esté disponible y funcione correctamente. Intenta conectarte a tu red de Wi-Fi en otro dispositivo, como tu teléfono móvil o tableta. Si puedes conectarte a la red de Wi-Fi, es posible que haya un problema con Surface. Si tampoco puedes conectarte en otro dispositivo, es posible que haya un problema con el enrutador o módem de Wi-Fi.
Solución 3: Reiniciar el módem y el enrutador de Wi-Fi
Reinicia el enrutador y el módem del Wi-Fi y, a continuación, intenta conectar Surface a la red Wi-Fi. Para obtener información sobre cómo reiniciar el equipo de red, consulta Solucionar Wi-Fi problemas de conexión en Windows. Si te conectas a tu red Wi-Fi pero sigues sin poder navegar por la Web en ningún dispositivo, es posible que tengas que ponerte en contacto con tu proveedor de Internet o el fabricante de equipos de red para obtener más ayuda.
Solución 4: Activar y volver a desactivar el modo avión
-
Ve a Inicio y selecciona Configuración > Red & Internet .
-
Para el modo avión, actívalay luego vuelve a desactivarla.
-
Selecciona Wi-Fi y asegúrate de que la conexión Wi-Fi esté activada.
-
Si la red sigue sin aparecer en Surface, prueba la Solución 5.
-
Si ahora puedes ver la red inalámbrica, pero sigues sin poder acceder a Internet, consulta Solucionar Wi-Fi problemas de conexión en Windows para obtener más soluciones.
-
Solución 5: forzar el reinicio de Surface
Cierra los programas abiertos y, a continuación, mantén presionado el botón de inicio/apagado hasta que aparezca la pantalla del logotipo (unos 20 segundos). Consulta Forzar un apagado y reiniciar Surface para obtener más información.

Solución 6: Comprobar que Wi-Fi está disponible en Administrador de dispositivos
Si faltan Wi-Fi opciones de configuración en Surface, es posible que Wi-Fi estén deshabilitadas en Administrador de dispositivos.
-
Selecciona Búsqueda en la barra de tareas, escribe Administrador de dispositivos y selecciónalo en los resultados.
-
Selecciona la flecha situada junto a Adaptadores de red para expandir la lista de adaptadores y comprueba si aparece alguno de los siguientes adaptadores:
Adaptador de red
Dispositivo Surface en que se usa
Intel® Wi-Fi 6 AX200, AX201, AX210, AX211
Surface Pro 7 y posteriores generaciones, Surface Laptop 3 y las generaciones posteriores, Surface Laptop Go (todas las generaciones), Surface Laptop Studio (todas las generaciones), Surface Go 2 y las generaciones posteriores, Surface Book 3, Surface Studio 2+
Adaptador de red Qualcomm Wi-Fi
Surface Pro 9 5G, Surface Pro X, Surface Laptop 3 (15 in. con AMD), Surface Go
Controlador de red Marvell AVASTAR
Resto de dispositivos Surface
-
Haz doble clic en el adaptador de red, selecciona la pestaña Controlador y, a continuación, selecciona Deshabilitar dispositivo.
-
En el cuadro de advertencia, selecciona Sí.
-
Reinicia el adaptador de red seleccionando Habilitar dispositivo.
-
Reinicia Surface seleccionando Inicio > Inicio/Apagado > Reiniciar . Si tienes actualizaciones pendientes, selecciona Actualizar y reiniciar.
Solución 7: Quitar y reinstalar el controlador
-
Selecciona Búsqueda en la barra de tareas, escribe Administrador de dispositivos y selecciónalo en los resultados.
-
Selecciona la flecha situada junto a Adaptadores de red para expandir la lista de adaptadores y comprueba si aparece alguno de los siguientes adaptadores:
Adaptador de red
Dispositivo Surface en que se usa
Intel® Wi-Fi 6 AX200, AX201, AX210, AX211
Surface Pro 7 y posteriores generaciones, Surface Laptop 3 y las generaciones posteriores, Surface Laptop Go (todas las generaciones), Surface Laptop Studio (todas las generaciones), Surface Go 2 y las generaciones posteriores, Surface Book 3, Surface Studio 2+
Adaptador de red Qualcomm Wi-Fi
Surface Pro 9 5G, Surface Pro X, Surface Laptop 3 (15 in. con AMD), Surface Go
Controlador de red Marvell AVASTAR
Resto de dispositivos Surface
-
Haz doble clic en el adaptador de red, selecciona la pestaña Controlador y, a continuación, desinstalar dispositivo.
-
Selecciona Intentar quitar el controlador de este dispositivo y, a continuación, selecciona Desinstalar.
-
Reinicie Surface.
Solución 8: Instalar actualizaciones
Si tu Wi-Fi funciona ahora o si tienes acceso a Internet mediante una conexión Ethernet, descarga e instala las últimas actualizaciones de Windows y Surface para ayudar a mejorar la conexión Wi-Fi. Para obtener información sobre cómo hacerlo, consulta Descargar controladores y firmware para Surface.
De lo contrario, para instalar actualizaciones, usa otro equipo con conexión a Internet para descargar el paquete de controladores (archivo MSI) en una unidad USB, copiarlo en Surface e instalar los controladores actualizados. Para descargar controladores y firmware para Surface, consulta Descargar controladores y firmware para Surface.
Para solucionar Wi-Fi problemas de conexión en Surface:
-
Solución 1: Ejecutar el Solucionador de problemas de red de Windows
-
Solución 6: Comprobar que Wi-Fi está disponible en Administrador de dispositivos
Antes de empezar
Importante: Antes de probar cualquiera de estas soluciones, asegúrate de que los síntomas que tienes son los mismos que los descritos a continuación. Si tienes otros problemas con wi-fi, consulta Solucionar Wi-Fi problemas de conexión en Windowspara obtener más soluciones.
Para comprobar el estado de la conexión de red y obtener más información sobre Wi-Fi problemas de conexión que puedas tener, selecciona Inicio > Configuración > Red & Internet .
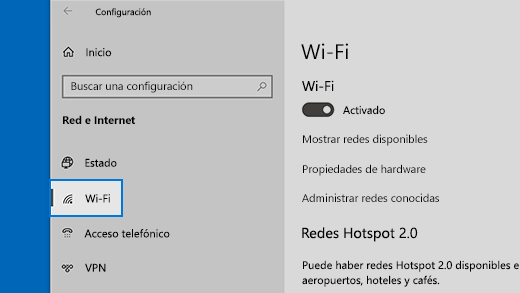
Estos son los síntomas que las soluciones pueden ayudar a resolver:
La red inalámbrica está disponible en otros dispositivos, pero no en Surface
-
El ajuste Wi-Fi está establecido en Activado y Modo avión está establecido en Desactivado.
-
La red inalámbrica aparece en la lista de redes disponibles.
-
Surface muestra que está conectado a la red inalámbrica, pero que no funciona o que es posible que aparezca "limitado" debajo del nombre de la red Wi-Fi en la configuración de Wi-Fi.
Surface consigue encontrar mi red inalámbrica, pero no puede conectarse
-
El ajuste Wi-Fi está establecido en Activado y Modo avión está establecido en Desactivado.
-
La red inalámbrica aparece en la lista de redes disponibles, pero no puedes conectarte a ella.
-
El icono Wi-Fi red se encuentra en la barra de tareas.
Asegúrese de que está usando la contraseña correcta para su red Wi-Fi. Si no estás seguro de cuál es la contraseña de red, consulta Buscar la contraseña de la red inalámbrica en Windows. Si puedes conectarte a tu red Wi-Fi pero sigues sin poder acceder a Internet, consulta Solucionar Wi-Fi problemas de conexión en Windowspara obtener otras soluciones.
Surface no consigue encontrar mi red inalámbrica
-
El ajuste Wi-Fi está establecido en Activado y Modo avión está establecido en Desactivado.
-
Otras redes inalámbricas están disponibles, pero tu red no está en la lista.
Falta la configuración Wi-Fi en Surface
-
Wi-Fi no aparece en configuración de Internet & red.
-
Si falta Wi-Fi, el icono de acceso a Internet también faltará en la barra de tareas.
Nota: Si te conectas a una red Wi-Fi, asegúrate de tener instaladas las últimas actualizaciones de Windows, para tener instalado el controlador del adaptador de red Wi-Fi más reciente.
Solución 1: Ejecutar el Solucionador de problemas de red de Windows
El Solucionador de problemas de red de Windows puede ayudar a diagnosticar y solucionar problemas de Wi-Fi. Esta es la manera de usarlo:
-
Selecciona Inicio y escribe configuración. Selecciona Configuración > Sistema > Solucionar problemas.
-
Selecciona Solucionadores de problemas adicionales.
-
Selecciona Adaptador de red > Ejecutar.
-
Sigue los pasos del solucionador de problemas y comprueba si se ha solucionado el problema.
Solución 2: Comprobar la red en otro dispositivo
Si no ves tu red Wi-Fi en las redes disponibles en Surface, primero debes asegurarte de que la red esté disponible y funcione correctamente. Intenta conectarte a tu red de Wi-Fi en otro dispositivo, como tu teléfono móvil o tableta. Si puedes conectarte a la red de Wi-Fi, es posible que haya un problema con Surface. Si tampoco puedes conectarte en otro dispositivo, es posible que haya un problema con el enrutador o módem de Wi-Fi.
Solución 3: Reiniciar el módem y el enrutador de Wi-Fi
Reinicia el enrutador y el módem del Wi-Fi y, a continuación, intenta conectar Surface a la red Wi-Fi. Para obtener información sobre cómo reiniciar el equipo de red, consulta Solucionar Wi-Fi problemas de conexión en Windows. Si te conectas a tu red Wi-Fi pero sigues sin poder navegar por la Web en ningún dispositivo, es posible que tengas que ponerte en contacto con tu proveedor de Internet o el fabricante de equipos de red para obtener más ayuda.
Solución 4: Activar y volver a desactivar el modo avión
-
Ve a Inicio y selecciona Configuración > Red & Modo avión de Internet >.
Abrir el modo avión -
Para el modo avión, actívalay luego vuelve a desactivarla.
-
Selecciona Wi-Fi y asegúrate de que la conexión Wi-Fi esté activada.
-
Si la red sigue sin aparecer en Surface, prueba la Solución 5.
-
Si ahora puedes ver la red inalámbrica, pero sigues sin poder acceder a Internet, consulta Solucionar Wi-Fi problemas de conexión en Windows para obtener más soluciones.
-
Solución 5: forzar el reinicio de Surface
Cierra los programas abiertos y, a continuación, mantén presionado el botón de inicio/apagado hasta que aparezca la pantalla del logotipo (unos 20 segundos). Consulta Forzar un apagado y reiniciar Surface para obtener más información.

Solución 6: Comprobar que Wi-Fi está disponible en Administrador de dispositivos
Si faltan Wi-Fi opciones de configuración en Surface, es posible que Wi-Fi estén deshabilitadas en Administrador de dispositivos.
-
Selecciona Búsqueda en la barra de tareas, escribe Administrador de dispositivos y selecciónalo en los resultados.
-
Selecciona la flecha situada junto a Adaptadores de red para expandir la lista de adaptadores y comprueba si aparece alguno de los siguientes adaptadores:
Adaptador de red
Dispositivo Surface en que se usa
Intel® Wi-Fi 6 AX200, AX201, AX210, AX211
Surface Pro 7, Surface Pro 7+, Surface Pro 8, Surface Pro 10 para empresas, Surface Laptop 3 y generaciones posteriores, Surface Laptop Go (todas las generaciones), Surface, Surface Go 2 y las generaciones posteriores, Surface Book 3, Surface Laptop Studio, Surface Laptop Studio 2
Adaptador de red Qualcomm Wi-Fi
Surface Go, Surface Laptop 3 (15 pulgadas con AMD) y Surface Pro X
Controlador de red Marvell AVASTAR
Resto de dispositivos Surface
-
Haz doble clic en el adaptador de red, selecciona la pestaña Controlador y, a continuación, selecciona Deshabilitar dispositivo.
-
En el cuadro de advertencia, selecciona Sí.
-
Reinicia el adaptador de red seleccionando Habilitar dispositivo.
-
Reinicia Surface seleccionando Inicio > Inicio/Apagado > Reiniciar . Si tienes actualizaciones pendientes, selecciona Actualizar y reiniciar.
Solución 7: Quitar y reinstalar el controlador
-
Selecciona Búsqueda en la barra de tareas, escribe Administrador de dispositivos y selecciónalo en los resultados.
-
Selecciona la flecha situada junto a Adaptadores de red para expandir la lista de adaptadores y comprueba si aparece alguno de los siguientes adaptadores:
Adaptador de red
Dispositivo Surface en que se usa
Intel® Wi-Fi 6 AX200, AX201, AX211
Surface Pro 7, Surface Pro 7+, Surface Pro 8, Surface Pro 10 para empresas, Surface Laptop 3 y las generaciones posteriores, Surface Laptop Go (todas las generaciones), Surface Go 3, Surface Go 2 y las generaciones posteriores, Surface Book 3, Surface Laptop Studio, Surface Laptop Studio 2
Adaptador de red Qualcom Wi-Fi
Surface Go, Surface Laptop 3 (15 pulgadas con AMD) y Surface Pro X
Controlador de red Marvell AVASTAR
Resto de dispositivos Surface
-
Haz doble clic en el adaptador de red, selecciona la pestaña Controlador y, a continuación, desinstalar dispositivo.
-
Selecciona Eliminar el software de controlador de este dispositivo y, a continuación, selecciona Aceptar.
-
Reinicie Surface.
Solución 8: Instalar actualizaciones
Si tu Wi-Fi funciona ahora o si tienes acceso a Internet mediante una conexión Ethernet, descarga e instala las últimas actualizaciones de Windows y Surface para ayudar a mejorar la conexión Wi-Fi. Para obtener información sobre cómo hacerlo, consulta Descargar controladores y firmware para Surface.
De lo contrario, para instalar actualizaciones, usa otro equipo con conexión a Internet para descargar el paquete de controladores (archivo MSI) en una unidad USB, copiarlo en Surface e instalar los controladores actualizados. Para descargar controladores y firmware para Surface, consulta Descargar controladores y firmware para Surface.
Más solución de problemas
Si sigues teniendo problemas con la red de Wi-Fi, consulta Solucionar Wi-Fi problemas de conexión en Windows para obtener otras soluciones.








