Cuando Copias de seguridad de Windows está activado, Windows realiza una copia de seguridad de la configuración que elijas en todos los dispositivos Windows 11 en los que hayas iniciado sesión con tu cuenta de Microsoft.
Activar Copias de seguridad de Windows
Para activar la copia de seguridad de Windows y elegir una configuración de copia de seguridad, selecciona Inicio > Configuración > Cuentas > Copias de seguridad de Windows.
Abrir configuración de Copias de seguridad de Windows
Se puede realizar una copia de seguridad de los siguientes elementos:
-
Sincronización de carpetas de OneDrive
Activa la sincronización de carpetas de OneDrive para iniciar la copia de seguridad de tus archivos y carpetas directamente desde Configuración. La sincronización aún no está disponible para las cuentas profesionales o educativas. -
Recordar mis aplicaciones
Windows recordará las aplicaciones que tienes instaladas y te ayudará a restaurarlas desde Microsoft Store en tus nuevos dispositivos. Esta configuración no está disponible para cuentas de trabajo o escuela, y Windows no recuerda las aplicaciones para cuentas de trabajo o escuela. -
Recordar mis preferencias
Puedes hacer una copia de seguridad de las preferencias, incluidas las contraseñas de accesibilidad, el idioma y otras opciones de configuración de Windows. Si se activa Otra configuración de Windows, Windows también sincroniza algunos ajustes del dispositivo (por ejemplo, opciones de ratón e impresoras), la configuración del explorador de archivos y preferencias de notificación.Nota: La configuración Recordar mis preferencias está disponible para una cuenta profesional o educativa si la organización lo permite. Para obtener más información sobre cómo funcionan Azure Active Directory y Enterprise State Roaming para sincronizar la configuración de usuarios y aplicaciones en la nube, consulta Introducción a Enterprise State Roaming.
Cómo detener la copia de seguridad
Para dejar de hacer una copia de seguridad de la configuración y quitarla de la nube, desactiva la configuración de Copias de seguridad de Windows en todos los dispositivos conectados a tu cuenta de Microsoft. Una vez hecho esto, tendrás que quitar esta configuración de tu cuenta. Así es cómo se hace:
-
En la parte inferior de la página, selecciona Borrar configuración almacenada.
Si la opción Configuración de sincronización se activa, Windows sincroniza la configuración que elijas en todos tus dispositivos Windows 10 en los que hayas iniciado sesión con tu cuenta de Microsoft.
Nota: También puedes sincronizar la configuración de una cuenta profesional o educativa si lo permite tu organización. Para más información sobre cómo funcionan Azure Active Directory y Enterprise State Roaming para sincronizar la configuración de usuarios y aplicaciones en la nube, consulta Introducción a Enterprise State Roaming.
Para encontrar Configuración de sincronización, selecciona el Inicio y luego selecciona Configuración > Cuentas > Sincronizar tu configuración.
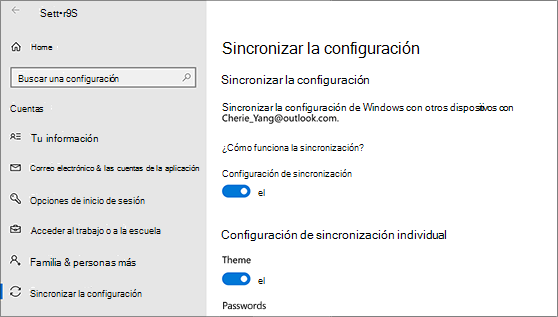
Elige entre ajustes como las preferencias de idioma, las contraseñas y los temas de color. Si activas Otros ajustes de Windows, Windows también sincroniza algunos ajustes del dispositivo (por ejemplo, opciones de mouse e impresoras), la configuración del Explorador de archivos y preferencias de notificación. Para obtener una lista completa de la configuración que Windows puede sincronizar, consulta Referencia de configuración de itinerancia de Windows 10.
Abrir Configuración de sincronización
Para detener la sincronización de la configuración y quitarla de la nube, desactiva la configuración sincronizada en todos los dispositivos conectados a tu cuenta de Microsoft. Una vez hecho esto, tendrás que quitarla de tu cuenta. Así es cómo se hace:
-
Desplázate hasta la parte inferior de la página y selecciona Borrar configuración almacenada







