הגדרת יישום מאמת כשיטת אימות דו-שלבי
באפשרותך להגדיר יישום מאמת כדי לשלוח הודעה למכשיר הנייד שלך או לשלוח לך קוד אימות כשיטת אימות האבטחה שלך. אינך נדרש להשתמש באפליקציית Microsoft Authenticator, ולהשתמש באפליקציה אחרת במהלך תהליך ההתקנה. עם זאת, מאמר זה משתמש באפליקציית Microsoft Authenticator שלך.
חשוב: כדי שתוכל להוסיף את החשבון שלך, עליך להוריד ולהתקין את Microsoft Authenticator האפליקציה. אם עדיין לא עשית זאת, בצע את השלבים במאמר הורד והתקן את האפליקציה.
הערה: אם האפשרות אפליקציה למכשירים ניידים מופיעה באפור, ייתכן שהארגון שלך אינו מאפשר לך להשתמש באפליקציית אימות לאימות. במקרה זה, יהיה עליך לבחור שיטה אחרת או לפנות למנהל המערכת לקבלת עזרה נוספת.
הגדרת אפליקציית Microsoft Authenticator לשליחת הודעות
-
בדף אימות אבטחה נוסף, בחר יישום נייד מה שלב 1: כיצד עלינו לפנות לאזור שלך.
-
בחר קבל הודעות לאימותמהאזור כיצד ברצונך להשתמש באפליקציה למכשירים ניידים ולאחר מכן בחר הגדר.
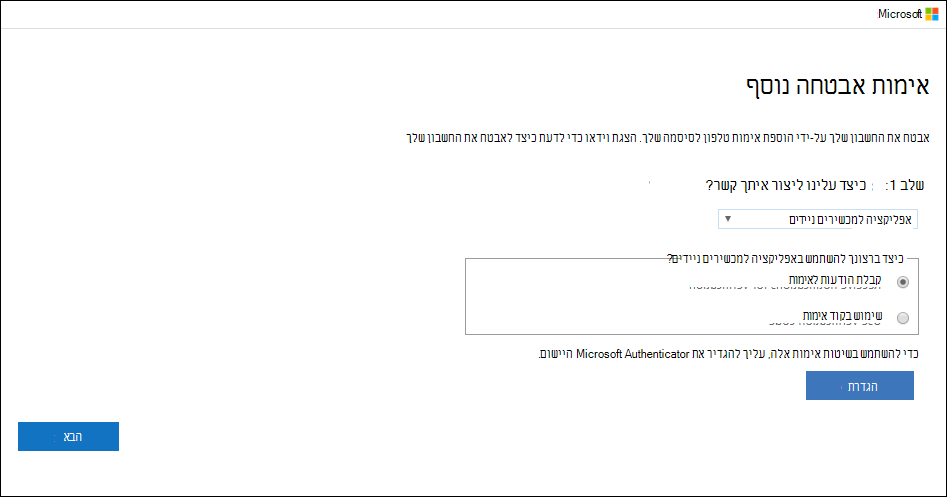
הדף קביעת תצורה של אפליקציה למכשירים ניידים מופיע.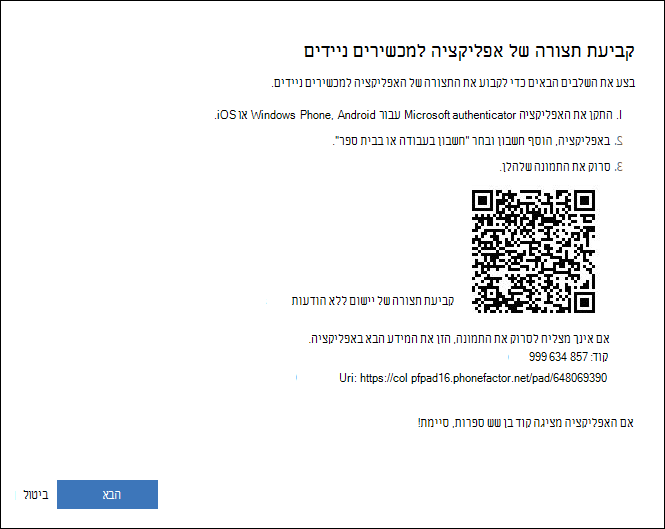
-
פתח את Microsoft Authenticator, בחר הוסף חשבון מסמל התאמה אישית ופקד בפינה השמאלית העליונה ולאחר מכן בחר חשבון בעבודה או בבית ספר.
הערה: אם אתה מקבל הודעה השואלת אם לאפשר לאפליקציה לגשת למצלמה (iOS) או לאפשר לאפליקציה לצלם תמונות ולהקליט וידאו (Android). בחר אפשר כדי שלאפליקציה מאמתת אפשרות לגשת למצלמה שלך כדי לצלם תמונה של קוד ה- QR בשלב הבא. אם אינך מאפשר את המצלמה, עדיין תוכל להגדיר את אפליקציית מאמת הוידאו כמתואר בהוספת חשבון באופן ידני לאפליקציה.
-
השתמש במצלמה של המכשיר כדי לסרוק את קוד ה- QR מהמסך קביעת תצורה של אפליקציה למכשירים ניידים במחשב ולאחר מכן בחר הבא.
-
חזור למחשב ולדף אימות אבטחה נוסף, ודא שאתה מקבל את ההודעה המציי כי התצורה שלך הצליחה ולאחר מכן בחר הבא. האפליקציה authenticator תשלח הודעה למכשיר הנייד שלך כמכשיר מחשב.
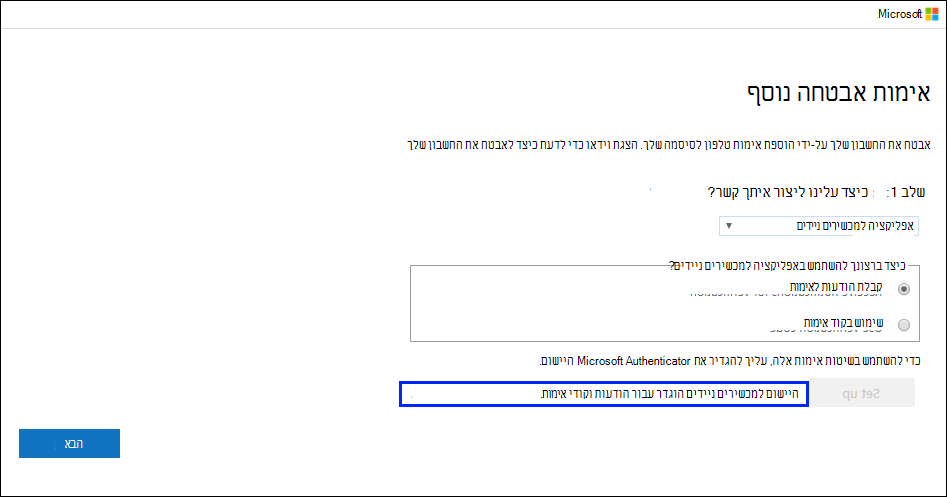
-
במכשיר הנייד שלך, בחר אשר.
-
במחשב, הוסף את מספר הטלפון של המכשיר הנייד שלך לשלב 3: במקרה שתאבד את הגישה לאזור האפליקציה למכשירים ניידים ולאחר מכן בחר הבא. Microsoft ממליצה להוסיף את מספר הטלפון של המכשיר הנייד שלך כדי לפעול כגיבוי אם אינך מצליח לגשת לאפליקציה למכשירים ניידים או להשתמש בה מסיבה כלשהי.
-
בשלב 4: המשך להשתמש באזור היישומים הקיימים שלך, העתק את סיסמת האפליקציה שסופקה והדבק אותה במקום בטוח.
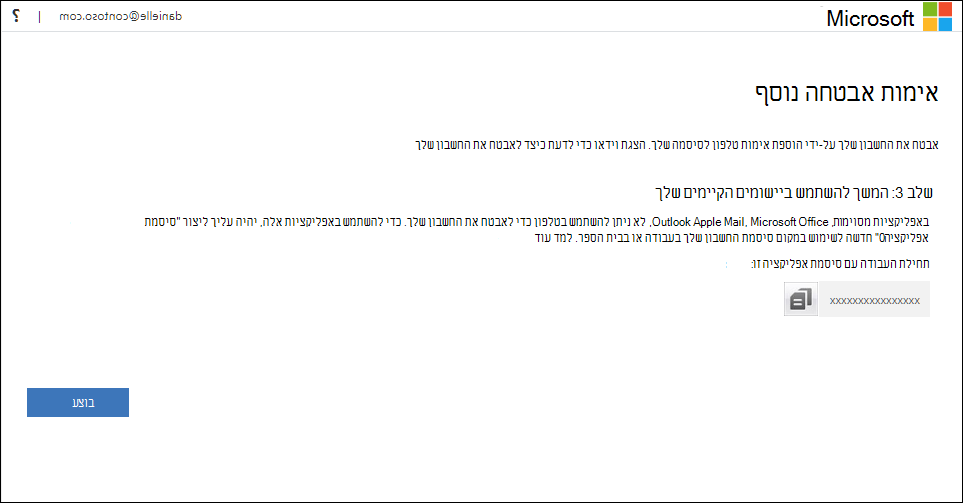
הערה: לקבלת מידע אודות אופן השימוש בסיסמאות האפליקציה עם האפליקציות הישנות יותר שלך, ראה ניהול סיסמאות אפליקציה. עליך להשתמש בסיסמאות אפליקציה רק אם אתה ממשיך להשתמש באפליקציות ישנות יותר שלא תומכות באימות דו-גורמי.
-
בחר סיום.
הגדרת האפליקציה Microsoft Authenticator להשתמש בקודי אימות
-
בדף אימות אבטחה נוסף, בחר יישום נייד בשלב 1: כיצד עלינו ליצור איתך קשר?.
-
בחר השתמש בקוד אימותמהאזור כיצד ברצונך להשתמש באפליקציה למכשירים ניידים ולאחר מכן בחר הגדר.
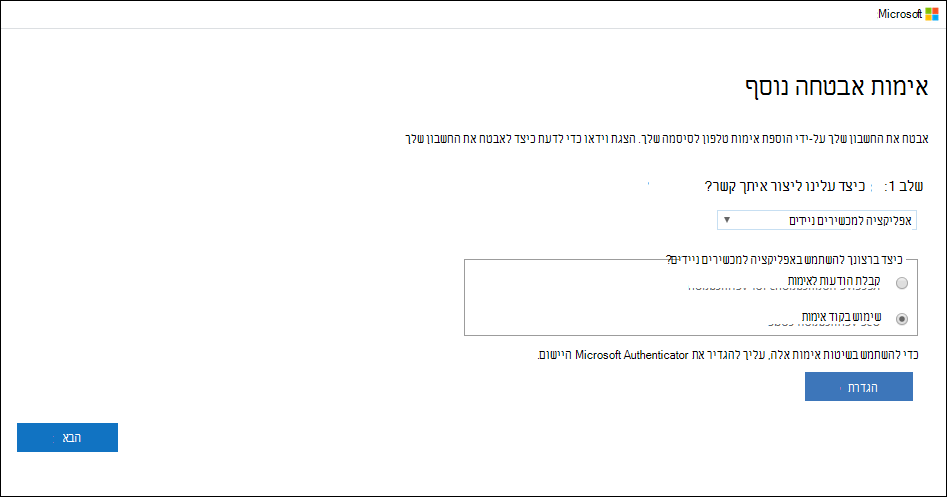
הדף קביעת תצורה של אפליקציה למכשירים ניידים מופיע.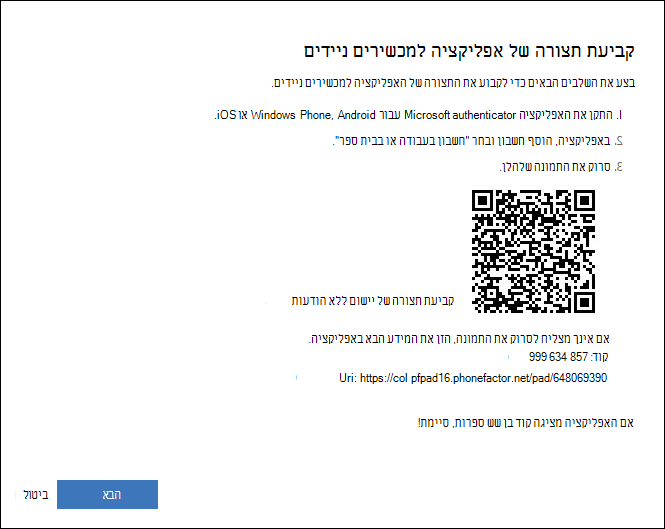
-
פתח את Microsoft Authenticator, בחר הוסף חשבון מסמל התאמה אישית ופקד בפינה השמאלית העליונה ולאחר מכן בחר חשבון בעבודה או בבית ספר.
הערה: אם אתה מקבל הודעה השואלת אם לאפשר לאפליקציה לגשת למצלמה (iOS) או לאפשר לאפליקציה לצלם תמונות ולהקליט וידאו (Android). בחר אפשר כדי שלאפליקציה מאמתת אפשרות לגשת למצלמה שלך כדי לצלם תמונה של קוד ה- QR בשלב הבא. אם אינך מאפשר את המצלמה, עדיין תוכל להגדיר את אפליקציית מאמת הוידאו כמתואר בהוספת חשבון באופן ידני לאפליקציה.
-
השתמש במצלמה של המכשיר כדי לסרוק את קוד ה- QR מהמסך קביעת תצורה של אפליקציה למכשירים ניידים במחשב ולאחר מכן בחר הבא.
-
חזור למחשב ולדף אימות אבטחה נוסף, ודא שאתה מקבל את ההודעה המציי כי התצורה שלך הצליחה ולאחר מכן בחר הבא. האפליקציה authenticator מבקשת קוד אימות כקוד מחשב.
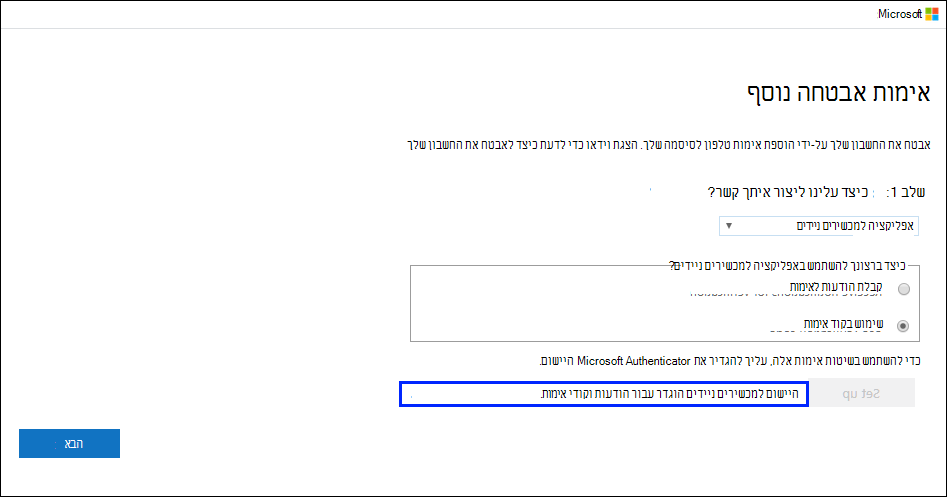
-
מתוך אפליקציית Microsoft Authenticator, גלול מטה אל החשבון שלך בעבודה או בבית הספר, העתק והדבק את הקוד בן 6 הספרות מהאפליקציה לשלב 2: הזן את קוד האימות מהתיבה אפליקציה למכשירים ניידים במחשב ולאחר מכן בחר אמת.
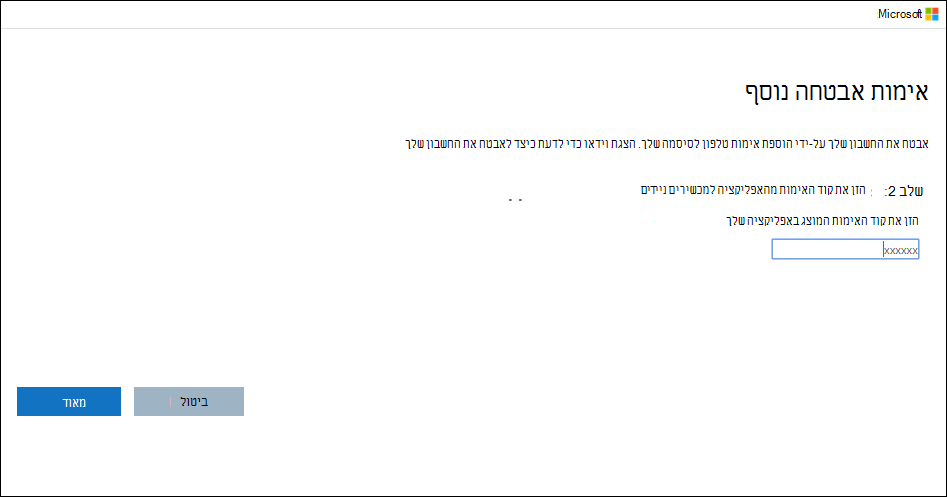
-
במחשב, הוסף את מספר הטלפון של המכשיר הנייד שלך לשלב 3: במקרה שתאבד את הגישה לאזור האפליקציה למכשירים ניידים ולאחר מכן בחר הבא. Microsoft ממליצה להוסיף את מספר הטלפון של המכשיר הנייד שלך כדי לפעול כגיבוי אם אינך מצליח לגשת לאפליקציה למכשירים ניידים או להשתמש בה מסיבה כלשהי.
-
בשלב 4: המשך להשתמש באזור היישומים הקיימים שלך, העתק את סיסמת האפליקציה שסופקה והדבק אותה במקום בטוח.
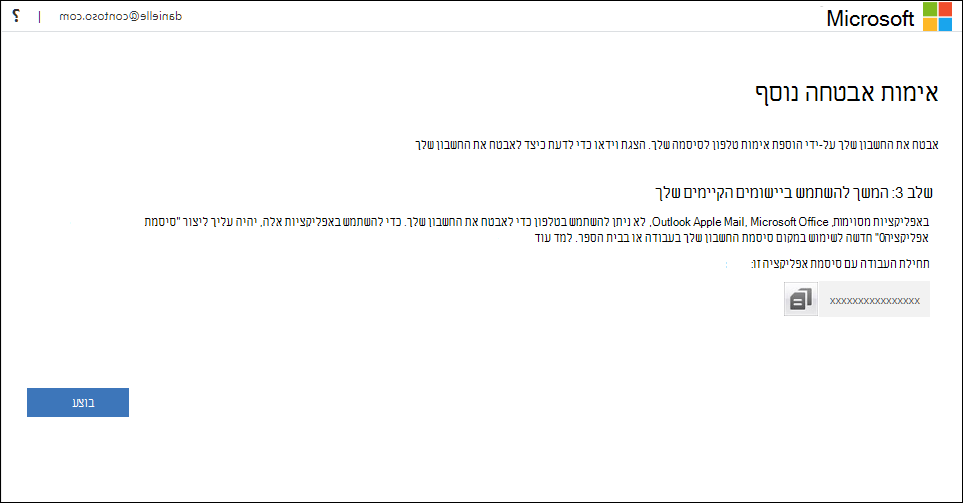
הערה: לקבלת מידע אודות אופן השימוש בסיסמאות האפליקציה עם האפליקציות הישנות יותר שלך, ראה ניהול סיסמאות אפליקציה. עליך להשתמש בסיסמאות אפליקציה רק אם אתה ממשיך להשתמש באפליקציות ישנות יותר שלא תומכות באימות דו-גורמי.
-
בחר סיום.










