הגדרת מפתח אבטחה כשיעולת האימות שלך
באפשרותך להשתמש במפתחות אבטחה כשיטה לכניסה ללא סיסמה בתוך הארגון שלך. מפתח אבטחה הוא מכשיר פיזי המשמש עם מספר זיהוי אישי ייחודי כדי להיכנס לחשבון שלך בעבודה או בבית הספר. מכיוון שמפתחות אבטחה דורשים ממך להשתמש במכשיר הפיזי ומשהו שרק אתה יודע, היא נחשבת לשיטה אימות חזקה יותר מאשר שם משתמש וסיסמה.
שימוש במפתח אבטחה כששיטה לאימות ללא סיסמה נמצא כעת בתצוגה מקדימה ציבורית. אם מה שאתה רואה על המסך אינו תואם למה שכלולים במאמר זה, משמעות הדבר היא שמנהל המערכת שלך עדיין לא הפך תכונה זו ל מופעלת. עד שתכונה זו מופעלת, עליך לבחור שיטת אימות אחרת מהדף 'מידע אבטחה'. לקבלת מידע נוסף אודות תצוגות מקדימות, ראה תנאי שימוש נוספים עבור תצוגות מקדימות של Microsoft Azure.
הערות:
-
אם אינך רואה את אפשרות מפתח האבטחה, ייתכן שהארגון שלך אינו מאפשר לך להשתמש באפשרות זו ל אימות. במקרה זה, יהיה עליך לבחור שיטה אחרת או לפנות למחלקת התמיכה של הארגון לקבלת סיוע נוסף.
-
כדי שתוכל לרשום מפתח אבטחה, דרושה לך לפחות שיטת אימות אבטחה אחת נוספת רשומה.
מהו מפתח אבטחה?
בשלב זה, אנו תומכים בכמה עיצובים וספקים של מפתחות אבטחה באמצעות פרוטוקולי האימות ללא סיסמה של Fast Identity Online (FIDO2 ). מפתחות אלה מאפשרים לך להיכנס לחשבון שלך בעבודה או בבית הספר כדי לגשת למשאבים מבוססי הענן של הארגון שלך כאשר אתה משתמש במכשיר ובדפדפן אינטרנט נתמכים.
מנהל המערכת או הארגון שלך יספקו לך מפתח אבטחה אם הם דורשים אותו עבור החשבון שלך בעבודה או בבית הספר. קיימים סוגים שונים של מפתחות אבטחה שבהם תוכל להשתמש, לדוגמה מפתח USB שאתה מחבר למכשיר או מפתח NFC שאתה מקיש עליו בקורא NFC. באפשרותך לקבל מידע נוסף אודות מפתח האבטחה שלך, כולל סוגו, מתוך תיעוד היצרן.
הערה: אם אינך מצליח להשתמש במפתח אבטחה של FIDO2, תוכל להשתמש בשיטות אימות אחרות ללא סיסמה, כגון האפליקציה Microsoft Authenticator או Windows Hello. לקבלת מידע נוסף אודות Windows Hello, ראה Windows Hello כללית.
לפני שתתחיל
כדי שתוכל לרשום את מפתח האבטחה שלך, כל התנאים הבאים חייבים להתקיים:
-
מנהל המערכת שלך הפעל תכונה זו לשימוש בתוך הארגון שלך.
-
אתה משתמש במכשיר שבו פועל עדכון ממאי 2019 של Windows 10 ומפעיל דפדפן נתמך.
-
יש לך מפתח אבטחה פיזי שאושר על-ידי מנהל המערכת או הארגון שלך. מפתח האבטחה שלך חייב להיות תואם ל- FIDO2 ול- Microsoft. אם יש לך שאלות לגבי מפתח האבטחה שלך ואם הוא תואם, פנה למחלקת התמיכה של הארגון שלך.
רישום מפתח אבטחה
עליך ליצור את מפתח האבטחה שלך ולתת לו מספר זיהוי אישי ייחודי כדי שתוכל להיכנס לחשבון שלך בעבודה או בבית הספר באמצעות המפתח. ייתכן שיש לך עד 10 מפתחות הרשומים בחשבון שלך.
-
עבור אל הדף הפרופיל שלי תחת החשבון שלי והיכנס אם עדיין לא עשית זאת.
-
בחר מידע אבטחה, בחר הוסף שיטה ולאחר מכן בחר מפתח אבטחה מהרשימה הוסף שיטה.
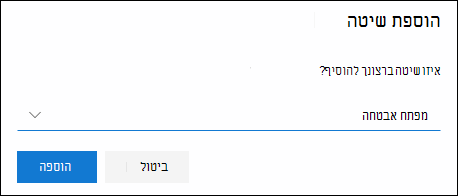
-
בחר הוסף ולאחר מכן בחר את סוג מפתח האבטחה שברשותך, התקן USB או התקן NFC.
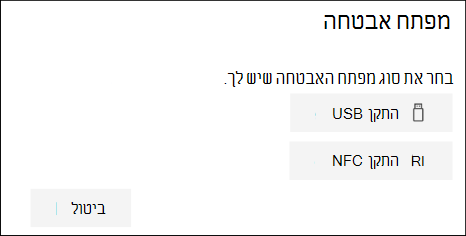
הערה: אם אינך בטוח איזה סוג של מפתח אבטחה יש לך, עיין בתיעוד של היצרן. אם אינך בטוח לגבי היצרן, פנה למחלקת התמיכה של הארגון לקבלת סיוע.
-
ודא שמפתח האבטחה שלך זמין באופן פיזי, ולאחר מכן, בדף מפתח אבטחה, בחר הבא.
-
בדף הגדרת שיטת הכניסה החדשה,בחר הבא ולאחר מכן:
-
אם מפתח האבטחה שלך הוא התקן USB, הכנס את מפתח האבטחה ליציאת ה- USB של המכשיר שלך.
-
אם מפתח האבטחה שלך הוא מכשיר NFC, הקש על מפתח האבטחה שלך לקורא שלך.
-
-
אם אתה משתמש ב- Chrome או ב- Edge, הדפדפן עשוי לתעדף רישום של מפתח המאוחסן במכשיר נייד באמצעות מפתח המאוחסן במפתח אבטחה.
-
החל מ Windows 11 גירסה 23H2, באפשרותך להיכנס באמצעות החשבון שלך בעבודה או בבית הספר וללחוץ על הבא. תחת אפשרויות נוספות, בחר מפתח אבטחה ולחץ על הבא.
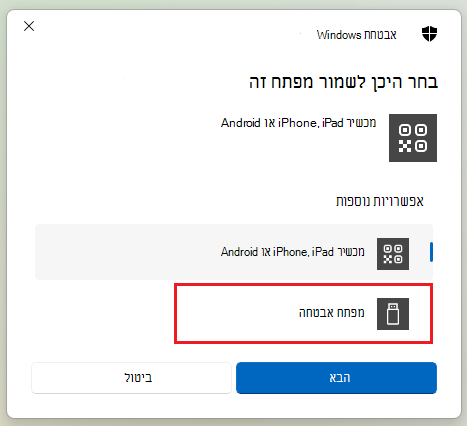
-
בגירסאות קודמות של Windows, הדפדפן עשוי להציג את מסך השיוך של QR כדי לרשום מפתח המאוחסן במכשיר נייד אחר. כדי לרשום מפתח המאוחסן במפתח אבטחה במקום זאת, הכנס את מפתח האבטחה שלך וגע בו כדי להמשיך.
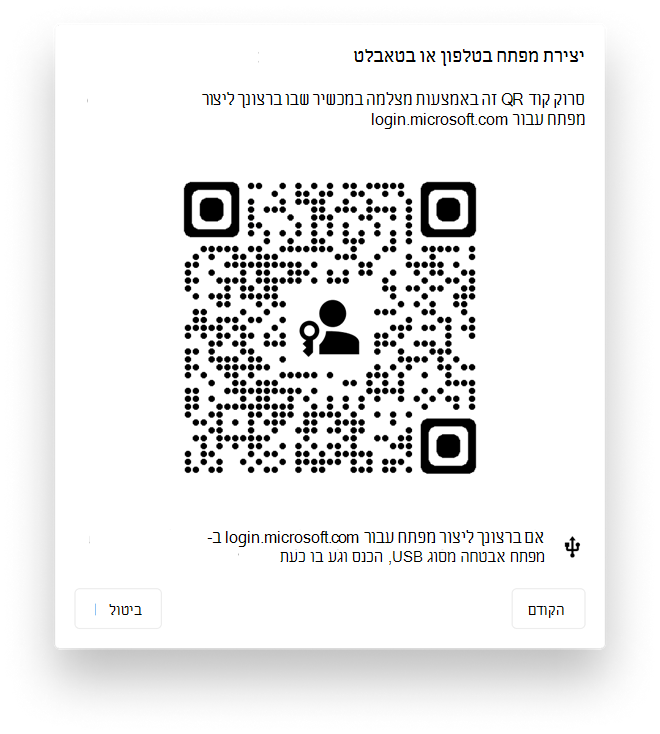
-
-
הקלד את קוד ה- PIN הייחודי של מפתח האבטחה בתיבה אבטחה של Windows ולאחר מכן בחר אישור. תוחזר לתיבה הגדרת שיטת הכניסה החדשה.
-
בחר הבא.
-
חזור לדף מידע אבטחה, הקלד שם שיזהה מאוחר יותר עבור מפתח האבטחה החדש ולאחר מכן בחר הבא.
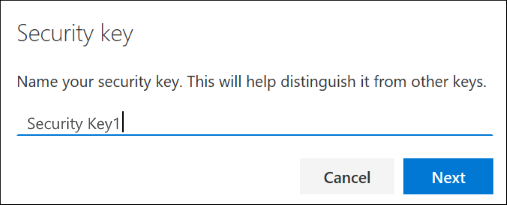
-
בחר בוצע כדי לסגור את הדף מפתח אבטחה. הדף 'פרטי אבטחה' מתעדכן במידע מפתח האבטחה שלך.
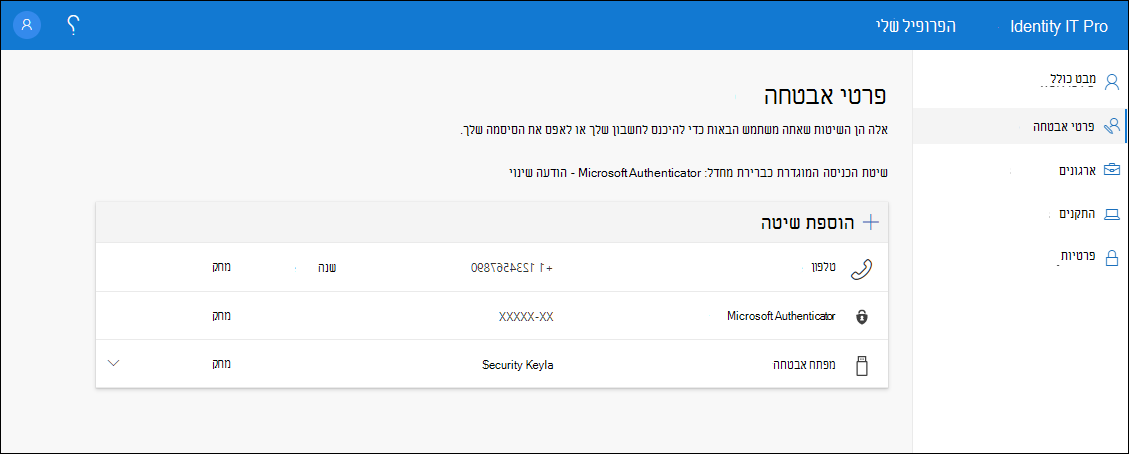
מחיקת מפתח אבטחה מפרטי האבטחה שלך
אם תאבד או לא תרצה עוד להשתמש במפתח אבטחה, תוכל למחוק את המפתח מפרטי האבטחה שלך. למרות שמפתח האבטחה מפסיק את השימוש במפתח האבטחה עם החשבון שלך בעבודה או בבית הספר, מפתח האבטחה ממשיך לאחסן את הנתונים ואת פרטי האישור שלך. כדי למחוק את הנתונים ואת פרטי האישור ממפתח האבטחה עצמו, בצע את ההוראות בסעיף "איפוס מפתח אבטחה" במאמר זה.
-
בחר את הקישור מחק ממפתח האבטחה שברצונך להסיר.
-
בחר אישורמהתיבה מחק מפתח אבטחה.
מפתח האבטחה שלך נמחק ולא תוכל עוד להשתמש בו כדי להיכנס לחשבון שלך בעבודה או בבית הספר.
חשוב: אם תמחק מפתח אבטחה בטעות, תוכל לרשום אותו שוב באמצעות ההוראות בסעיף "רישום מפתח אבטחה" במאמר זה.
נהל את הגדרות מפתח האבטחה שלך מתוך הגדרות Windows
באפשרותך לנהל את הגדרות מפתח האבטחה דרך האפליקציה 'הגדרות Windows', כולל איפוס מפתח האבטחה ויצירת מספר זיהוי אישי חדש של מפתח אבטחה.
איפוס מפתח אבטחה
אם ברצונך למחוק את כל פרטי החשבון המאוחסנים במפתח האבטחה הפיזי שלך, עליך להחזיר את המפתח חזרה להגדרות ברירת המחדל של היצרן. איפוס מפתח האבטחה מוחק הכל מהמפתח ומאפשר לך להתחיל מחדש.
חשוב: איפוס מפתח האבטחה מוחק את כל הפריטים מהמפתח, ואיפוסו להגדרות ברירת המחדל של היצרן. כל הנתונים וה האישורים יימחקו.
-
פתח את האפליקציה 'הגדרות Windows', בחר חשבונות, בחר אפשרויות כניסה, בחר מפתח אבטחה ולאחר מכן בחר נהל.
-
הכנס את מפתח האבטחה ליציאת ה- USB או הקש על קורא NFC כדי לאמת את זהותך.
-
בצע את ההוראות שעל המסך, בהתבסס על יצרן מפתח האבטחה הספציפי שלך. אם יצרן המפתח שלך אינו מופיע בהוראות שעל המסך, עיין באתר היצרן לקבלת מידע נוסף.
-
בחר סגור כדי לסגור את המסך נהל.
צור מספר זיהוי אישי חדש של מפתח אבטחה
באפשרותך ליצור מספר זיהוי אישי חדש של מפתח אבטחה עבור מפתח האבטחה שלך.
-
פתח את האפליקציה 'הגדרות Windows', בחר חשבונות, בחר אפשרויות כניסה,בחר מפתח אבטחה ולאחר מכן בחר נהל.
-
הכנס את מפתח האבטחה ליציאת ה- USB או הקש על קורא NFC כדי לאמת את זהותך.
-
בחר הוסף מהאזור קוד PIN של מפתח אבטחה, הקלד ואשר את מספר הזיהוי האישי החדש של מפתח האבטחה ולאחר מכן בחר אישור.
-
מפתח האבטחה מתעדכן בקוד ה- PIN החדש של מפתח האבטחה לשימוש עם החשבון שלך בעבודה או בבית הספר. אם תחליט שוב לשנות את מספר הזיהוי האישי שלך, תוכל לבחור שנה.
-
בחר סגור כדי לסגור את המסך נהל.
אימות אבטחה לעומת אימות איפוס סיסמה
שיטות מידע אבטחה משמשות לאימות אבטחה דו-גורמי ולאיפוס סיסמה. עם זאת, לא כל השיטות יכולות לשמש עבור שתיהן.
|
שיטת |
משמש עבור |
|
אפליקציית מאמת |
אימות דו-גורמי ואימות איפוס סיסמה. |
|
הודעות טקסט |
אימות דו-גורמי ואימות איפוס סיסמה. |
|
שיחות טלפון |
אימות דו-גורמי ואימות איפוס סיסמה. |
|
מפתח אבטחה |
אימות דו-גורמי. |
|
חשבון דואר אלקטרוני |
אימות איפוס סיסמה בלבד. יהיה עליך לבחור שיטה אחרת לאימות דו-גורמי. |
|
שאלות בנושא אבטחה |
אימות איפוס סיסמה בלבד. יהיה עליך לבחור שיטה אחרת לאימות דו-גורמי. |
השלבים הבאים
-
לקבלת מידע נוסף אודות שיטות אימות ללא סיסמה, קרא את מאמר ה- Azure AD של Microsoft מתחיל תצוגה מקדימה ציבורית של מפתחות אבטחה של FIDO2, הפיכת רשומות בלוג של כניסות ללא סיסמה לזמין או קרא את מאמר Windows Hello הבא.
-
מידע מפורט על מפתחות אבטחה התואמים ל- Microsoft.
-
אפס את הסיסמה שלך אם איבדת או שכחת אותה, מפורטל איפוס הסיסמה או בצע את השלבים במאמר איפוס הסיסמה שלך בעבודה או בבית הספר.










