הוספת החשבון שלך בעבודה או בבית הספר לאפליקציה 'Microsoft Authenticator'
אם הארגון שלך משתמש באימות דו-גורמי, באפשרותך להגדיר את החשבון שלך בעבודה או בבית Microsoft Authenticator להשתמש ביישום האינטרנטי באחת משיטות האימות.
חשוב: כדי שתוכל להוסיף את החשבון שלך, עליך להוריד ולהתקין את Microsoft Authenticator האפליקציה. אם עדיין לא עשית זאת, בצע את השלבים במאמר הורדה והתקנה של האפליקציה.
הוספת החשבון שלך בעבודה או בבית הספר
באפשרותך להוסיף את החשבון שלך בעבודה או בבית ספר לאפליקציה Authenticator על-ידי ביצוע אחת מהפעולות הבאות:
-
היכנס באמצעות אישורי החשבון שלך בעבודה או בבית הספר (תצוגה מקדימה)
-
סריקת קוד QR
-
היכנס באמצעות האישורים שלך
היכנס באמצעות האישורים שלך
הערה: תכונה זו ניתנת לשימוש רק על-ידי משתמשים שמנהלי המערכת שלהם אפשרו כניסה לטלפון באמצעות Authenticator האפליקציה עבורם.
כדי להוסיף חשבון על-ידי כניסה לחשבון שלך בעבודה או בבית הספר באמצעות האישורים שלך:
-
פתח את Authenticator האפליקציה ובחר בלחצן + והקש על הוסף חשבון בעבודה או בבית ספר. בחר באפשרות כניסה.
-
הזן את אישורי החשבון שלך בעבודה או בבית הספר. אם יש לך גישה זמנית (TAP), באפשרותך להשתמש בה כדי להיכנס. בשלב זה, ייתכן שפעולה זו תיחסם באחד מהתנאים הבאים:
-
אם אין לך מספיק שיטות אימות בחשבון שלך כדי לקבל אסימון אימות חזק, לא תוכל להוסיף חשבון. תראה באפליקציה של Authenticator שגיאה בנוסח "כדי להגדיר Microsoft Authenticator, יהיה עליך לעבור אל aka.ms/mfasetup בדפדפן אינטרנט".
-
אם אתה מקבל את ההודעה "ייתכן שאתה נכנס ממיקום שהגביל מנהל המערכת שלך", מנהל המערכת לא הפך תכונה זו לזמינה עבורך, וסביר להניח שהגדיר מדיניות גישה מותנית לרישום מידע אבטחה. ייתכן שתקבל גם הודעות שיחסום את הרישום של Authenticator מכיוון שמנהל המערכת הגדיר מדיניות גישה מותנית. במקרים אלה, פנה למנהל המערכת של החשבון שלך בעבודה או בבית הספר כדי להשתמש בשיטה זו לאימות.
-
אם מנהל המערכת שלך מאפשר לך להשתמש בכניסה לטלפון באמצעות אפליקציית Authenticator, תוכל לעבור את רישום המכשיר כדי להגדיר כניסה לטלפון ללא סיסמה ולאימות דו-שלבי. עם זאת, עדיין תוכל להגדיר אימות דו-שלבי בין אם אתה מותאם לכניסה לטלפון או לא.
-
-
בשלב זה, ייתכן שתתבקש לסרוק קוד QR שסופק על-ידי הארגון שלך כדי להגדיר חשבון אימות רב-גורמי מקומי באפליקציה. אתה נדרש לעשות זאת רק אם הארגון שלך משתמש בשרת MFA מקומי.
-
במכשיר שלך, הקש על החשבון ואמת בתצוגת מסך מלא שהחשבון שלך נכון. לקבלת אבטחה נוספת, קוד האימות משתנה כל 30 שניות כדי למנוע ממישהו להשתמש בקוד כמה פעמים.
כניסה באמצעות קוד QR
כדי להוסיף חשבון על-ידי סריקת קוד QR, בצע את הפעולות הבאות:
-
במחשב שלך, עבור אל הדף אימות אבטחה נוסף.
הערה: אם אינך רואה את הדף 'אימות אבטחה נוסף', ייתכן שמנהל המערכת שלך הפך את החוויה של פרטי אבטחה (תצוגה מקדימה) למצב מופעלת. במקרה זה, עליך לפעול בהתאם להוראות בסעיף הגדרת מידע אבטחה כדי להשתמש באפליקציה מאמתת. אם זה לא המקרה, יהיה עליך לפנות לצוות התמיכה של הארגון שלך לקבלת סיוע. לקבלת מידע נוסף אודות פרטי אבטחה, ראה הגדרת פרטי האבטחה שלך מהנחיה לכניסה.
-
בחר את תיבת הסימון לצד Authenticator ולאחר מכן בחר קבע תצורה.
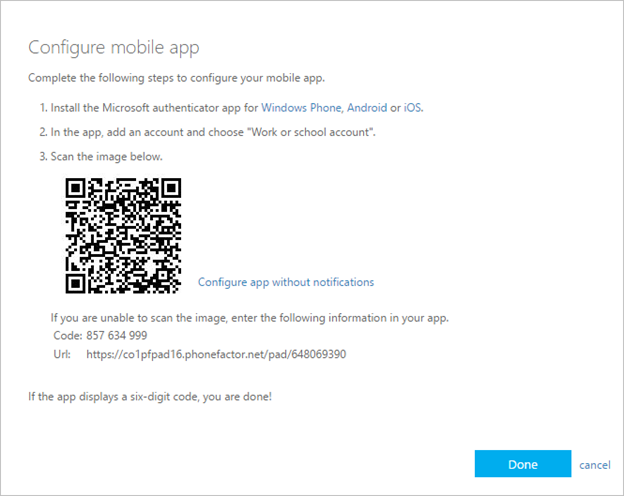
-
פתח את Authenticator האפליקציה, בחר את סמל החיבור ובחר הוסף חשבון ולאחר מכן בחר חשבון בעבודה או בבית ספר ולאחר מכן סרוק קוד QR. אם לא הגדרת חשבון באפליקציית Authenticator, תראה לחצן כחול גדול עם הכיתוב הוסף חשבון.
אם אינך מתבקש להשתמש במצלמה כדי לסרוק קוד QR, בהגדרות של הטלפון, ודא שלמכשיר Authenticator יש גישה למצלמת הטלפון. לאחר הוספת החשבון באמצעות קוד QR, תוכל להגדיר כניסה לטלפון. אם אתה מקבל את ההודעה "ייתכן שאתה נכנס ממיקום שהגביל מנהל המערכת שלך", מנהל המערכת לא הפך תכונה זו לזמינה עבורך, וסביר להניח שהגדיר מדיניות גישה מותנית לרישום מידע אבטחה. פנה למנהל המערכת עבור החשבון שלך בעבודה או בבית הספר כדי להשתמש בשיטה זו לאימות. אם מנהל המערכת שלך מאפשר לך להשתמש בכניסה לטלפון באמצעות אפליקציית Authenticator, תוכל לעבור את רישום המכשיר כדי להגדיר כניסה לטלפון ללא סיסמה Azure AD אימות רב-גורמי.
כניסה במחשב מרוחק
אפליקציות רבות מאפשרות לך לבצע אימות על-ידי הזנת קוד במכשיר אחר, כגון מחשב. אם ברצונך להיכנס למחשב מרוחק כדי להתקין את האפליקציה של Authenticator, בצע שלבים אלה.
-
פתח את Authenticator האפליקציה ולאחר מכן בחר > הוסף חשבון בעבודה או בבית > היכנס.
-
בחר היכנס ממכשיר אחר.
-
במסך המרוחק, פתח את הדף היכנס לחשבון שלךוהזן את הקוד שאתה רואה ביישום Authenticator שלך.
-
במסך המרוחק, היכנס באמצעות אישורי החשבון שלך בעבודה או בבית הספר. אם יש לך גישה זמנית (TAP), באפשרותך להשתמש בה כדי להיכנס.
-
לאחר השלמת האימות במסך המרוחק, חזור לאפליקציה Authenticator כדי להשלים את ההתקנה.
השלבים הבאים
-
לאחר שתוסיף את החשבונות שלך לאפליקציה, תוכל להיכנס באמצעות Authenticator האפליקציה במכשיר שלך.
-
עבור מכשירים שבהם פועל iOS, באפשרותך גם לגבות את אישורי החשבון שלך ואת הגדרות האפליקציות הקשורות, כגון סדר החשבונות שלך, בענן.










