ייבוא סיסמאות לאפליקציה Microsoft Authenticator
Microsoft Authenticator תומך בייבוא סיסמאות מ- Google, Firefox, Apple iCloud, 1Password, Dashlane, NordPass, LastPass, Bitwarden ו- RoboForm.
עצה: באפשרותך גם לייבא את הסיסמאות שלך לסיומת Microsoft Autofill Google Chrome, והן יסונכרנו עם כל מכשיר שאתה מחובר ל- Microsoft Authenticator. ראה להלן שלבים.
שלב 1 - ייצוא הסיסמאות שלך ממנהל הסיסמאות הנוכחי שלך
בחר את מנהל הסיסמאות הקיים שלך מהכותרות שלהלן לקבלת השלבים לייצוא הסיסמאות שלך. אם איננו תומכים כעת במנהל הסיסמאות הקיים שלך, בחר את השלבים לייצוא באמצעות קובץ ערכים המופרדים באמצעות פסיק (CSV).
לחץ על הכותרות שלהלן לקבלת מידע נוסף
משתמשי Google Chrome ב- Android יכולים לייבא את הסיסמאות שלהם ישירות מהטלפון שלהם באמצעות מספר שלבים פשוטים.
-
היכנס לדפדפן Google Chrome בטלפון שלך.
-
הקש על

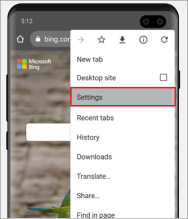
-
ב'הגדרות', בחר מנהל הסיסמאות.
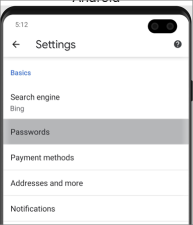
-
הקש על

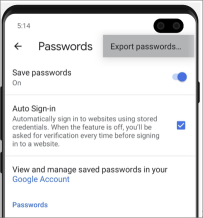
-
אשר את זהותך באמצעות מספר הזיהוי האישי, טביעת האצבע או זיהוי הפנים ולאחר מכן הקש על יצא כדי להתחיל לייצא.
-
הסיסמאות יורדו למיקום ההורדה המהווה ברירת מחדל במכשיר שלך כקובץ בשם "Google Passwords.CSV".
בסיום התהליך, המשך לשלב 2, ייבוא הסיסמאות שלך.
משתמשי Google Chrome בטלפונים של Apple יכולים לייבא את הסיסמאות שלהם ישירות מהטלפון שלהם באמצעות מספר שלבים פשוטים.
-
היכנס לדפדפן Google Chrome בטלפון שלך.
-
הקש על

-
הקש על מנהל הסיסמאות.
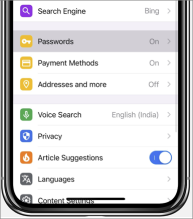
-
גלול לחלק התחתון ולאחר מכן הקש על יצא סיסמאות.
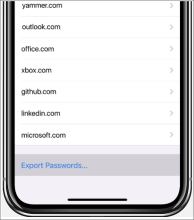
-
אשר את זהותך באמצעות הקוד הסודי, טביעת האצבע או זיהוי הפנים כדי להתחיל לייצא.
בסיום התהליך, המשך לשלב 2, ייבוא הסיסמאות שלך.
לפני שתתחיל, עליך להתקין את ההרחבה Microsoft Autofill ולהיכנס בה בדפדפן Chrome שלך.
-
בדפדפן כלשהו, היכנס לחשבון Google שלך ופתח את Google Password Manager.
-
בחר את סמל גלגל

-
בחר ייצוא ולאחר מכן, בדף הבא, בחר יצא שוב כדי להתחיל לייצא את הסיסמאות שלך. ספק את סיסמת Google שלך כאשר תתבקש לאשר את זהותך. Chrome יועדכן אותך בסיום התהליך.
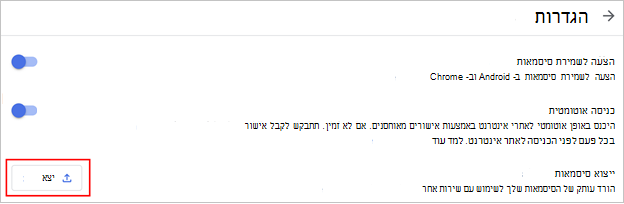
בסיום התהליך, המשך לשלב 2, ייבוא הסיסמאות שלך.
חשוב: Firefox מאפשר ייצוא סיסמאות רק מדפדפן שולחן העבודה, כך שדפדפן שולחן העבודה של Firefox צריך לעשות זאת.
-
היכנס לגירסה העדכנית ביותר של Firefox בשולחן העבודה ובחר את לחצן

-
בחר סיסמאות.
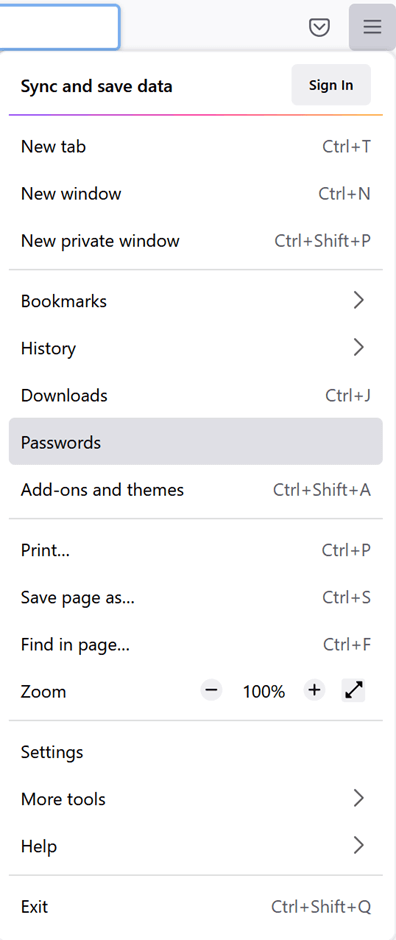
-
בדף כניסות Firefox, בחר את תפריט

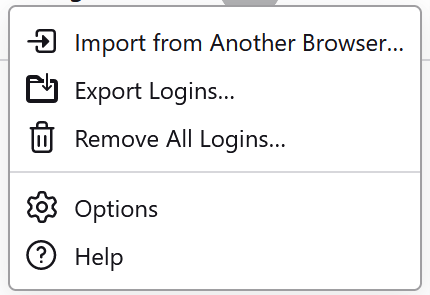
-
אשר את הזיהוי שלך על-ידי הזנת הקוד הסודי, סיסמת המכשיר או על-ידי סריקת טביעות האצבע שלך. לאחר זיהוי מוצלח, Firefox מייצא את הסיסמאות שלך בתבנית CSV למיקום שנבחר.
בסיום התהליך, המשך לשלב 2, ייבוא הסיסמאות שלך.
חשוב: LastPass מאפשר ייצוא סיסמאות מדפדפן שולחן עבודה בלבד.
-
היכנס לאתר האינטרנט LastPass ובחר אפשרויות מתקדמות, ולאחר מכן בחר ייצוא.
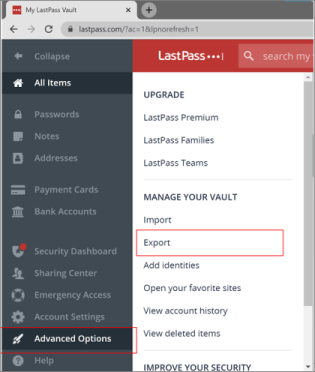
-
אשר את זהותך באמצעות סיסמת הבסיס ל- LastPass.
-
קובץ ה- CSV יישמר במחשב שלך.
בסיום התהליך, המשך לשלב 2, ייבוא הסיסמאות שלך.
חשוב: Bitwarden תומך בייצוא סיסמאות מדפדפן שולחן עבודה בלבד.
-
היכנס ל- Bitwarden ובחר כלים> כספת ייצוא.
-
בחר CSV כתבן הקובץ.
-
ספק את סיסמת הבסיס של Bitwarden ולאחר מכן בחר ייצא כספת כדי להתחיל לייצא.
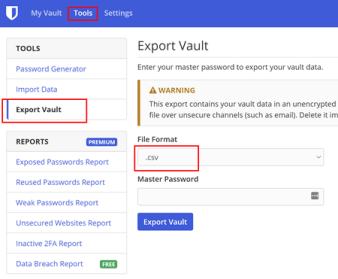
בסיום התהליך, המשך לשלב 2, ייבוא הסיסמאות שלך.
חשוב: RoboForm מאפשר ייצוא סיסמאות רק מיישום Windows או Mac שלו.
-
הפעל את RoboForm מהמחשב שלך והיכנס לחשבון שלך.
-
בחר אפשרויות מתפריט RoboForm.
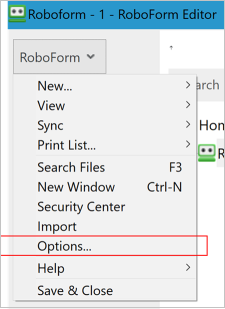
-
בחר חשבון & נתונים > ייצוא.
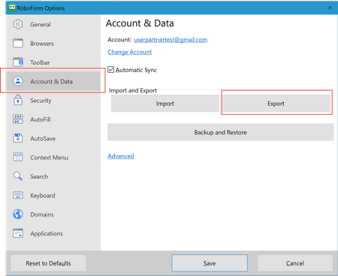
-
בחר מיקום בטוח לשמירת הקובץ המיוצא. בחר כניסות כסוג הנתונים ובחר את קובץ ה- CSV כתבן ולאחר מכן בחר יצא.
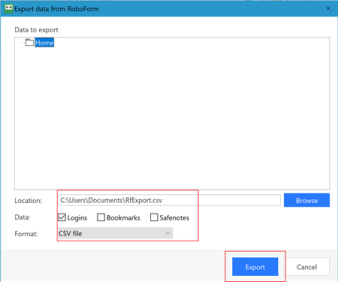
-
בחר כן בהודעת האישור וקובץ ה- CSV יישמר במיקום שנבחר.
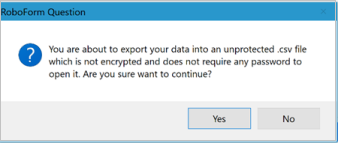
בסיום התהליך, המשך לשלב 2, ייבוא הסיסמאות שלך.
חשוב: Dashlane תומך בייצוא סיסמאות מדפדפן שולחן עבודה בלבד.
-
היכנס אל Dashlane ובקצה השמאלי העליון, בחר בתפריט החשבון שלי.
-
בחר הגדרות.
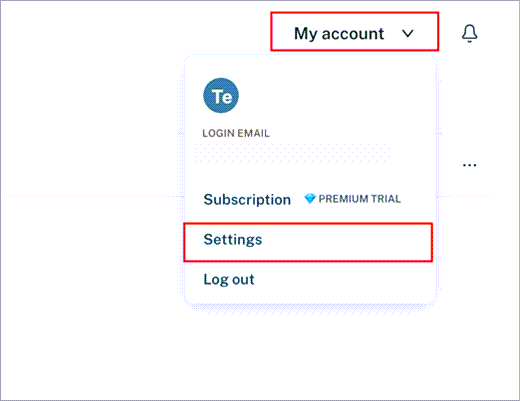
-
בחר ייצוא נתונים ואשר את זהותך באמצעות סיסמת הבסיס של Dashlane.
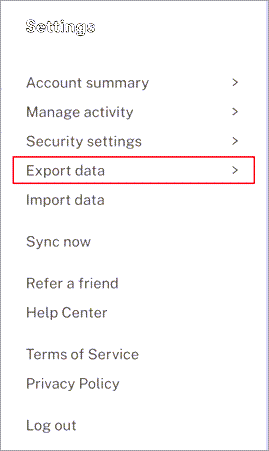
-
בחר יצא לקובץ CSV. Dashlane ישמור קובץ zip המכיל את ה- CSV במיקום ההורדה המהווה ברירת מחדל.
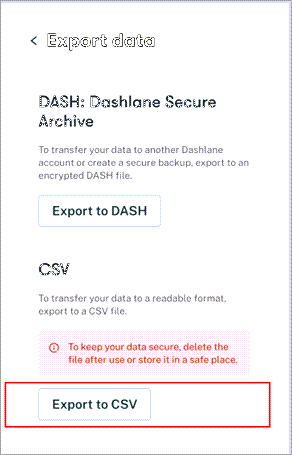
בסיום התהליך, המשך לשלב 2, ייבוא הסיסמאות שלך.
חשוב: 1Password מאפשר ייצוא סיסמאות רק מיישום שולחן העבודה שלו (Windows/Mac/Linux).
-
פתח את אפליקציית 1Password במחשב שלך והיכנס לחשבון שלך.
-
בחר קובץ, בחר ייצוא ובחר את החשבון ממנו ברצונך לייצא את הנתונים.
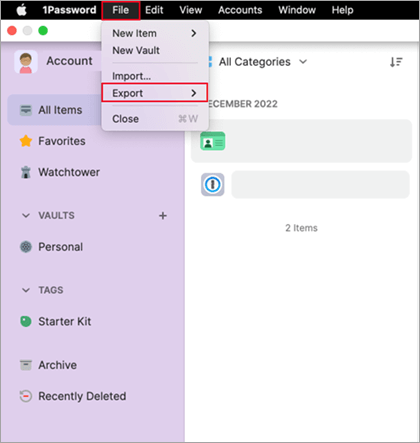
-
אשר את זהותך באמצעות סיסמת חשבון 1Password שלך.
-
בחר CSV כתבן קובץ הייצוא ולחץ על ייצוא נתונים.
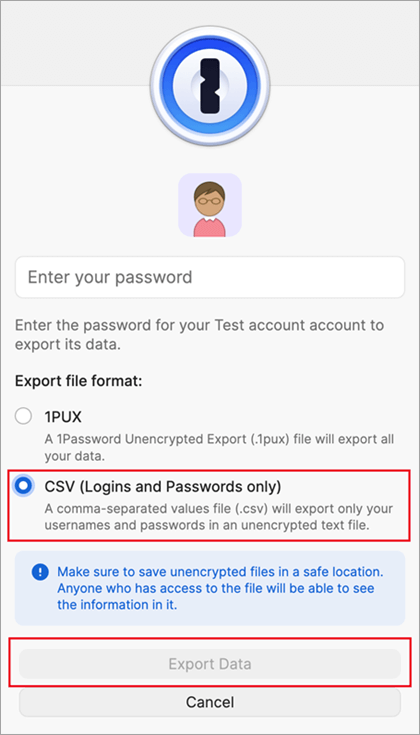
-
בחר היכן ברצונך לשמור את נתוני 1Password ובחר פתח.
בסיום התהליך, המשך לשלב 2, ייבוא הסיסמאות שלך.
חשוב: NordPass תומך רק בייצוא סיסמאות מדפדפן שולחן עבודה.
-
היכנס ל - NordPass ובחר הגדרות.
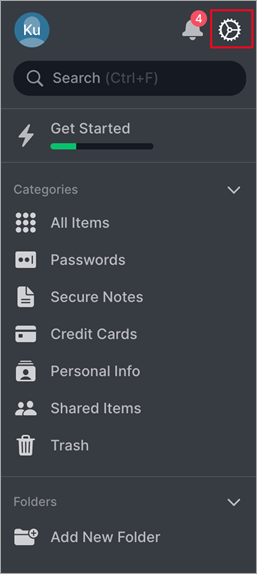
-
בחר ייצוא פריטים ואשר את זהותך באמצעות סיסמת הבסיס NordPass שלך.
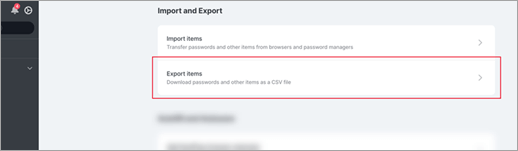
-
שמור את ה- CSV במחשב שלך.
בסיום התהליך, המשך לשלב 2, ייבוא הסיסמאות שלך.
-
פתח את דפדפן Safari, לחץ על Safari ופתח את העדפות.
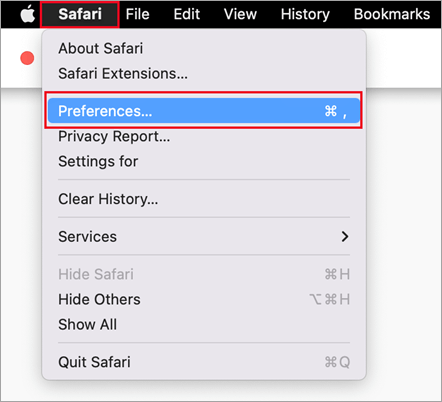
-
בחר את הכרטיסיה סיסמאות ואשר את זהותך על-ידי הזנת מספר זיהוי אישי, סיסמת מכשיר, טביעות אצבע או זיהוי פנים.
-
לחץ על סמל שלוש הנקודות ולחץ על יצא סיסמאות.
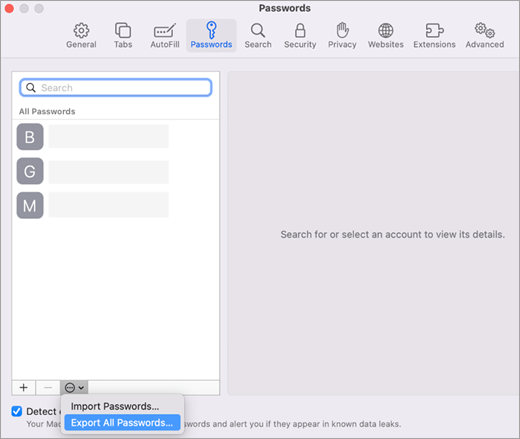
-
שמור את קובץ ה- CSV במחשב שלך.
בסיום התהליך, המשך לשלב 2, ייבוא הסיסמאות שלך.
אם שלבים לייבוא סיסמאות ממנהל הסיסמאות שלך אינם מופיעים במאמר זה, באפשרותך ליצור CSV שבו תוכל להשתמש כדי לייבא את הסיסמאות שלך לתוך Authenticator. Microsoft ממליצה לבצע שלבים אלה בשולחן העבודה כדי להקל על העיצוב.
-
בשולחן העבודה, הורד ופתח את תבנית הייבוא שלנו. אם אתה משתמש ב- iPhone, Safari ו- Keychain של Apple, כעת באפשרותך לדלג לשלב 4.
-
יצא את הסיסמאות שלך ממנהל הסיסמאות הקיים בקובץ CSV שאינו מוצפנ.
-
העתק את העמודות הרלוונטיות מקובץ ה- CSV המיוצא לקובץ CSV של התבנית ולאחר מכן שמור.
-
אם אין לך CSV מיוצא, באפשרותך להעתיק כל כניסה ממנהל הסיסמאות הקיים שלך לתבנית CSV. אל תסיר או תשנה את שורת הכותרת. לאחר שתסיים, אמת את תקינות הנתונים שלך לפני שתשלח את הנתונים אל Authenticator בטלפון iOS או Android, או אל הרחבת Microsoft Autofill Chrome.
שלב 2 - יבא את הסיסמאות שלך אל Microsoft Authenticator או אל הרחבת Microsoft Autofill Chrome.
עצה: ההרחבה Microsoft Autofill Chrome מסתנכרנת באופן אוטומטי עם האפליקציה Microsoft Authenticator. אם תייבא את הסיסמאות שלך לסיומת Chrome, הן יהיו זמינות באופן אוטומטי בכל המכשירים הניידים שאתה מחובר ל- Microsoft Authenticator.
לחץ על הכותרות שלהלן לקבלת מידע נוסף.
-
העבר את קובץ ה- CSV המיוצא מצעד 1 לטלפון Android או iOS באמצעות שיטה מאובטחת, כגון OneDrive.
-
שתף את קובץ ה- CSV באמצעות האפליקציה Authenticator כדי להתחיל בייבוא.
Android
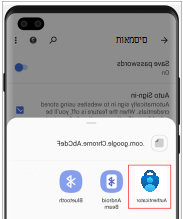
iOS
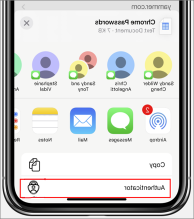
חשוב: לאחר ייבוא הסיסמאות בהצלחה, מחק את קובץ ה- CSV משולחן העבודה או מהטלפון הנייד.
-
התקן את ההרחבה Microsoft Autofill Chrome מ- Microsoft Store. אם כבר יש לך אותו, באפשרותך לדלג לשלב 2.
-
פתח את הרחבת המילוי האוטומטי של Chrome ובחר הגדרות.
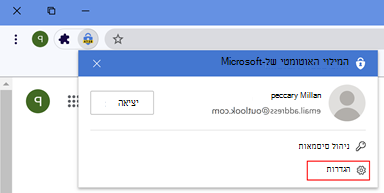
-
בחר ייבוא נתונים כדי לפתוח תיבת דו-שיח. לאחר מכן, בחר בחר קובץ כדי לאתר ולייבא את קובץ ה- CSV.
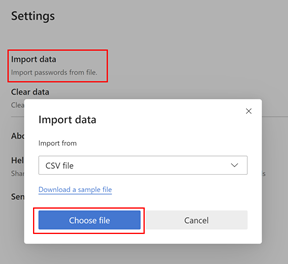
חשוב: לאחר ייבוא הסיסמאות בהצלחה, מחק את קובץ ה- CSV משולחן העבודה או מהטלפון הנייד.
שלבי פתרון בעיות
הגורם הנפוץ ביותר לייבוא שנכשל הוא עיצוב שגוי בקובץ ה- CSV. אחד מהפעולות הבאות יכול לעזור לך לפתור את הבעיה.
-
נסה שנית את שלב 1. אנחנו מקווים שמה שגרם לעיצוב הרע היה בעיה זמנית.
-
אם איננו תומכים כעת בייבוא התבנית של מנהל הסיסמאות שלך, תוכל לנסות ליצור את קובץ ה- CSV באופן ידני באמצעות השלבים המפורטים בייצוא על-ידי יצירת CSV, לעיל.
-
כדי לאמת את התקינות של נתוני CSV, ודא שהשורה הראשונה מכילה כותרת עם שלוש עמודות: URL,usernameו-password, וודא שכל שורה מכילה ערך בעמודות כתובת ה- URL והסיסמה.
-
באפשרותך ליצור מחדש את ה- CSV על-ידי הדבקת התוכן בקובץ תבנית ה- CSV.
אם שום דבר אחר לא עובד, דווח על הבעיה באמצעות הקישור שלח משוב מתוך הגדרות האפליקציה Authenticator.
למידע נוסף
כיצד להשתמש באפליקציה Microsoft Authenticator










