הגדרת האפליקציה Microsoft Authenticator כ שיטת האימות שלך
באפשרותך לבצע שלבים אלה כדי להוסיף שיטות לאימות דו-גורמי ולאיפוס סיסמה. לאחר שתגדיר זאת בפעם הראשונה, תוכל לחזור לדף מידע אבטחה כדי להוסיף, לעדכן או למחוק את מידע האבטחה שלך.
אם אתה מתבקש להגדיר זאת מיד לאחר הכניסה לחשבון שלך בעבודה או בבית הספר, עיין בשלבים המפורטים במאמר הגדרת פרטי האבטחה שלך מתוך דף ההנחיה לכניסה.
אם מה שאתה רואה על המסך אינו תואם למה שכלולים במאמר זה, משמעות הדבר היא שמנהל המערכת שלך עדיין לא הפך חוויה זו לפעלת. עד שחוויה זו מופעלת, עליך לפעול בהתאם להוראות ולמידע בסעיף הגדרת החשבון שלי לאימות דו-שלבי.
הערה: אם אינך רואה את אפשרות האפליקציה מאמתת, ייתכן שהארגון שלך אינו מאפשר לך להשתמש באפשרות זו ל אימות. במקרה זה, יהיה עליך לבחור שיטה אחרת או לפנות למחלקת התמיכה של הארגון לקבלת סיוע נוסף.
אבטחה לעומת אימות איפוס סיסמה
שיטות מידע אבטחה משמשות לאימות אבטחה דו-גורמי ולאיפוס סיסמה. עם זאת, לא כל השיטות יכולות לשמש עבור שתיהן.
|
שיטת |
משמש עבור |
|
Authenticator האפליקציה |
אימות דו-גורמי ואימות איפוס סיסמה. |
|
הודעות טקסט |
אימות דו-גורמי ואימות איפוס סיסמה. |
|
שיחות טלפון |
אימות דו-גורמי ואימות איפוס סיסמה. |
|
מפתח אבטחה |
אימות דו-גורמי ואימות איפוס סיסמה. |
|
חשבון דואר אלקטרוני |
אימות איפוס סיסמה בלבד. יהיה עליך לבחור שיטה אחרת לאימות דו-גורמי. |
|
שאלות בנושא אבטחה |
אימות איפוס סיסמה בלבד. יהיה עליך לבחור שיטה אחרת לאימות דו-גורמי. |
הגדר את Microsoft Authenticator האפליקציה מהדף 'מידע אבטחה'
בהתאם להגדרות הארגון שלך, ייתכן שתוכל להשתמש ביישום אימות באחת משיטות פרטי האבטחה שלך. אינך נדרש להשתמש ביישום Microsoft Authenticator, ובאפשרותך לבחור יישום אחר במהלך תהליך ההגדרה. עם זאת, מאמר זה משתמש Microsoft Authenticator היישום.
חשוב:
-
אם הגדרת את אפליקציית Microsoft Authenticator בחמישה מכשירים שונים או אם השתמשת בחמישה אסימוני חומרה, לא תוכל להגדיר אחד שישי, ואתה עשוי לראות את הודעת השגיאה הבאה:
-
You can't set up Microsoft Authenticator because you already have five authenticator apps or hardware tokens. Please contact your administrator to delete one of your authenticator apps or hardware tokens.
כדי להגדיר את Microsoft Authenticator האפליקציה
-
היכנס לחשבון שלך בעבודה או בבית הספר ולאחר מכן עבור אל פורטל 'החשבון שלי'.
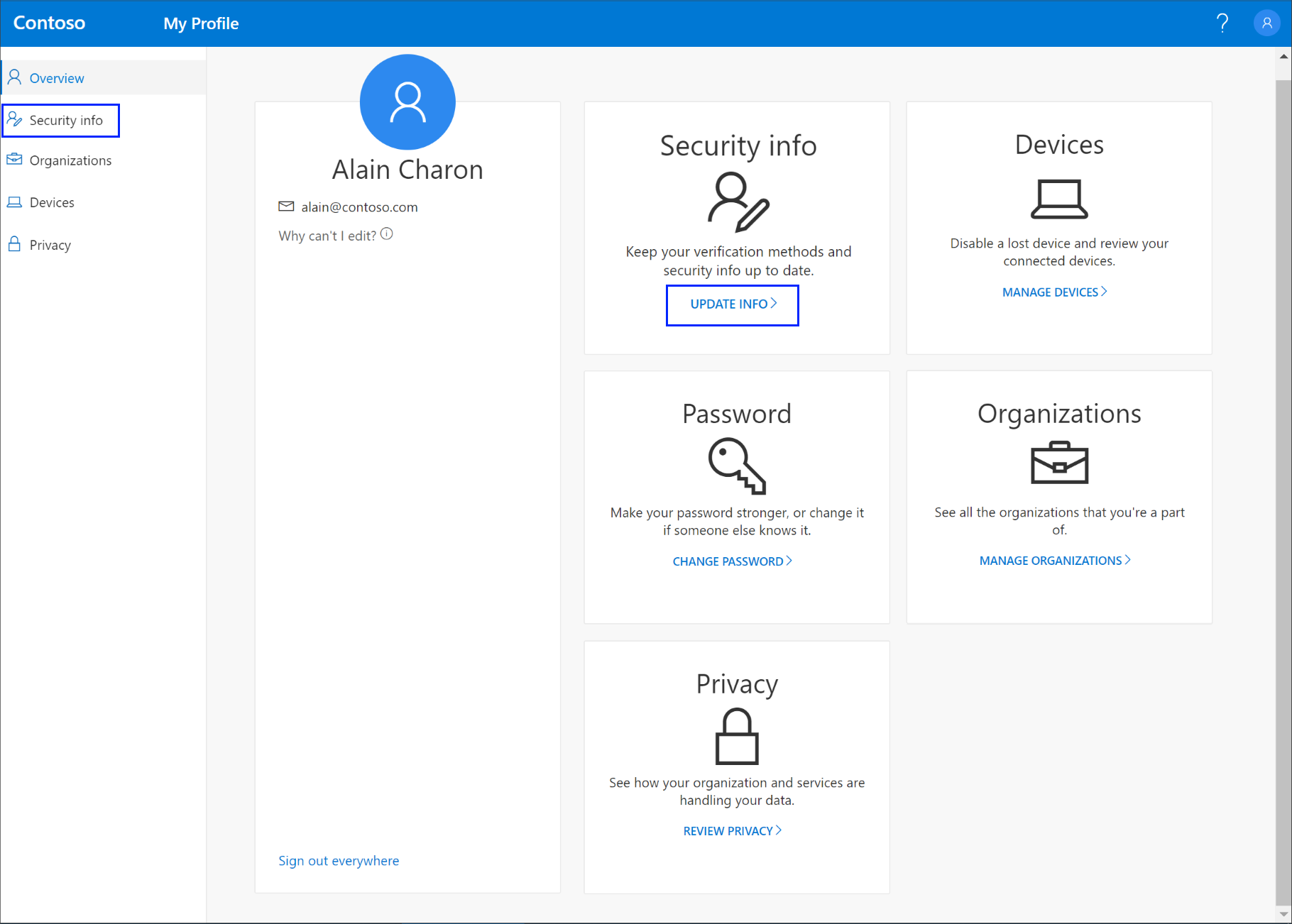
-
בחר מידע אבטחה בתפריט הימני או באמצעות הקישור בחלונית מידע אבטחה. אם כבר נרשמת, תתבקש לבצע אימות דו-גורמי. לאחר מכן, בחר הוסף שיטה בחלונית מידע אבטחה.
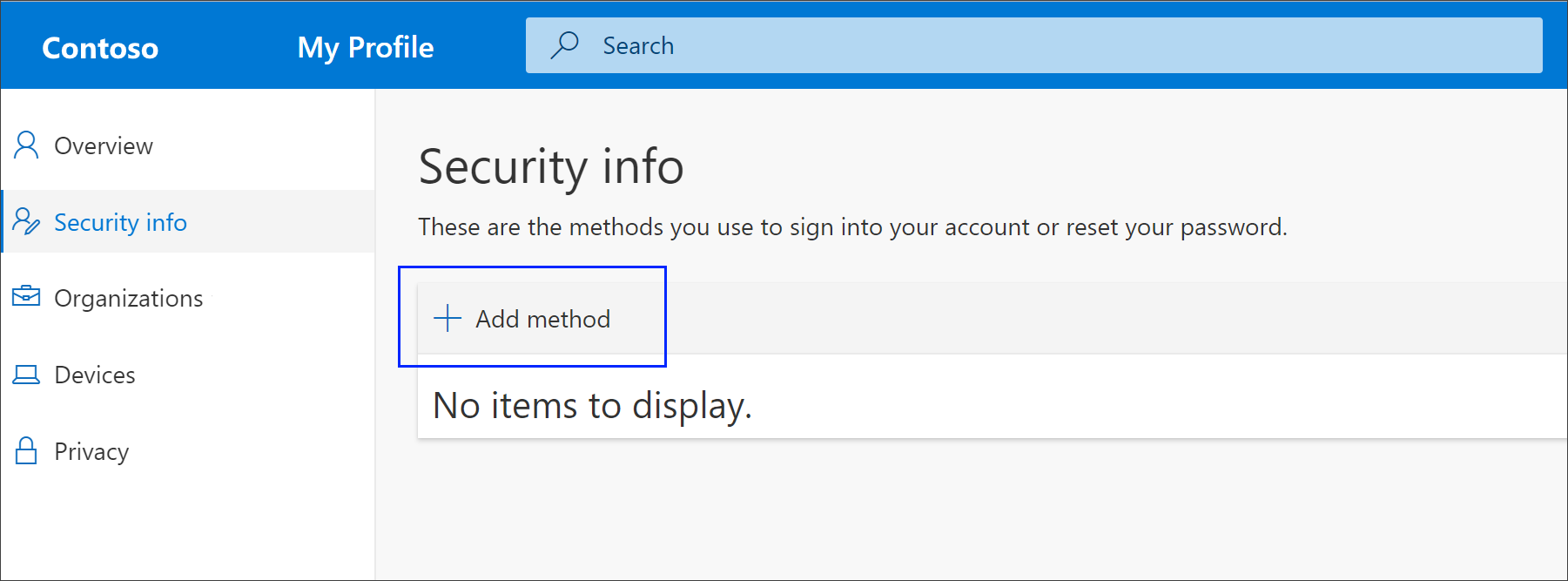
-
בדף הוספת שיטה, בחר Authenticator האפליקציה מהרשימה ולאחר מכן בחר הוסף.
-
בדף התחל על-ידי קבלת האפליקציה, בחר הורד כעת כדי להוריד ולהתקין את Microsoft Authenticator למכשיר הנייד שלך ולאחר מכן בחר הבא. לקבלת מידע נוסף על האופן שבו ניתן להוריד ולהתקין את האפליקציה, ראה הורדה והתקנה של Microsoft Authenticator האפליקציה.
-
אם ברצונך להשתמש באפליקציה מאמתת שאינה האפליקציה Microsoft Authenticator, בחר ברצוני להשתמש באפליקציית מאמת אחרת.
-
אם הארגון שלך מאפשר לך לבחור שיטה אחרת מלבד האפליקציה מאמתת, באפשרותך לבחור ברצוני להגדיר שיטה אחרת.
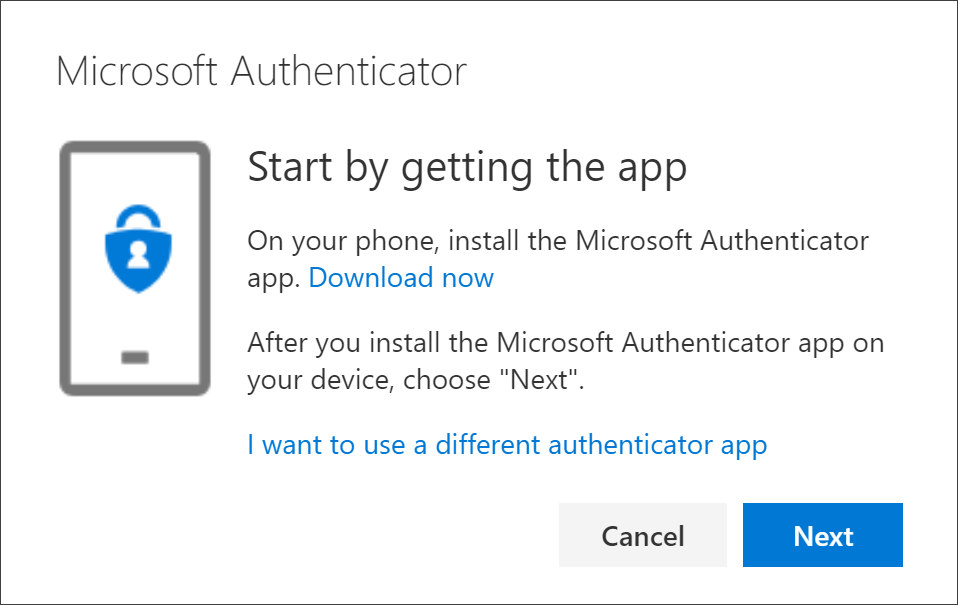
-
-
השאר בדף הגדרת החשבון שלך בעת הגדרת האפליקציה Microsoft Authenticator במכשיר הנייד שלך.
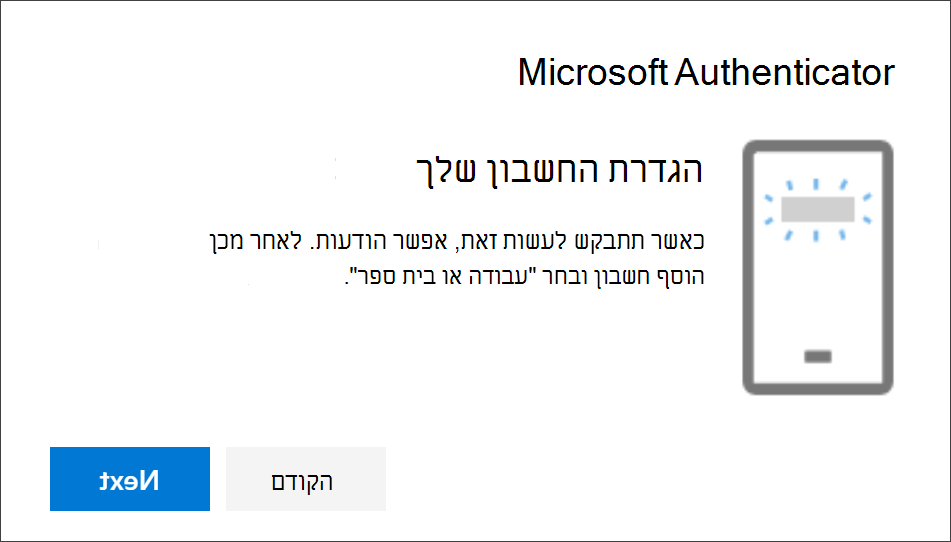
-
פתח את Microsoft Authenticator האפליקציה, בחר כדי לאפשר הודעות (אם תתבקש), בחר הוסף חשבון מתוך סמל התאמה אישית ופקד בפינה השמאלית העליונה ולאחר מכן בחר חשבון בעבודה או בבית ספר.
הערה: בפעם הראשונה שתגדיר את אפליקציית Microsoft Authenticator, ייתכן שתקבל הודעה שבה תישאל אם לאפשר לאפליקציה לגשת למצלמה שלך (iOS) או לאפשר לאפליקציה לצלם תמונות ולהקליט וידאו (Android). עליך לבחור אפשר כדי שתישום האימות יוכל לגשת למצלמה שלך כדי לצלם תמונה של קוד ה- QR בשלב הבא. אם אינך מאפשר את המצלמה, עדיין תוכל להגדיר את האפליקציה מאמתת, אך יהיה עליך להוסיף את פרטי הקוד באופן ידני. לקבלת מידע אודות אופן ההוספה ידנית של הקוד, ראה הוספת חשבון לאפליקציה באופן ידני.
-
חזור לדף הגדרת החשבון שלך במחשב ולאחר מכן בחר הבא. הדף סרוק את קוד ה- QR מופיע.
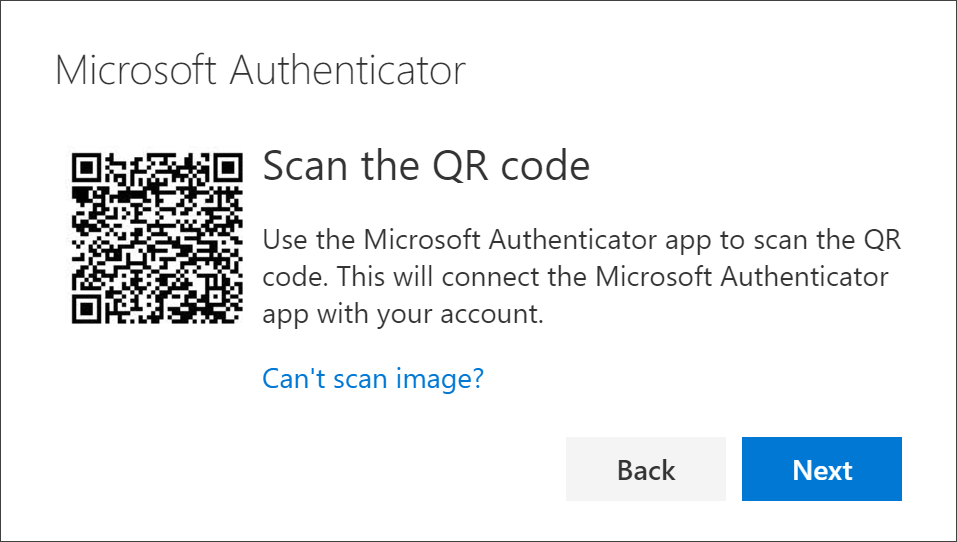
-
סרוק את הקוד שסופק Microsoft Authenticator אפליקציית QR, שהופיעה במכשיר הנייד שלך לאחר שיצרת את החשבון שלך בעבודה או בבית הספר בשלב 6.
-
האפליקציה המ מאמתת אמורה להוסיף בהצלחה את החשבון שלך בעבודה או בבית הספר מבלי לדרוש ממך מידע נוסף. עם זאת, אם קורא קוד ה- QR אינו יכול לקרוא את הקוד, באפשרותך לבחור לא ניתן לסרוק את קוד ה- QR ולהזין באופן ידני את הקוד ואת כתובת ה- URL Microsoft Authenticator האפליקציה. לקבלת מידע נוסף אודות הוספת קוד באופן ידני, ראה הוספת חשבון לאפליקציה באופן ידני.
-
בחר הבא בדף סרוק את קוד ה- QR במחשב שלך. הודעה נשלחת לאפליקציה Microsoft Authenticator במכשיר הנייד שלך, כדי לבדוק את החשבון שלך.
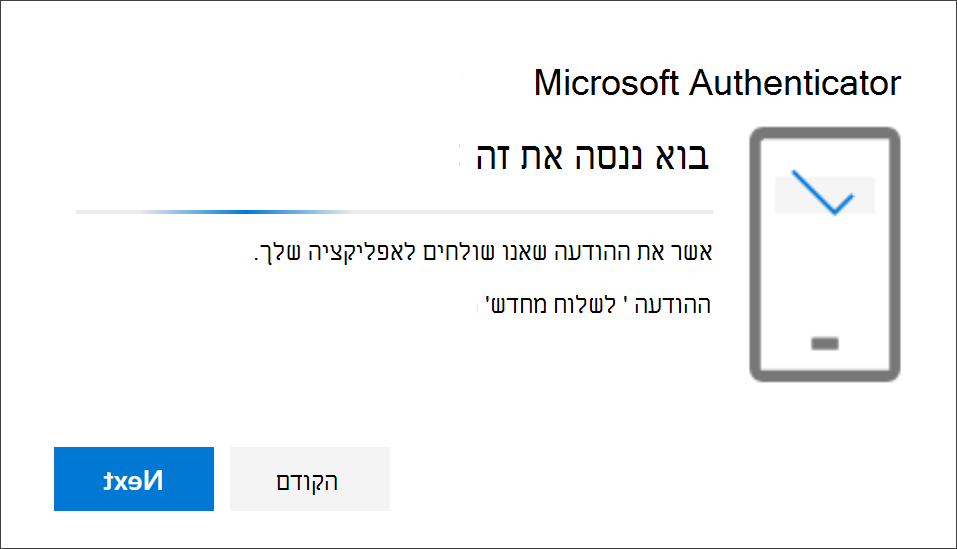
-
אשר את ההודעה באפליקציית Microsoft Authenticator ולאחר מכן בחר הבא. פרטי האבטחה שלך מתעדכנים לשימוש באפליקציית Microsoft Authenticator כדי לאמת את זהותך בעת שימוש באימות דו-שלבי או באיפוס סיסמה.
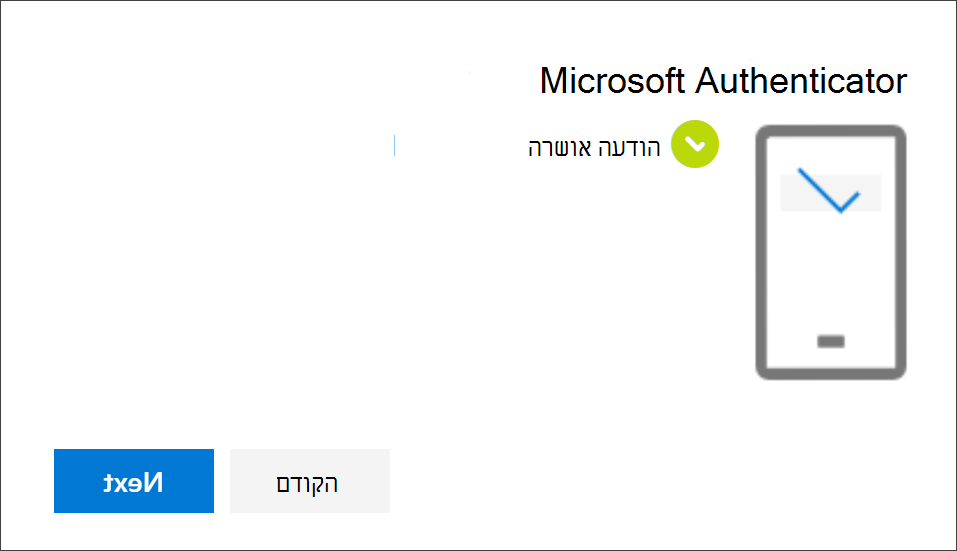
מחק את אפליקציית המ מאמת משיטות פרטי האבטחה שלך
אם אינך מעוניין עוד להשתמש באפליקציה מאמתת כשיטה למידע אבטחה, באפשרותך להסיר אותה מהדף 'מידע אבטחה'. אפשרות זו פועלת עבור כל האפליקציות המ מאמתות, לא רק עבור Microsoft Authenticator האפליקציה. לאחר מחיקת האפליקציה, עליך לעבור לאפליקציה מאמתת במכשיר הנייד שלך ולמחוק את החשבון.
חשוב: אם תמחק בטעות את האפליקציה מאמתת, אין דרך לבטל אותה. יהיה עליך להוסיף שוב את האפליקציה מאמתת, על-ידי ביצוע השלבים בסעיף הגדרת האפליקציה המ מאמתת במאמר זה.
כדי למחוק את האפליקציה מאמתת
-
בדף פרטי אבטחה, בחר את הקישור מחק לצד Authenticator האפליקציה.
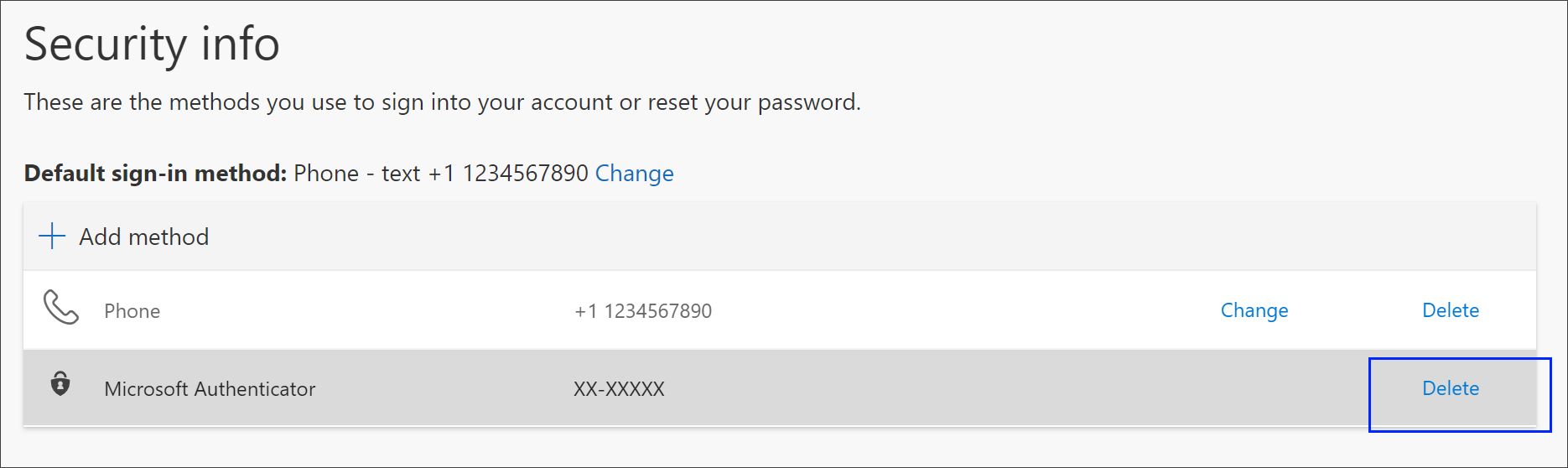
-
בחר כן כאשר תתבקש לאשר כדי למחוק את האפליקציה המאשרת. לאחר מחיקת האפליקציה המ מאמתת, היא מוסרת מפרטי האבטחה שלך והיא נעלמת מהדף 'פרטי אבטחה'. אם אפליקציית המ מאמת היא שיטת ברירת המחדל שלך, ברירת המחדל משתנה לשיטה זמינה אחרת.
-
פתח את האפליקציה המ מאמתת במכשיר הנייד שלך, בחר ערוך חשבונות ולאחר מכן מחק את החשבון שלך בעבודה או בבית הספר מתוך האפליקציה מאמת.
-
החשבון שלך הוסר לחלוטין מהאפליקציות המ מאמתות לבקשות לאימות דו-גורמי ולאיפוס סיסמה.
שינוי שיטת פרטי האבטחה המהווה ברירת מחדל
אם ברצונך שהאפליקציה המ מאמתת תהיה שיטת ברירת המחדל שבה אתה נכנס לחשבון שלך בעבודה או בבית הספר באמצעות אימות דו-גורמי או עבור בקשות לאיפוס סיסמה, באפשרותך להגדיר אותה מהדף 'מידע אבטחה'.
הערה: אם שיטת הכניסה המהווה ברירת מחדל היא הודעת טקסט או שיחה למספר הטלפון שלך, קוד ה- SMS או השיחה הקולית נשלחים באופן אוטומטי במהלך אימות רב גורמי. נכון ליוני 2021, אפליקציות מסוימות יבקשו מהמשתמשים לבחור תחילה באפשרות טקסט או שיחה. אפשרות זו מונעת שליחה של קודי אבטחה רבים מדי עבור יישומים שונים. אם שיטת הכניסה המהווה ברירת מחדל היא Microsoft Authenticator (ש- Microsoft ממליצה על כך), הודעת האפליקציה נשלחת באופן אוטומטי.
כדי לשנות את שיטת פרטי האבטחה המהווה ברירת מחדל
-
בדף פרטי אבטחה, בחר שינוי לצד פרטי שיטת הכניסה המוגדרים כברירת מחדל.
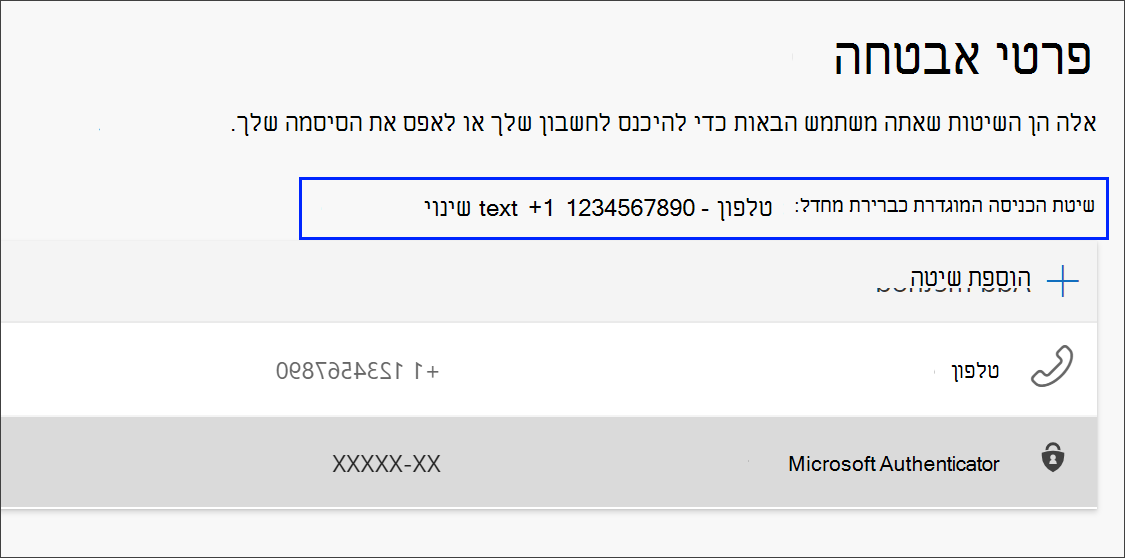
-
בחר Microsoft Authenticator - הודעה מרשימת השיטות הזמינות. אם אינך משתמש באפליקציה של Microsoft Authenticator, בחר את Authenticator אפליקציה או אסימון חומרה.
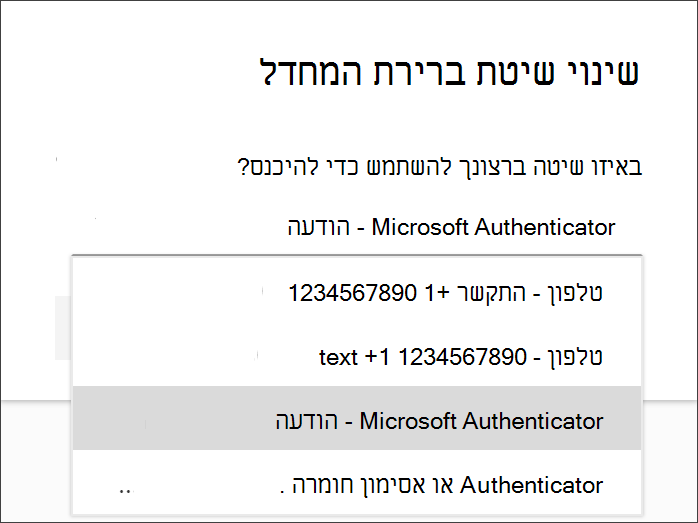
-
בחר אישור. שיטת ברירת המחדל המשמשת לשינויי כניסה ביישום Microsoft Authenticator שלך.
שיטות מידע אבטחה נוספות
יש לך אפשרויות נוספות לאופן שבו הארגון שלך צור איתך קשר כדי לאמת את זהותך, בהתבסס על הפעולות שאתה מנסה לבצע. האפשרויות כוללות:
-
טקסט של מכשיר נייד: הזן את מספר המכשיר הנייד שלך וקבל הודעת טקסט עבור אימות דו-שלבי או איפוס סיסמה. לקבלת הוראות מפורטות לאופן אימות הזהות שלך באמצעות הודעת טקסט (SMS), ראה הגדרת פרטי אבטחה לשימוש בהעברת הודעות טקסט (SMS).
-
מכשיר נייד או שיחת טלפון בעבודה: הזן את מספר המכשיר הנייד שלך וקבל שיחת טלפון לאימות דו-שלבי או לאיפוס סיסמה. לקבלת הוראות מפורטות לאופן אימות הזהות שלך באמצעות מספר טלפון, ראה הגדרת פרטי אבטחה לשימוש לשיחות טלפון.
-
מפתח אבטחה: רשום את מפתח האבטחה התואם ל- Microsoft והשתמש בו יחד עם מספר זיהוי אישי לאימות דו-שלבי או לאיפוס סיסמה. לקבלת הוראות מפורטות לאופן אימות הזהות שלך באמצעות מפתח אבטחה, ראה הגדרת פרטי אבטחה לשימוש במפתח אבטחה.
-
כתובת דואר אלקטרוני: הזן את כתובת הדואר האלקטרוני שלך בעבודה או בבית הספר כדי לקבל הודעת דואר אלקטרוני לאיפוס סיסמה. אפשרות זו אינה זמינה לאימות דו-שלבי. לקבלת הוראות מפורטות להגדרת הדואר האלקטרוני שלך, ראה הגדרת מידע אבטחה לשימוש בדואר אלקטרוני.
-
שאלות אבטחה: השב על כמה שאלות אבטחה שנוצרו על-ידי מנהל המערכת עבור הארגון שלך. אפשרות זו זמינה לאיפוס סיסמה בלבד ולא לאימות דו-שלבי. לקבלת הוראות מפורטות להגדרת שאלות האבטחה שלך, עיין במאמר הגדרת פרטי אבטחה לשימוש בשאלות אבטחה.
הערה: אם חלק מאפשרויות אלה חסרות, סביר להניח שהארגון שלך אינו מאפשר שיטות אלה. במקרה זה, יהיה עליך לבחור שיטה זמינה או לפנות למנהל המערכת לקבלת עזרה נוספת.
השלבים הבאים
היכנס באמצעות האפליקציה Microsoft Authenticator, על-ידי ביצוע השלבים במאמר כניסה באמצעות אימות דו-שלבי או פרטי אבטחה.
אפס את הסיסמה שלך אם איבדת או שכחת אותה, בפורטל איפוס סיסמה או בצע את השלבים במאמר איפוס הסיסמה שלך בעבודה או בבית הספר.
קבל עצות לפתרון בעיות ולעזרה עבור בעיות כניסה במאמר לא ניתן להיכנס לחשבון Microsoft שלך.










