ייתכן שתיתקל בבעיות באיתור הקבצים הישנים שלך לאחר שדרוג המחשב ל- Windows 10 או Windows 11. נסה לבצע את העצות הבאות למציאת הקבצים.
בחר את תיבת החיפוש בשורת המשימות וחפש את הקבצים שלך. אם אינך רואה אותם, ולא נכנסת עם פרופיל זמני, השתמש בפותר הבעיות כדי לפתור בעיות בחיפוש.
בתיבת החיפוש שבשורת המשימות, הקלד יצירת אינדקס ולאחר מכן בחר באפשרות אפשרויות יצירת אינדקס. בחר בלחצן מתקדם כדי להציג אפשרויות נוספות, לאחר מכן בחר את הקישור פתרון בעיות בחיפוש ויצירת אינדקס ובצע את השלבים.
הערה: אם אתה נתקל בבעיות באיתור קבצים המאוחסנים ב- OneDrive, ראה איתור קבצים אבודים או חסרים ב- OneDrive.
דברים נוספים שכדאי לנסות:
-
קבצים מסוימים עשויים להיות מוסתרים מהתצוגה. בתיבת סייר הקבצים, בחר הצג >הצג> מוסתרים. לאחר מכן נסה שוב לחפש את הקבצים שלך.
-
חפש את כל הקבצים מסוג מסוים באמצעות שימוש בסמל הכוכבית (*). לדוגמה, כדי לחפש את כל מסמכי Word, חפש *.doc. עבור קבצי מוסיקה, חפש *.mp3.
-
ייתכן שחלק מהקבצים שלך הועברו בעת שדרוג ל- Windows 11. כדי לבדוק את מיקום הקבצים שנמצאו, לחץ לחיצה ממושכת (או לחץ באמצעות לחצן העכבר הימני) על הקובץ ובחר פתח מיקום קובץ. העתק את כל הקבצים שברצונך להעביר למיקום שונה.
-
אם יצרת גיבוי בהתקן אחסון חיצוני, באפשרותך להשתמש בו כדי לשחזר את הקבצים שלך. בתיבת החיפוש שבשורת המשימות, הקלד לוח הבקרה. בחר אותו מרשימת התוצאות ולאחר מכן בחר גיבוי ושחזור (Windows 7). חבר את התקן האחסון החיצוני המכיל את קבצי השחזור שלך. בחר גיבוי אחר לשחזור קבצים, בחר את מיקום המכשיר ובצע את ההוראות לשחזור הקבצים שלך.
-
לעתים ניתן לשחזר קובץ המאוחסן או נשמר ב- OneDrive על-ידי יצירת קובץ חדש עם אותו שם ואותו סוג קובץ. לאחר יצירת הקובץ החדש, בחר באפשרות מאפיינים, בחר בכרטיסיה גירסאות קודמות ולאחר מכן בחר את גירסת הקובץ לשחזור.
אם יצרת חשבון Microsoft חדש בעת השדרוג מגירסה קודמת של Windows, ייתכן שהקבצים שלך ממוקמים בחשבון מנהל מערכת לא זמין. יהיה עליך להפוך את חשבון זה לזמין ולהיכנס שוב לראות את הקבצים שלך.
-
בתיבת החיפוש, הקלד ניהול מחשב ולאחר מכן בחר 'ניהול מחשב' (אפליקציית שולחן עבודה).
-
בחלונית הימנית, בחר באפשרות משתמשים מקומיים וקבוצות מקומיות ולאחר מכן בחר באפשרות משתמשים. אם המשתמש שנקרא ’מנהל מערכת’ מופיע עם חץ למטה על הסמל שלו

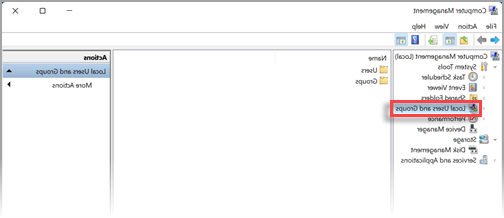
-
כדי להפוך חשבון זה לזמין, לחץ פעמיים על הסמל ’מנהל מערכת’

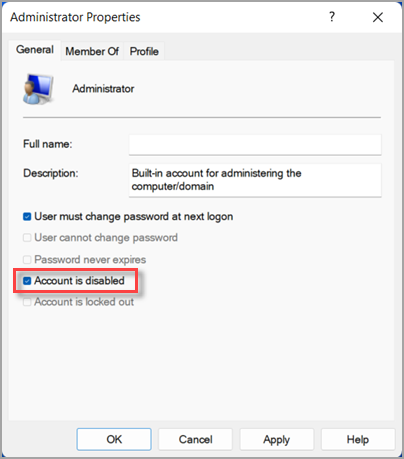
-
צא ולאחר מכן היכנס מחדש באמצעות חשבון מנהל.
בחר התחל > הגדרות > חשבונות > סנכרן את ההגדרות שלך . אם אתה רואה בחלק העליון הודעה המציינת נכנסת עם פרופיל זמני. אפשרויות נדידה אינן זמינות כעת, הפעל מחדש את המחשב והיכנס שוב. פעולה זו אמורה להסיר את החשבון הזמני והקבצים שלך אמורים להיות זמינים.
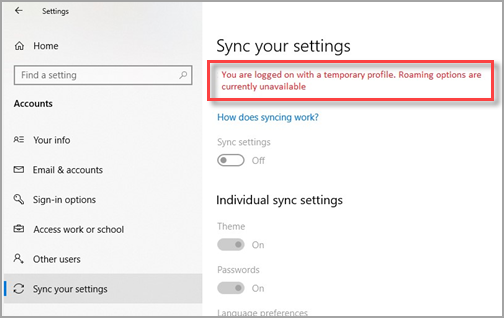
הפעלה מחדש של המחשב וכניסה מחדש פועלות גם אם אתה רואה הודעה המציינת שלא ניתן להיכנס לחשבון שלך. בעיה זו תיפתר לעתים קרובות על-ידי יציאה מהחשבון שלך ולאחר מכן כניסה מחדש.
הערות:
-
ייתכן שיהיה עליך להפעיל מחדש את המחשב יותר מפעם אחת לפני שתוכל לראות שוב את הקבצים שלך.
-
עליך לגבות את כל מה שעבדת עליו מאז השדרוג לכונן קשיח חיצוני, אחרת הכל עלול להימחק כאשר תצא מהחשבון הזמני.
בחר את תיבת החיפוש בשורת המשימות וחפש את הקבצים שלך. אם אינך רואה אותם, ולא נכנסת עם פרופיל זמני, השתמש בפותר הבעיות כדי לפתור בעיות בחיפוש.
בתיבת החיפוש שבשורת המשימות, הקלד יצירת אינדקס ולאחר מכן בחר באפשרות אפשרויות יצירת אינדקס. בחר בלחצן 
הערה: אם אתה נתקל בבעיות באיתור קבצים המאוחסנים ב- OneDrive, ראה איתור קבצים אבודים או חסרים ב- OneDrive.
דברים נוספים שכדאי לנסות:
-
קבצים מסוימים עשויים להיות מוסתרים מהתצוגה. בתיבת החיפוש שבשורת המשימות, הקלד אפשרויות סייר הקבצים ולאחר מכן בחר בכרטיסיה תצוגה. במקטע קבצים ותיקיות מוסתרים, בחר באפשרות הצג קבצים, תיקיות וכוננים מוסתרים. לאחר מכן נסה שוב לחפש את הקבצים שלך.
-
חפש את כל הקבצים מסוג מסוים באמצעות שימוש בסמל הכוכבית (*). לדוגמה, כדי לחפש את כל מסמכי Word, חפש *.doc. עבור קבצי מוסיקה, חפש *.mp3.
-
ייתכן שחלק מהקבצים שלך שינו את מקומם לאחר השדרוג ל- Windows 10. כדי לבדוק את מיקום הקבצים שנמצאו, לחץ לחיצה ממושכת (או לחץ באמצעות לחצן העכבר הימני) על הקובץ ובחר פתח מיקום קובץ. העתק את כל הקבצים שברצונך להעביר למיקום שונה.
-
בחר התחל > הגדרות > עדכון & אבטחה > , ובחר גיבוי ושחזור (Windows 7). בחר באפשרות שחזר את הקבצים שלי ובצע את ההוראות כדי לשחזר את הקבצים שלך.
-
לעתים תוכל לשחזר קובץ על-ידי יצירת קובץ חדש עם אותו שם ואותו סוג קובץ. לאחר יצירת הקובץ החדש, בחר באפשרות מאפיינים, בחר בכרטיסיה גירסאות קודמות ולאחר מכן בחר את גירסת הקובץ לשחזור.
אם יצרת חשבון Microsoft חדש בעת השדרוג מ- Windows 7, ייתכן שהקבצים ממוקמים בחשבון מנהל לא זמין. יהיה עליך להפוך את חשבון זה לזמין ולהיכנס שוב לראות את הקבצים שלך.
-
בתיבת החיפוש, הקלד ניהול מחשב ולאחר מכן בחר 'ניהול מחשב' (אפליקציית שולחן עבודה).
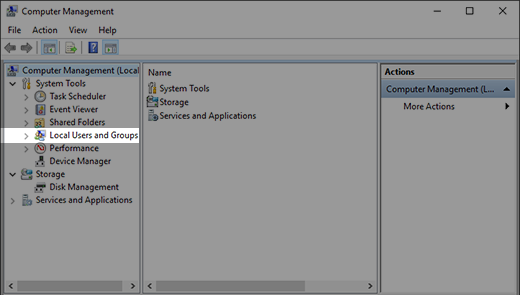
-
בחלונית הימנית, בחר באפשרות משתמשים מקומיים וקבוצות מקומיות ולאחר מכן בחר באפשרות משתמשים. אם המשתמש שנקרא ’מנהל מערכת’ מופיע עם חץ למטה על הסמל שלו

-
כדי להפוך חשבון זה לזמין, לחץ פעמיים על הסמל ’מנהל מערכת’

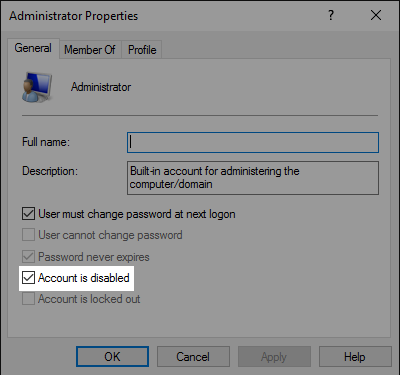
-
צא ולאחר מכן היכנס מחדש באמצעות חשבון מנהל.











