בין אם אתה כותב מכתב או מחשב נתונים מספריים, לוח המקשים הוא הדרך הראשית להזנת מידע במחשב שלך. אך האם ידעת שבאפשרותך גם להשתמש בלוח המקשים כדי לשלוט במחשב? למידה של כמה פקודות מקשים פשוטות(הוראות למחשב) יכולה לעזור לך לעבוד ביעילות רבה יותר.
כיצד מאורגנים המקשים
ניתן לחלק את מקשי לוח המקשים לכמה קבוצות בהתבסס על השימוש בהם:
-
מקשי הקלדה (אלפאנומריים). מקשים אלה כוללים את אותם אותיות, מספרים, סימני פיסוק וסמלים שניתן למצוא במכונת כתיבה מסורתית.
-
מקשי בקרה. מקשים אלה משמשים בפני עצמם או בשילוב עם מקשים אחרים לביצוע פעולות מסוימות. מקשי הבקרה הנפוצים ביותר הם Ctrl, Alt, מקש סמל Windows

-
מקשי פונקציה. מקשי הפונקציה משמשים לביצוע משימות ספציפיות. הם מסומנים בתוויות F1, F2, F3 וכן הלאה, עד F12. הפונקציונליות של מקשים אלה משתנה מתוכנית לתוכנית.
-
מקשי ניווט. מקשים אלה משמשים לתנועה בתוך מסמכים או דפי אינטרנט ולעריכת טקסט. הם כוללים את מקשי החצים, Home, End, Page Up, Page Down, Delete ו- Insert.
-
מקלדת נומרית. המקלדת הנומרית נוחה להזנת מספרים במהירות. המקשים בה מקובצים יחד בבלוק, בדומה למחשבון רגיל או למכונת חישוב.
האיור הבא מתאר כיצד מקשים אלה מאורגנים בלוח מקשים טיפוסי. פריסת לוח המקשים שלך עשויה להיות שונה מזו.
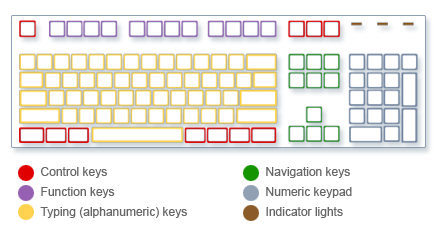
הקלדת טקסט
בכל פעם שתצטרך להקליד משהו בתוכנית, בהודעת דואר אלקטרוני או בתיבת טקסט, תראה קו אנכי מהבהב (
בנוסף לאותיות, ספרות, סימני פיסוק וסמלים, מקשי ההקלדה כוללים גם את Shift, Caps Lock, Tab, Enter, מקש הרווח ומקש Backspace.
|
שם המקש |
אופן השימוש |
|---|---|
|
Shift |
הקש Shift בשילוב עם אות כלשהי כדי להקליד אות רישית. הקש Shift בשילוב עם מקש אחר כדי להקליד את הסמל שמופיע בחלק העליון של מקש זה. |
|
Caps Lock |
הקש על Caps Lock פעם אחת כדי להקליד את כל האותיות כאותיות רישיות. הקש שוב על Caps Lock כדי לבטל פונקציה זו. לוח המקשים שלך עשוי לכלול נורית המציינת אם מקש Caps Lock מופעל או לא. |
|
Tab |
הקש על Tab כדי להעביר את הסמן מספר רווחים קדימה. באפשרותך גם להקיש על Tab כדי לעבור אל תיבת הטקסט הבאה בטופס. |
|
Enter |
הקש על Enter כדי להעביר את הסמן לתחילת השורה הבאה. בתיבת דו-שיח, הקש על Enter כדי לבחור בלחצן המודגש. |
|
מקש רווח |
הקש על מקש הרווח כדי להעביר את הסמן רווח אחד קדימה. |
|
Backspace |
הקש על Backspace כדי למחוק את התו שלפני הסמן, או את הטקסט שנבחר. |
שימוש בקיצורי מקשים
קיצורי מקשיםמאפשרים לך לבצע פעולות באמצעות לוח המקשים. הם נקראים קיצורי מקשים מכיוון שהם עוזרים לך לעבוד מהר יותר. למעשה, כמעט כל פעולה או פקודה שניתן לבצע באמצעות עכבר ניתן לבצע מהר יותר באמצעות מקש אחד או יותר בלוח המקשים.
בנושאי עזרה, סימן פלוס (+) שמופיע בין שני מקשים או יותר מציין כי יש להקיש על מקשים אלה בשילוב. לדוגמה, Ctrl + A מציין שיש להקיש על Ctrl ולהחזיק אותו לחוץ, ואז להקיש על A. השילוב Ctrl + Shift + A מציין שיש להקיש על Ctrl ולהחזיק אותו לחוץ, ואז להקיש על Shift ואחר כך על A.
מציאת קיצורי דרך של תוכניות
באפשרותך לעשות פעולות ברוב התוכניות באמצעות לוח המקשים. כדי לראות לאילו פקודות יש קיצורי מקשים, פתח תפריט. הקיצורים (אם ישנם) מופיעים לצד פריטי התפריט.
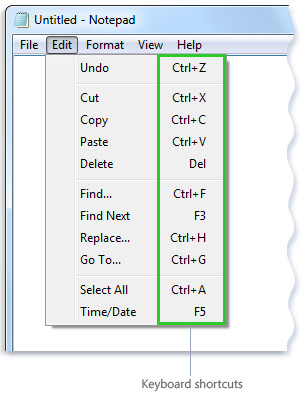
קיצורי מקשים מופיעים לצד פריטי תפריט.
בחירת תפריטים, פקודות ואפשרויות
באפשרותך לפתוח תפריטים ולבחור פקודות ואפשרויות אחרות באמצעות לוח המקשים. בתוכנית שבה התפריטים מסומנים באותיות עם קו תחתון, יש להקיש על Alt ועל האות המסומנת בקו תחתון כדי לפתוח את התפריט המתאים. לחץ על האות המסומנת בקו תחתון בפריט תפריט כדי לבחור בפקודה המשויכת לה. בתוכניות המשתמשות ברצועת הכלים, כגון 'צייר' ו'כתבן', לחיצה על Alt מציגה בשכבת-על (במקום בקו תחתון) אות שעליה ניתן ללחוץ.
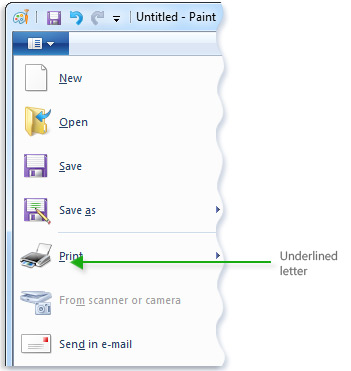
הקש על Alt + F כדי לפתוח את תפריט ’קובץ’ ואחר כך הקש על P לבחירה בפקודה ’הדפסה’.
הטריק הזה פועל גם בתיבות דו-שיח. בכל פעם שאתה רואה אות המסומנת בקו תחתון המצורפת לאפשרות בתיבת דו-שיח, זה אומר שבאפשרותך להקיש על Alt יחד עם אותה אות כדי לבחור באפשרות זו.
קיצורי דרך שימושיים
להלן טבלה המפרטת כמה מקיצורי המקשים השימושיים ביותר. לקבלת רשימה מפורטת יותר, ראה קיצורי מקשים.
|
הקש על מקשים אלו |
לביצוע פעולה זו |
|---|---|
|
מקש סמל Windows |
פתיחה של תפריט ההתחלה |
|
Alt + טאב |
מעבר בין התוכניות או החלונות הפתוחים |
|
Alt + F4 |
סגירת הפריט הפעיל או יציאה מהתוכנית הפעילה |
|
Ctrl + S |
שמירת הקובץ או המסמך הנוכחי (פועל ברוב התוכניות) |
|
Ctrl + C |
העתקת הפריט שנבחר |
|
Ctrl + X |
גזירת הפריט שנבחר |
|
Ctrl + V |
הדבקת הפריט שנבחר |
|
Ctrl + Z |
ביטול פעולה |
|
Ctrl + A |
בחירת כל הפריטים במסמך או בחלון |
|
F1 |
הצגת עזרה עבור תוכנית או עבור Windows |
|
מקש סמל Windows |
הצגת ה'עזרה ותמיכה' של Windows |
|
Esc |
ביטול המשימה הנוכחית |
|
מקש יישום |
פתיחת תפריט של פקודות הקשור לבחירה בתוכנית. שווה-ערך ללחיצה באמצעות לחצן העכבר הימני על הבחירה. |
שימוש במקשי הניווט
מקשי הניווט מאפשרים לך להזיז את הסמן, לנוע בתוך מסמכים ודפי אינטרנט, ולערוך טקסט. הטבלה הבאה מפרטת כמה פונקציות נפוצות של מקשים אלה.
|
הקש על מקשים אלו |
לביצוע פעולה זו |
|---|---|
|
חץ שמאלה, חץ ימינה, חץ למעלה או חץ למטה |
העברת הסמן או הבחירה רווח אחד או שורה אחת בכיוון החץ, או גלילה בדף אינטרנט בכיוון החץ |
|
Home |
העברת הסמן לסוף שורה או מעבר לחלק העליון של דף אינטרנט |
|
End |
העברת הסמן לסוף שורה או מעבר לחלק התחתון של דף אינטרנט |
|
Ctrl + Home |
חזרה לראש מסמך |
|
Ctrl + End |
מעבר לתחתית מסמך |
|
Page Up |
העברת הסמן או הדף מסך אחד למעלה |
|
Page Down |
העברת הסמן או הדף מסך אחד למטה |
|
למחוק |
מחיקת התו שלאחר הסמן או הטקסט שנבחר; ב- Windows, מחיקת הפריט שנבחר והעברתו אל סל המיחזור |
|
הוספה |
הפעלה או ביטול של מצב Insert. כאשר מצב Insert מופעל, הטקסט שתקליד יתווסף במיקום של הסמן. כאשר מצב Insert כבוי, הטקסט שתקליד יחליף את התווים הקיימים. |
שימוש במקלדת הנומרית
המקלדת הנומרית מארגנת את הספרות 0 עד 9, את האופרטורים החישוביים + (חיבור), - (חיסור), * (כפל) ו-/ (חילוק), ואת הנקודה העשרונית כפי שהם מופיעים במחשבון או במכונת חישוב. תווים אלה מופיעים שוב במקומות אחרים בלוח המקשים, כמובן, אך הסידור של המקלדת הנומרית מאפשר לך להזין במהירות נתונים מספריים או פעולות חשבוניות ביד אחת.
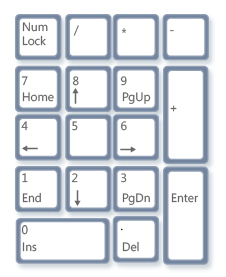
מקלדת נומרית
כדי להשתמש במקלדת הנומרית להזנת מספרים, הקש על Num Lock. רוב לוחות המקשים כוללים נורה המציינת אם Num Lock מופעל או כבוי. כאשר Num Lock כבוי, המקלדת הנומרית פועלת כמערך נוסף של מקשי ניווט (פונקציות אלה מודפסות על המקשים עצמם לצד הספרות או הסימנים).
באפשרותך להשתמש במקלדת הנומרית כדי לבצע חישובים פשוטים ב'מחשבון'.
-
פתח את מחשבון על-ידי לחיצה על לחצן התחל . בתיבת החיפוש, הקלד מחשבון ולאחר מכן, ברשימת התוצאות, לחץ על מחשבון.
-
בדוק אם הנורה שבלוח המקשים דולקת כדי לראות אם Num Lock פועל. אם היא לא דולקת, הקש על Num Lock.
-
באמצעות המקלדת הנומרית, הקלד את הספרה הראשונה בחישוב.
-
במקשי הספרות, הקש + לחיבור, - לחיסור, * לכפל או / לחילוק.
-
הקלד את הספרה הבאה בחישוב.
-
הקש על Enter כדי להשלים את החישוב.
שלושה מקשים חריגים
עד כה, תיארנו כמעט כל המקשים שבהם אתה עשוי להשתמש. אך עבור הסקרנים, כעת נחשוף את שלושת המקשים המסתוריים ביותר בלוח המקשים: PrtScn, Scroll Lock ו- Pause/Break.
PrtScn (או Print Screen)
בעבר הרחוק, מקש זה ביצע בדיוק את מה שכתוב עליו - הוא שלח את מסך הטקסט הנוכחי אל המדפסת לצורך הדפסה. כיום, הקשה על PrtScn מצלמת תמונה של המסך כולו (נקרא "צילום מסך") ומעתיקה אותו ללוח שבזיכרון של המחשב. בשלב זה תוכל להדביק את הצילום (Ctrl + V) בתוך צייר Microsoft או בתוכנית אחרת ואם תרצה, גם להדפיס אותו מתוכנית זו.
מקש מסתורי יותר הוא SYS RQ, החולק את אותו מקש יחד עם PrtScn בלוחות מקשים מסוימים. בעבר, SYS RQ יועד להיות ”בקשת מערכת“, אך פקודה זו אינה זמינה ב- Windows.
עצה: הקש על Alt + PrtScn כדי ללכוד את התמונה של החלון הפעיל בלבד, במקום את המסך כולו.
ScrLk (או Scroll Lock)
ברוב תוכניות, להקשה על Scroll Lock אין שום השפעה. בתוכניות מסוימות, הקשה על Scroll Lock משנה את אופן הפעולה של מקשי החצים ושל מקשי Page Up ו- Page Down; הקשה על מקשים אלו גורמת לגלילה של המסמך מבלי לשנות את מיקום הסמן או הבחירה. לוח המקשים שלך עשוי לכלול נורה המציינת אם מקש Caps Lock מופעל או לא.
Pause/Break
לעתים נדירות נעשה שימוש במקש זה. בתוכניות ישנות יותר, הקשה על מקש זה משהה את התוכנית או, בשילוב עם מקש Ctrl, מפסיקה את פעולתה.
מקשים אחרים
לוחות מקשים מודרניים מסוימים מגיעים עם "מקשי קיצור", או לחצנים המספקים גישה מהירה בלחיצה אחת לתוכניות, קבצים או פקודות מסוימים. דגמים אחרים של לוחות מקשים כוללים פקדי עוצמת קול, גלגלי גלילה, גלגלי הגדלת/הקטנת תצוגה וגאדג'טים אחרים. למידע אודות תכונות אלה, עיין במידע שהגיע עם לוח המקשים או המחשב שלך, או עבור אל אתר היצרן.
עצות לשימוש בטוח בלוח המקשים שלך
שימוש נכון בלוח המקשים יכול לעזור למנוע כאב או פציעה בפרקי כפות הידיים, בכפות הידיים וכן בזרועות, במיוחד אם אתה משתמש במחשב למשך פרקי זמן ארוכים מדי יום. להלן כמה עצות לשיפור השימוש בלוח המקשים:
-
הנח את לוח המקשים בגובה המרפקים שלך. החלק העליון של הזרועות צריך לנוח ללא מתח לצדי הגוף.
-
יש למקם את לוח המקשים ממש מלפניך ובמרכז. אם לוח המקשים כולל מקלדת נומרית, תוכל להשתמש במקש הרווח כנקודה מרכזית.
-
הקלד כאשר הידיים ופרקי כף היד צפים מעל ללוח המקשים, כך שתוכל להשתמש בכל הזרוע כדי להגיע למקשים רחוקים יותר, במקום למתוח את אצבעותיך לשם כך.
-
במהלך ההקלדה, הימנע מהנחת כפות הידיים או פרקי כף היד על כל סוג של משטח. אם לוח המקשים כולל משענת כף יד, השתמש בה רק במהלך הפסקות בהקלדה.
-
בזמן ההקלדה, השתמש במגע קל ושמור על פרקי כף היד ישרים.
-
כאשר אינך מקליד, הנח לזרועות ולידיים לנוח.
-
קח הפסקות קצרות ותכופות בכל 15 עד 20 דקות.











