Surface Unified Extensible Firmware Interface (UEFI) מחליף את מערכת הקלט/פלט הבסיסית הסטנדרטית (BIOS) בתכונות חדשות, כולל אתחול מהיר יותר ואבטחה משופרת. באפשרותך להשתמש ב- Surface UEFI כדי לנהל את תכונות הקושחה ב- Surface שלך.
מודלים אלה של Surface משתמשים בממשק UEFI החדש של הקושחה:
-
Surface Pro 6, Surface Pro 7, Surface Pro 7+, Surface Pro 8, Surface Pro 9 (כל הדגמים), Surface Pro 10 for Business, Surface Pro X
-
Surface Laptop 2, Surface Laptop 3, Surface Laptop 4, Surface Laptop 5, Surface Laptop 6 for Business, Surface Laptop Go, Surface Laptop Go 2, Surface Laptop Go 3, Surface Laptop Studio, Surface Laptop Studio 2, Surface Laptop SE
-
Surface Studio 2, Surface Studio+ 2
-
Surface Book 2, Surface Book 3
-
Surface Go 2, Surface Go 3, Surface Go 4
הערה: אם אינך רואה את המכשיר שלך ברשימה, עבור Windows 10 הכרטיסיה 'אפליקציות' בתחילת מאמר זה.
בחר את אפשרות התפריט שברצונך לקבל מידע נוסף אודותה.
חשוב: בנסיבות רגילות, אין צורך לשנות הגדרות UEFI. אם תשנה הגדרות אלה, תסתכן באבטחה ובפונקציונליות של Surface.
כיצד להגיע להגדרות UEFI ב- Surface

הערה: סרטון וידאו זה זמין באנגלית בלבד.
באפשרותך להתאים את הגדרות UEFI רק במהלך הפעלת המערכת. כדי לטעון את תפריט הגדרות הקושחה של UEFI:
-
כבה את Surface והמתן כ- 10 שניות כדי לוודא שהוא כבוי.
-
לחץ והחזק את לחצן הגברת עוצמת הקול ב- Surface ולאחר מכן, בו-זמנית, לחץ על לחצן ההפעלה ושחרר אותו.
-
סמל Microsoft או Surface מופיע על המסך. המשך להחזיק את לחצן הגברת עוצמת הקול. שחרר את הלחצן כאשר מסך UEFI מופיע.
ניתן גם לטעון את תפריט הגדרות הקושחה של UEFI באמצעות Windows. כדי לעשות זאת:
-
בחר התחל > הגדרות > מערכת > שחזור .
-
לצד אתחול מתקדם, בחר הפעל מחדש כעת.
-
תחת בחר אפשרות, בחרפתור בעיות> אפשרויות מתקדמות> קושחה UEFI ולאחר מכן בחר הפעל מחדש.
אפשרויות תפריט UEFI
הגדרות ה- UEFI שבאפשרותך לשנות תלויות ב- Surface שיש לך.
פרטי מחשב
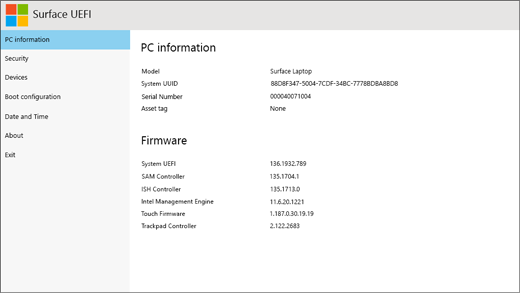
במקטע פרטי מחשב, באפשרותך לראות מידע חשוב אודות ה- Surface שלך, כגון המזהה הייחודי האוניברסלי (UUID), המספר הסידורי וגירסת הקושחה. באפשרותך להשתמש במידע זה לפתרון בעיות או לעבודה עם תמיכה באחריות.
אבטחה
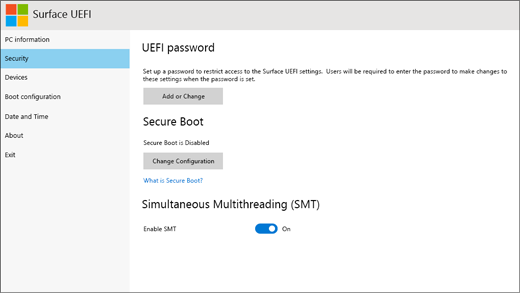
במקטע אבטחה, באפשרותך להגדיר או לשנות את סיסמת ה- UEFI שלך, להפעיל או לבטל אתחול מאובטח ולשנות את ההגדרות של ריבוי פריטים בו-זמניים (SMT). בדרך כלל, רק ארגונים יצטרכו לשנות הגדרות אבטחה - הגדרות ברירת המחדל המושלמות לתיבה יהיו מושלמות עבור רוב המשתמשים.
הערה: סיסמאות UEFI משמשות בראש ובראשונה על-ידי ארגונים ומומחי IT כדי להגביל את סוגי השינויים שהעובדים יכולים לבצע במכשירים שלהם. אם אתה חלק מארגנון, פנה למנהל ה- IT שלך אם יש לך שאלות או בעיות עם סיסמת ה- UEFI שלך. אם אינך חלק מארגנון ואתה בוחר ליצור סיסמת UEFI, הקפד לתמסמך את הסיסמה שלך במקום בטוח. לא ניתן לאפס את סיסמת ה- UEFI שלך, ול- Microsoft אין אפשרות לאחזר אותה.
מכשירים
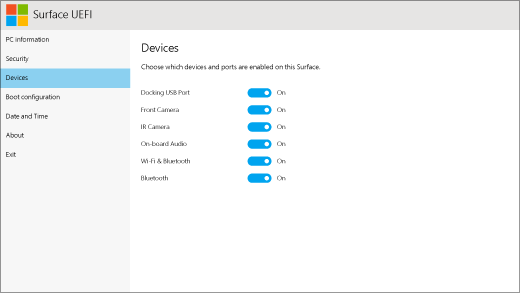
במקטע התקנים, באפשרותך להפעיל או לכבות התקנים מחוברים וחומרה שונים ב- Surface, כגון מצלמת האינפרא-אדום (IR), Bluetooth® ושמע בלוח.
הערות:
-
אם תכבה את החומרה ב- Surface UEFI, לא תוכל להפעיל אותה שוב ב- Windows. עליך להפעיל אותו שוב ב- Surface UEFI.
-
תפריט התקנים אינו מופיע ב- Surface Pro X.
תצורת אתחול
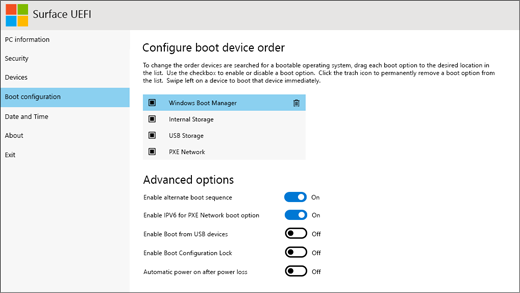
במקטע תצורת אתחול, באפשרותך לשנות את האופן שבו Surface מאותחל ל- Windows.
אם Surface שלך הוא חלק מארגון, ייתכן שהגדרות אלה נעולות או מוגדרות למפרטי הארגון שלך. פנה למנהל ה- IT לקבלת מידע נוסף. אם אינך חלק מארגוני ארגוני, הגדרות ברירת המחדל המושלמות לתיבה אמורות להיות מושלמות עבורך.
הערה: אם מחקת בטעות את Windows Boot Manager מרשומת האתחול הקודמת שלך, פשוט הפעל מחדש את Surface ו- Windows Boot Manager יותקן מחדש באופן אוטומטי. אם תמחק את Windows Boot Manager וה- Surface שלך מהווה חלק מארגנים, פנה למנהל ה- IT שלך לקבלת תמיכה.
תאריך ושעה
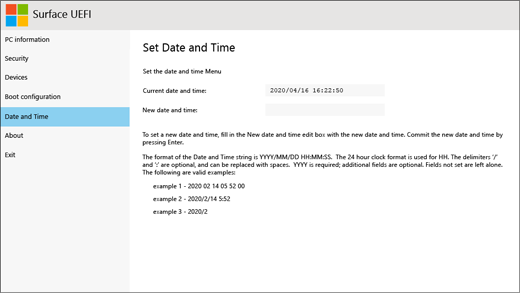
במקטע תאריך ושעה, באפשרותך להזין באופן ידני תאריך ושעה חדשים.
אודות
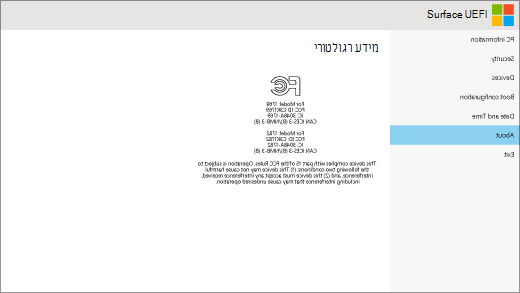
כאשר תבחר אודות, תראה מידע רגולטורי. לקבלת מידע נוסף, ראה אזהרות והוראות בנושא בטיחות המוצר.
צא
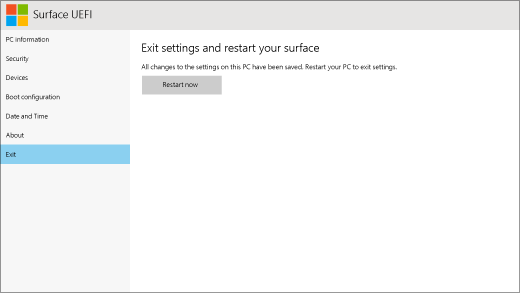
באפשרותך לבחור באפשרות צא >מחדש כעת כדי לשמור את השינויים ולהפעיל מחדש את ה- Surface.
נושאים קשורים
Surface Unified Extensible Firmware Interface (UEFI) מחליף את מערכת הקלט/פלט הבסיסית הסטנדרטית (BIOS) בתכונות חדשות, כולל אתחול מהיר יותר ואבטחה משופרת. באפשרותך להשתמש ב- Surface UEFI כדי לנהל את תכונות הקושחה ב- Surface שלך.
מודלים אלה של Surface משתמשים בממשק UEFI החדש של הקושחה:
-
Surface Pro 4, Surface Pro (דור 5), Surface Pro 6, Surface Pro 7, Surface Pro 7+, Surface Pro X
-
Surface Laptop (דור 1), Surface Laptop 2, Surface Laptop 3, Surface Laptop 4, Surface Laptop Go
-
Surface Studio (דור ראשון), Surface Studio 2
-
Surface Book, Surface Book 2, Surface Book 3
-
Surface Go, Surface Go 2
בחר את אפשרות התפריט שברצונך לקבל מידע נוסף אודותה.
עבור Surface Pro, Surface Pro 2, Surface Pro 3 ו- Surface 3, אנו ממשיכים לתמוך ב- BIOS סטנדרטי.
חשוב: בנסיבות רגילות, אין צורך לשנות הגדרות UEFI. אם תשנה הגדרות אלה, תסתכן באבטחה ובפונקציונליות של Surface.
כיצד להגיע להגדרות UEFI ב- Surface

הערה: סרטון וידאו זה זמין באנגלית בלבד.
באפשרותך להתאים את הגדרות UEFI רק במהלך הפעלת המערכת. כדי לטעון את תפריט הגדרות הקושחה של UEFI:
-
כבה את Surface והמתן כ- 10 שניות כדי לוודא שהוא כבוי.
-
לחץ והחזק את לחצן הגברת עוצמת הקול ב- Surface ולאחר מכן, בו-זמנית, לחץ על לחצן ההפעלה ושחרר אותו.
-
סמל Microsoft או Surface מופיע על המסך. המשך להחזיק את לחצן הגברת עוצמת הקול. שחרר את הלחצן כאשר מסך UEFI מופיע.
ניתן גם לטעון את תפריט הגדרות הקושחה של UEFI באמצעות Windows. כדי לעשות זאת:
-
בחר התחל > הגדרות > עדכון & אבטחה > שחזור.
-
תחת אתחול מתקדם, בחר הפעל מחדש כעת.
-
תחת בחר אפשרות, בחרפתור בעיות> אפשרויות מתקדמות> קושחה UEFI ולאחר מכן בחר הפעל מחדש.
אפשרויות תפריט UEFI
הגדרות ה- UEFI שבאפשרותך לשנות תלויות ב- Surface שיש לך. אפשרויות התפריט בסעיף זה חלות על המודלים של Surface המשתמשים בממשק UEFI הקושחה החדש.
פרטי מחשב
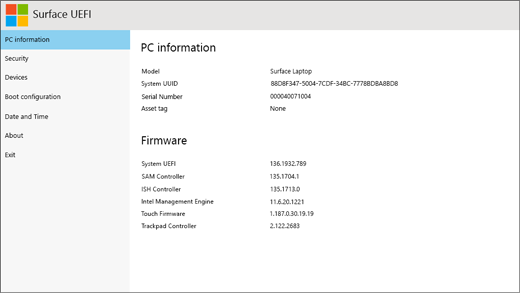
במקטע פרטי מחשב, באפשרותך לראות מידע חשוב אודות ה- Surface שלך, כגון המזהה הייחודי האוניברסלי (UUID), המספר הסידורי וגירסת הקושחה. באפשרותך להשתמש במידע זה לפתרון בעיות או לעבודה עם תמיכה באחריות.
אבטחה
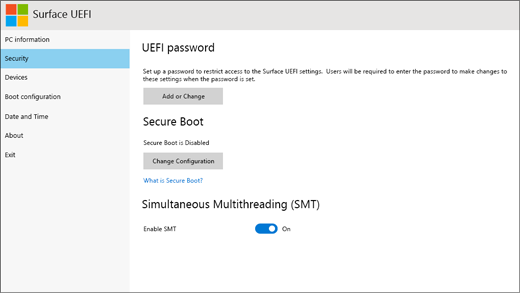
במקטע אבטחה, באפשרותך להגדיר או לשנות את סיסמת ה- UEFI שלך, להפעיל או לבטל אתחול מאובטח ולשנות את ההגדרות של ריבוי פריטים בו-זמניים (SMT). בדרך כלל, רק ארגונים יצטרכו לשנות הגדרות אבטחה - הגדרות ברירת המחדל המושלמות לתיבה יהיו מושלמות עבור רוב המשתמשים.
הערה: סיסמאות UEFI משמשות בראש ובראשונה על-ידי ארגונים ומומחי IT כדי להגביל את סוגי השינויים שהעובדים יכולים לבצע במכשירים שלהם. אם אתה חלק מארגנון, פנה למנהל ה- IT שלך אם יש לך שאלות או בעיות עם סיסמת ה- UEFI שלך. אם אינך חלק מארגנון ואתה בוחר ליצור סיסמת UEFI, הקפד לתמסמך את הסיסמה שלך במקום בטוח. לא ניתן לאפס את סיסמת ה- UEFI שלך, ול- Microsoft אין אפשרות לאחזר אותה.
מכשירים
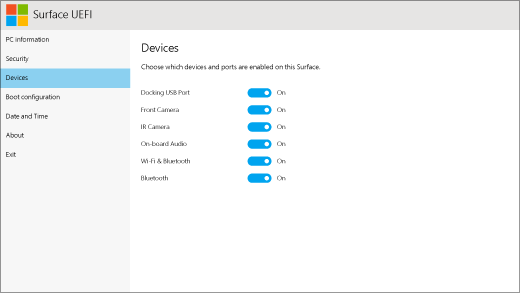
במקטע התקנים, באפשרותך להפעיל או לכבות התקנים מחוברים וחומרה שונים ב- Surface, כגון מצלמת האינפרא-אדום (IR), Bluetooth® ושמע בלוח.
הערות:
-
אם תכבה את החומרה ב- Surface UEFI, לא תוכל להפעיל אותה שוב ב- Windows. עליך להפעיל אותו שוב ב- Surface UEFI.
-
תפריט התקנים אינו מופיע ב- Surface Pro X.
תצורת אתחול
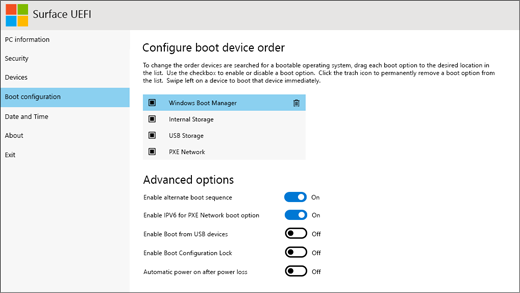
במקטע תצורת אתחול, באפשרותך לשנות את האופן שבו Surface מאותחל ל- Windows.
אם Surface שלך הוא חלק מארגון, ייתכן שהגדרות אלה נעולות או מוגדרות למפרטי הארגון שלך. פנה למנהל ה- IT לקבלת מידע נוסף. אם אינך חלק מארגוני ארגוני, הגדרות ברירת המחדל המושלמות לתיבה אמורות להיות מושלמות עבורך.
הערה: אם מחקת בטעות את Windows Boot Manager מרשומת האתחול הקודמת שלך, פשוט הפעל מחדש את Surface ו- Windows Boot Manager יותקן מחדש באופן אוטומטי. אם תמחק את Windows Boot Manager וה- Surface שלך מהווה חלק מארגנים, פנה למנהל ה- IT שלך לקבלת תמיכה.
תאריך ושעה
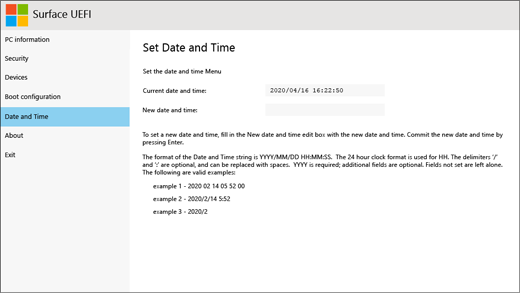
במקטע תאריך ושעה, באפשרותך להזין באופן ידני תאריך ושעה חדשים.
אודות
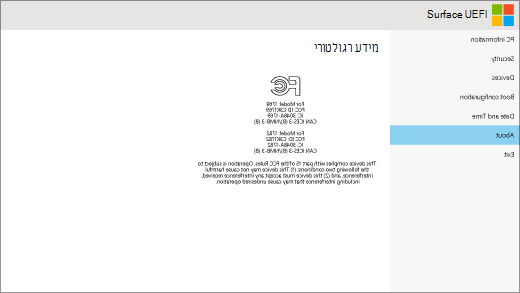
כאשר תבחר אודות, תראה מידע רגולטורי. לקבלת מידע נוסף, ראה אזהרות והוראות בנושא בטיחות המוצר.
צא
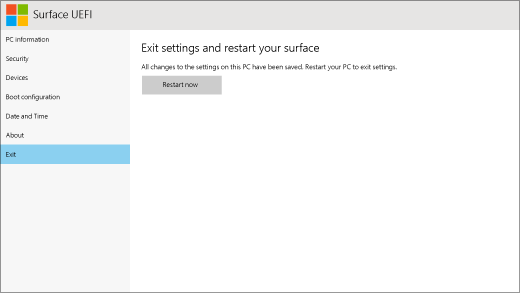
באפשרותך לבחור באפשרות צא >מחדש כעת כדי לשמור את השינויים ולהפעיל מחדש את ה- Surface.
ה- BIOS הסטנדרטי ממשיך לתמוך במכשירי Surface אלה
UEFI מחליף את ה- BIOS הסטנדרטי רק במודלים של Surface המפורטים במאמר זה. המודלים הבאים אינם כוללים את UEFI ועדיין משתמשים ב- BIOS מוקדם יותר.
Trusted Platform Module (TPM)
המצב המוגדר כעת של TPM (זמין אולא זמין) מסומן. כדי לשנות את המצב, בחר באפשרות שלא נבחרה. לאחר שתסיים, בחר צא מהגדרה >כן.
פקד אתחול מאובטח
המצב המוגדר כעת של אתחול מאובטח (זמין אולא זמין) מסומן. כדי לשנות את המצב, בחר באפשרות שלא נבחרה. לאחר שתסיים, בחר צא מהגדרה >כן.
מחק את כל מפתחות האתחול המאובטח
כדי למחוק את כל מפתחות האתחול המאובטח המותקנים, כולל מקשי ברירת המחדל שהותקנו עם Windows, בחר כן. לאחר שתסיים, בחר צא מהגדרה >כן.
הערה: בעת מחיקת מקשי אתחול מאובטח, Windows מציג מסך אדום במהלך האתחול.
התקנת מפתחות אתחול מאובטח המהווים ברירת מחדל
כדי להתקין מחדש את כל מפתחות האתחול המאובטח שהותקנו במקור עם Windows (ורק אותם), בחר כן. לאחר שתסיים, בחר צא מהגדרה >כן.
הערה: אם תזין את סיסמת מנהל המערכת באופן שגוי שלוש פעמים, ננעלת מחוץ ל- UEFI. הפעל מחדש את Surface כדי להזין שוב את הסיסמה.
Trusted Platform Module (TPM)
המצב המוגדר כעת של TPM (זמין אולא זמין) מסומן. כדי לשנות את המצב, בחר באפשרות שלא נבחרה. לאחר שתסיים, בחר צא מהגדרה >כן.
פקד אתחול מאובטח
בחר פקד אתחול מאובטח כדי להפוך תכונה זו לזמינה או ללא זמינה. כאשר בקרת אתחול מאובטח מופעלת, יש לך שתי אפשרויות נוספות:
-
אם מותקנים מפתחות אתחול מאובטח, באפשרותך למחוק אותם על-ידי בחירה באפשרות מחק את כל מקשי האתחול המאובטח.
-
אם לא מותקנים מפתחות אתחול מאובטח, באפשרותך לבחור התקן את כל מקשי ברירת המחדל של היצרן ולבחור Windows & UEFI CA (ברירת מחדל) או Windows בלבד.
קביעת תצורה של סדר אתחול מערכת חלופי
כדי לבחור את הסדר שבו Surface מאותחל, בחר קבע תצורה של סדר אתחול חלופי של המערכת ובחר אחת מהאפשרויות הבאות:
-
SSD בלבד
-
רשת > USB > SSD
-
USB > רשת > SSD
-
USB > SSD
-
רשת > SSD
Advanced Device Security
אפשרות זו מאפשרת לך להפוך יציאות ותכונות ללא זמינות שאינך מעוניין שמישהו ישתמש בהן. לדוגמה, באפשרותך להפוך את קורא כרטיסי ה- microSD ללא זמין כדי שלא יוכלו להשתמש בכרטיס microSD כדי להעתיק נתונים.
ההגדרה הנוכחית מופיעה בגופן מודגש. בחר באפשרות Advanced Device Security ובחר באפשרות הרצויה.
בחירה באפשרות USB צידי מבטלת את היכולת לבצע אתחול ממכשיר USB. יציאת ה- USB נשארת זמינה ב- Windows.
הפיכת Wi-Fi ללא זמינה גם את ה- Bluetooth®.
-
אתחול רשת
-
USB צידי
-
יציאת עגינה
-
מצלמה קדמית
-
מצלמה אחורית
-
שמע בלוח
-
Microsd
-
Wifi
-
Bluetooth
פרטי מכשיר
אפשרות זו מציגה את המזהה הייחודי האוניברסלי (UUID) והמספר הסידורי של Surface.
סיסמת מנהל מערכת
אפשרות זו מאפשרת לך ליצור סיסמה כדי למנוע מאחרים לשנות את הגדרות UEFI. ארגונים שיש להגן על מידע רגיש משתמשים בדרך כלל בסיסמאות של מנהל מערכת.
יציאה מהתקנה
-
שמור ויציאה. כדי לשמור את השינויים ולצאת, בחר צא מהתקנה >כן.
-
צא מבלי לשמור. כדי לצאת מבלי לשמור את השינויים כאשר אתה משתמש ב- Surface Typing Cover, הקש Esc ובחר כן. אם אינך משתמש ב- Cover, לחץ על לחצן ההפעלה.
Trusted Platform Module (TPM)
המצב המוגדר כעת של TPM (זמין אולא זמין) מסומן. כדי לשנות את המצב, בחר באפשרות שלא נבחרה. לאחר שתסיים, בחר צא מהתקנה.
פקד אתחול מאובטח
בחר פקד אתחול מאובטח כדי להפוך תכונה זו לזמינה או ללא זמינה. למרות שפקד אתחול מאובטח זמין, ואם מותקנים מקשי אתחול מאובטח, יש לך אפשרות נוספת לבחור באפשרות מחק את כל מקשי האתחול המאובטח כדי למחוק אותם.
קביעת תצורה של סדר אתחול מערכת חלופי
כדי לבחור את הסדר שבו Surface מאותחל, בחר קבע תצורה של סדר אתחול חלופי של המערכת ובחר אחת מהאפשרויות הבאות:
-
SSD בלבד
-
רשת > USB > SSD
-
USB > רשת > SSD
-
USB > SSD
-
רשת > SSD
-
סיסמת מנהל מערכת
אפשרות זו מאפשרת לך ליצור סיסמה כדי למנוע מאחרים לשנות את הגדרות UEFI. ארגונים שיש להגן על מידע רגיש משתמשים בדרך כלל בסיסמאות של מנהל מערכת.
יציאה מהתקנה
-
שמור ויציאה. כדי לשמור את השינויים ולצאת, בחר צא מהתקנה >כן.
-
צא מבלי לשמור. כדי לצאת מבלי לשמור את השינויים כאשר אתה משתמש ב- Surface Type Cover, הקש Esc ובחר כן.











