רשימת ההשלמה האוטומטית היא תכונה המציגה הצעות עבור שמות וכתובות דואר אלקטרוני כשאתה מתחיל להקליד אותן. הצעות אלה הן התאמות אפשריות מתוך רשימה של שמות וכתובות דואר אלקטרוני מהודעות הדואר האלקטרוני ששלחת.
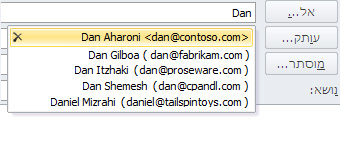
השיטה להעתקת רשימת ההשלמה האוטומטית ממחשב אחד לאחר תלויה בסוג חשבון הדואר האלקטרוני שהוספת ל- Outlook. אם יש לך חשבוןMicrosoft 365, חשבון Exchange Server או חשבון IMAP (זהו הסוג הנפוץ ביותר של חשבון דואר אלקטרוני אחר), רשימת ההשלמה האוטומטית מאוחסנת כקובץ מוסתר בקובץ הנתונים של Outlook. ראה העתקת רשימת ההשלמה האוטומטית לקבלת הוראות.
אם יש לך חשבון POP3 (פחות נפוץ, אך לעתים קרובות משמש עבור ספקי דואר אלקטרוני של ספקים חיצוניים, כגון Comcast, Earthlink ו- Verizon), רשימת ההשלמה האוטומטית שלך מאוחסנת בקובץ המאוחסן במחשב שלך. ראה העתקה וייבוא של קובץ .nk2.
אם אינך יודע איזה סוג חשבון יש לך, בחר קובץ> הגדרות חשבון >חשבון. תוכל למצוא את סוג החשבון שלך כאן.
העתקת רשימת ההשלמה האוטומטית
שלב 1: ייצוא הודעת תיבת הדואר 'השלמה אוטומטית'
-
צא מ- Outlook ולאחר מכן Outlook באינטרנט את כל תחנות העבודה המחוברות לתיבת הדואר שלך.
-
הורד והתקן את MFCMAPI http://mfcmapi.codeplex.com.
-
הפעל את mfcmapi.exe.
-
בתפריט הפעלה, בחר כניסה.
-
אם תתבקש לספק פרופיל, בחר את שם הפרופיל הרצוי ולאחר מכן לחץ על אישור.
-
בחלונית העליונה, אתר את השורה המתאימה לתיבת הדואר שלך ולאחר מכן לחץ עליה פעמיים.
-
בחלונית הניווט בצד ימין, הרחב את גורם מכיל של בסיס ולאחר מכן הרחב את החלק העליון של מאגר המידעאו IPM_SUBTREE.
-
לחץ באמצעות לחצן העכבר הימני על התיקיה תיבת דואר נכנס ולאחר מכן בחר פתח טבלת תוכן משויכת. פעולה זו פותחת חלון MFCMAPI חדש המכיל מאפיינים שונים.
-
תחת העמודה נושא , לחץ באמצעות לחצן העכבר הימני על הפריט המכיל את הנושא, IPM. Configuration.Autocomplete, ולאחר מכן בחר Export Message. פעולה זו פותחת את החלון שמור הודעה בקובץ .
-
ברשימה הנפתחת, בחר קובץ MSG (UNICODE) ולאחר מכן בחר אישור.
-
בחר מיקום תיקיה שבו ברצונך לשמור את ההודעה ולאחר מכן בחר שמור. שים לב למיקום זה.
שלב 2: ייבוא הודעת תיבת הדואר 'השלמה אוטומטית'
-
צא מ- Outlook ולאחר מכן Outlook באינטרנט את כל תחנות העבודה המחוברות לתיבת הדואר שלך.
-
הורד והתקן את MFCMAPI http://mfcmapi.codeplex.com.
-
הפעל את mfcmapi.exe.
-
בתפריט הפעלה, בחר כניסה.
-
אם תתבקש לספק פרופיל, בחר את שם הפרופיל הרצוי ולאחר מכן לחץ על אישור.
-
בחלונית העליונה, אתר את השורה המתאימה לתיבת הדואר שלך ולאחר מכן לחץ עליה פעמיים.
-
בחלונית הניווט בצד ימין, הרחב את גורם מכיל של בסיס ולאחר מכן הרחב את החלק העליון של מאגר המידעאו IPM_SUBTREE.
-
לחץ באמצעות לחצן העכבר הימני על התיקיה תיבת דואר נכנס ולאחר מכן בחר פתח טבלת תוכן משויכת. פעולה זו פותחת חלון MFCMAPI חדש המכיל מאפיינים שונים.
-
כדי להימנע מערכים כפולים, עליך למחוק את הודעת ההשלמה האוטומטית הקיימת.
הערה: לפני שתמחק את ה- IPM. הודעת ההשלמה האוטומטית Configuration.Auto , עליך לייצא את ההודעה באמצעות השלבים בסעיף "כיצד לייצא את מטמון ההשלמה האוטומטית".
כדי למחוק את ההודעה הקיימת של ההשלמה האוטומטית, בצע את הפעולות הבאות:
-
בעמודה נושא , אתר את הפריט המכיל את הנושא, IPM. Configuration.Autocomplete.
-
לחץ באמצעות לחצן העכבר הימני על הפריט ולאחר מכן בחר מחק הודעה. פעולה זו פותחת את החלון מחק פריט.
-
ברשימה הנפתחת, בחר מחיקה לצמיתות (מחיקה לשמירת פריטים שנמחקו אם קיימת תמיכה) ולאחר מכן בחר אישור.
-
-
בתפריט תיקיה, בחר ייבוא ולאחר מכן בחר מ- MSG.
-
אתר את .msg החדש שיצרת בשלב 11 של ההליך "ייצוא הודעת תיבת הדואר של ההשלמה האוטומטית" לעיל ולאחר מכן בחר אישור.
-
בחלון טען MSG שמופיע, בחר טען הודעה לתוך התיקיה הנוכחית ברשימה טען סגנון ולאחר מכן בחר אישור.
מידע ההשלמה האוטומטית מיובא מה- IPM. Configuration.Autocomplete_<הקסדצימאלי>.msg, כאשר מציין המיקום<קוד הקסדצימאלי> מייצג מחרוזת ארוכה של מספרים ואותיות.
העתקה וייבוא של קובץ .nk2
שלב 1: העתקת קובץ ההשלמה האוטומטית מהמחשב הישן
-
מאחר שתיקיה ברירת המחדל היא תיקיה מוסתרת, הדרך הקלה ביותר לפתוח את התיקיה היא להשתמש בפקודה %APPDATA%\Microsoft\Outlook בתיבת החיפוש של Windows (לחלופין, עבור אל C:\Users\username\AppData\Roaming\Microsoft\Outlook).
-
בתיקיה Outlook, אתר את קובץ רשימת ההשלמה האוטומטית (.nk2).
הערה: כברירת מחדל, סיומות קבצים מוסתרות ב- Windows. כדי לקבוע אם סיומות קבצים מוצגות, בסייר החלונות בתפריט כלים (ב- Windows 7 או ב- Windows Vista, הקש על מקש ALT כדי לראות את תפריט כלים), לחץ על אפשרויות תיקיה. בכרטיסיה תצוגה , בחר או נקה את תיבת הסימון הסתר סיומות עבור סוגי קבצים ידועים.
-
העתק את הקובץ למחשב החדש. הקובץ קטן ובאפשרותך למקם אותו באמצעי אחסון נשלף כגון התקן זיכרון מסוג USB.
שלב 2: העתקת קובץ ההשלמה האוטומטית למחשב החדש
-
במחשב החדש, ב- לוח הבקרה, בחר או לחץ פעמיים על דואר.
דואר מופיע במיקומים שונים של לוח הבקרה בהתאם לגירסת מערכת ההפעלה של Microsoft Windows, לתצוגת לוח הבקרה שנבחרה ואם מותקנת מערכת הפעלה או גירסה של Outlook 2010 של 32 או 64 סיביות.
הדרך הקלה ביותר לאתר את דואר היא לפתוח את לוח הבקרה ב- Windows ולאחר מכן, בתיבה חיפוש שבראש החלון, להקליד דואר. בלוח הבקרה של Windows XP, הקלד דואר בתיבה כתובת.
הערה: הסמל דואר מופיע לאחר ההפעלה הראשונה של Outlook.
-
בחר הצג פרופילים.
-
רשום לעצמך את שם הפרופיל. יהיה עליך לשנות את השם של קובץ ה- .nk2 כך שיתאים לשם זה מאוחר יותר.
-
העתק את קובץ ה- .nk2 למחשב החדש בתיקיה שבה נשמרות תצורות Outlook. מאחר שתיקיה ברירת המחדל היא תיקיה מוסתרת, הדרך הקלה ביותר לפתוח את התיקיה היא להשתמש בפקודה %APPDATA%\Microsoft\Outlook בתיבת החיפוש של Windows (לחלופין, עבור אל C:\Users\username\AppData\Roaming\Microsoft\Outlook).
-
לאחר העתקת הקובץ לתיקיה, לחץ באמצעות לחצן העכבר הימני על הקובץ, לחץ על שנה שם ושנה את השם כך שיתאים לשם הפרופיל שצוין בשלב 3.
שלב 3: ייבוא רשימת ההשלמה האוטומטית
כעת אתה מוכן להפעיל את Outlook ולייבא את הקובץ, אך עליך להפעיל את Outlook עם פקודה חד-פעמית מיוחדת.
-
הקלד outlook /importnk2 בתיבה Windows Search ולאחר מכן הקש Enter.
רשימת ההשלמה האוטומטית אמורה לכלול כעת את הערכים מהמחשב האחר בעת חיבור הודעה והקלדה בתיבות אל, עותק או עותק מוסתר.
ב- Outlook 2007, באפשרותך להעתיק את השמות וכתובות הדואר האלקטרוני ברשימת ההשלמה האוטומטית ממחשב אחד לאחר. לדוגמה, אם אתה משדרג למחשב חדש ואינך מעוניין לאבד את כל המידע המאוחסן ברשימת ההשלמה האוטומטית, באפשרותך להעתיק את השמות וכתובות הדואר האלקטרוני מהמחשב הישן למחשב החדש.
חשוב: עליך לצאת מ- Microsoft Outlook לפני שתתחיל בהליך הבא. השמות ייכללו ברשימת ההשלמה האוטומטית בעת הפעלה מחדש של Outlook.
העתקת קובץ ההשלמה האוטומטית מהמחשב הישן
-
במחשב הישן, עבור אל drive:\user\AppData\Local\Microsoft\Outlook.
הערה: בהתאם להגדרות הקובץ שלך, ייתכן שתיקיה זו מוסתרת.
-
לחץ באמצעות לחצן העכבר הימני על profile name.nk2 ולאחר מכן לחץ על Copy.
עצה: באפשרותך להעתיק את הקובץ למדיה נשלפת, כגון התקן מדיה מסוג USB, ולאחר מכן להעתיק את הקובץ למיקום הנכון במחשב החדש. לחלופין, באפשרותך לצרף את הקובץ להודעת דואר אלקטרוני ולשלוח את ההודעה לעצמך. במחשב החדש, פתח את הקובץ המצורף ב- Outlook ולאחר מכן שמור אותו במיקום הנכון.
-
במחשב שבו ברצונך לאכלס את רשימת ההשלמה האוטומטית, לחץ באמצעות לחצן העכבר הימני במקום כלשהו בכונן:\user\AppData\Local\Microsoft\Outlook ולאחר מכן לחץ על הדבק כדי לשמור את שם הפרופיל.nk2.
-
אם שם פרופיל המשתמש של Outlook שונה במחשב שבו אתה מעביר את הקובץ .nk2, עליך לשנות את שם הקובץ לשם פרופיל המשתמש של Outlook הנמצא בשימוש במחשב החדש, לאחר העתקת הקובץ לתיקיה הנכונה. לדוגמה, אם תעביר את Kim Akers.nk2 מהמחשב המקורי עם שם פרופיל משתמש של Outlook בשם הילה אקר, ותעתיק את הקובץ Kim Akers.nk2 למחשב החדש, עליך לשנות את שם הקובץ לשם הפרופיל של Outlook הנמצא בשימוש במחשב החדש.
-
כאשר תתבקש להחליף את הקובץ הקיים, לחץ על כן.
-
פתח את Outlook כדי להציג את השינויים ברשימת ההשלמה האוטומטית.










