באפשרותך לעקוב אחר מועד השינוי האחרון של רשומות בטבלת Access, באמצעות טופס עם מאקרו. כאשר הטופס משמש לשינוי רשומה, המאקרו מאחסן את התאריך והשעה בטבלה. רק התאריך והשעה האחרונים לשינוי מאוחסנים.
הערה: ההליכים במאמר זה מיועדים לשימוש במסדי נתונים שולחניים של Access.
במאמר זה
סקירה כללית
כדי לתעד את התאריך והשעה שבהם משתנות הרשומות בטבלה, עליך לבצע את השלבים הבאים:
שלב 1: הוספת שדות לטבלה דרוש לך מקום לאחסון התאריך והשעה לפני שתוכל להקליט אותם. השלב הראשון הוא ליצור שדות בטבלה המכילים את הרשומות שברצונך לעקוב אחריהן. כדי ללכוד את התאריך והשעה, צור שדה אחד עבור התאריך ושדה אחד עבור השעה. אם ברצונך ללכוד רק שדה אחד או אחר, באפשרותך ליצור רק את השדה שדרוש לך.
שלב 2: יצירת מאקרו המקליט את התאריך והשעה בהתאם לשאלה אם ברצונך להקליט את התאריך, השעה או שניהם, פקודת המאקרו תכלול פעולה אחת או שתיים. בעת כתיבת המאקרו, ציין רק את השדות שישחסנו את התאריך והשעה, ולא את הטבלה המכילה שדות אלה. כך תוכל לעשות שימוש חוזר במאקרו בקלות עם טבלאות וטפסים אחרים.
שלב 3: הוספת המאקרו לטופס הזנת נתונים עליך להוסיף את המאקרו למאפיין הטופס לפני עדכון של הטופס שבו אתה משתמש כדי לערוך רשומות בטבלה. אם אתה משתמש בטפסים אחרים כדי לערוך רשומות בטבלה, באפשרותך להוסיף את המאקרו גם לכל אחד מהם. כך תוכל ללכוד את התאריך והשעה ללא קשר לטופס שבו אתה משתמש כדי לערוך את הרשומה.
עצה: אם ברצונך לעקוב אחר הזמנים שבהם רשומות נוצרות, אך לא אכפת לך בעת שינוין, פשוט צור שדה בטבלה כדי לעקוב אחר המאפיין ערך ברירת מחדל של השדה ולהשתמש בו כדי ליצור חותמת זמן של כל רשומה בעת יצירתה.
לפני שתתחיל
לפני שתתחיל, שקול את הנקודות הבאות:
-
המשתמשים חייבים להפוך פקודות מאקרו לזמינות במסד הנתונים. אם משתמש פותח את מסד הנתונים ולא מאפשר פקודות מאקרו, המאקרו לא יחתים את הרשומות בחותמת זמן. אם אתה מאחסן את מסד הנתונים מיקום מהימן, פקודות מאקרו זמינות באופן אוטומטי.
-
אם משתמש עורך רשומות, אך אינו משתמש בטופס הזנת נתונים המכיל את המאקרו המחתים רשומות בחותמת זמן, לא תהיה חותמת זמן לרשומות שהמשתמש עורך.
-
מאחר שהתאריך והשעה מאוחסנים בשדות טבלה, הערכים בשדות אלה מוחלפים בכל פעם שהרשומות משתנות. במילים אחרות, באפשרותך לאחסן רק את התאריך והשעה של השינוי האחרון.
-
אם ברצונך ללכוד רק את התאריך והשעה שבהם נוצרת רשומה, פשוט הוסף שדה לטבלה והגדר את המאפיין ערך ברירת מחדל של שדה זה ל- Now()או ל- Date().
-
אם תבנית הקובץ של קובץ מסד הנתונים ישנה יותר ומשתמש באבטחה ברמת המשתמש, דרושות לך הרשאות לשינוי עיצוב הטבלה וה לטפסים המשמשים לעריכת הרשומות שלה.
שלב 1: הוספת שדות חותמת זמן לטבלה
צור שדות כדי לאחסן את המידע.
-
פתח את הטבלה בתצוגת עיצוב.
-
בצע אחת מהפעולות הבאות או את שתיהן:
-
צור שדה כדי לאחסן את התאריך. בעמודה שם שדה של חלון העיצוב, הקלד תאריך שינוי בשורה חדשה ולאחר מכן בחר תאריך/ שעה בעמודה סוג נתונים.
-
צור שדה כדי לאחסן את השעה. בעמודה שם שדה של חלון העיצוב, הקלד Time Modified בשורה חדשה ולאחר מכן בחר תאריך/ שעה בעמודה סוג נתונים.
-
-
הקש CTRL+S כדי לשמור את השינויים.
שלב 2: יצירת מאקרו המקליט את התאריך והשעה
לאחר יצירת השדות, צור מאקרו כדי להוסיף חותמת זמן לשדות אלה. כדי להפוך את המאקרו לשימוש חוזר עם טבלאות אחרות, הפנה רק לשמות השדות, ולא לשמות הטבלאות.
הערה: אם ברצונך להקליט רק את התאריך או השעה, השמט את פעולת המאקרו שאינך זקוק לה.
-
בכרטיסיה יצירה, בקבוצה אחר, לחץ על מאקרו. אם פקודה זו אינה זמינה, לחץ על החץ מתחת ללחצן מודול או מודול מחלקה ולאחר מכן לחץ על מאקרו.
-
בכרטיסיה עיצוב , בקבוצה הצג/ הסתר, לחץ על הצג את כל הפעולות.
-
בחלון המאקרו, פתח את רשימת פעולות המאקרו ובחר SetValue.
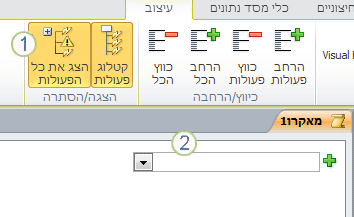
1. תחילה, הצג את כל פעולות המאקרו הזמינות. הפעולה SetValue נחשבת כפעולה שעלולה להיות לא בטוחה, והיא מוסתרת כברירת מחדל, מכיוון שהיא יכולה לשנות נתונים.
2. לאחר מכן, בחר את הפעולה SetValue מרשימה זו.
-
בתיבת הפעולה SetValue , בתיבה פריט , הקלד או הדבק את [תאריך שינוי].
-
בתיבה ביטוי , הקלד Date().
-
פתח את רשימת פעולות המאקרו הבאה ובחר SetValue.
-
בתיבת הפעולה SetValue , בתיבה פריט , הקלד או הדבק [Time Modified].
-
בתיבה ביטוי , הקלד Time().
-
הקש CTRL+S ולאחר מכן, בתיבת הדו-שיח שמירה בשם, הקלד השתנה לאחרונה.
שלב 3: הוספת השדות והפקודות מאקרו לטופס הזנת נתונים
לאחר יצירת המאקרו, הוסף אותו לכל טופס הזנת נתונים שבו המשתמשים ישתמשו כדי להזין נתונים בטבלה הרלוונטית.
-
פתח את טופס הזנת הנתונים בתצוגת עיצוב.
-
בכרטיסיה עיצוב, בקבוצה כלים, לחץ על הוסף שדות קיימים.
-
ברשימת השדות, תחת שדות זמינים עבור תצוגה זו, גרור את השדות תאריך שינוי ואת השדות Time Modified לטופס. התאם את הגודל והמיקום של השדות בטופס לפי הצורך.
-
אם גליון המאפיינים אינו מוצג כבר, הקישו F4 כדי להציגו.
-
בגליון המאפיינים, ודא שסוג הבחירהמוגדר לטופס.
עצה: כדי לשנות את סוג הבחירה, לחץ על סוג הבחירה הרצוי ברשימה הנפתחת.
-
בגליון המאפיינים, לחץ על הכרטיסיה אירוע.
-
בכרטיסיה אירוע, לחץ על החץ בתיבה לפני עדכון ולאחר מכן לחץ על השתנה לאחרונה.
-
אם אתה משתמש בטפסים מרובים כדי לערוך רשומות, חזור על הליך זה עבור כל טופס מסוג זה.
-
כדי לוודא שהמאקרו פועל כראוי, פתח את הטופס בתצוגת טופס, ערוך רשומה ולאחר מכן הקש SHIFT+F9. התאריך והשעה שבהם ערכת את הרשומה אמורים להיות מוצגים.










