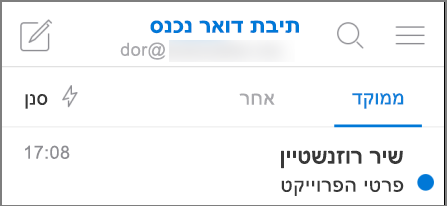איזו גירסה של Outlook נמצאת ברשותי?
עם כל Outlook יישומים ושירותים רבים, ייתכן שלתבלבל אם תדע באיזו גירסה אתה משתמש.
כדי לברר באיזו גירסה Outlook אתה משתמש, בחר כרטיסיה להלן.
כעת קיימות שתי גירסאות של Outlook עבור Windows: Outlook חדש עבור Windows ו- Outlook עבור Windows הקלאסי.
כדי לקבוע אם גירסת Outlook עבור Windows שבה אתה משתמש היא Outlook או הגירסה הקלאסית החדשה של Outlook, בדוק אם יש כרטיסיה 'קובץ ' ברצועת הכלים. אם קובץ אינו מופיע, אתה משתמש ב- Outlook חדש. אם יש לך כרטיסיית קובץ, אתה משתמש ב- Outlook הקלאסי.
Outlook החדש

בעת פתיחת Outlook חדש, תראה את הכרטיסיות הבאות ברצועת הכלים: בית, תצוגהולעזרה. גירסה זו כוללת הגדרות הזמינות בכותרת הניווט. הגדרות היא המקום שבו תוכל להתאים אישית את חוויית Outlook שלך.
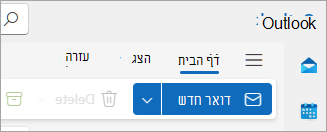
Outlook עבור Windows חדש זמין כעת. לקבלת מידע נוסף אודות אופן קבלת Outlook חדש ללא תשלום, ראה תחילת העבודה עם Outlook עבור Windows החדש והתחל להשתמש ב- Outlook עבור Windows החדש.
בדוק באיזו גירסה של Outlook חדש אתה משתמש
כדי לבדוק איזה מספר גירסה של Outlook אתה משתמש:
-
בחר הגדרות .
-
בחר General, ולאחר מכן בחר אודות Outlook. פרטי הגירסה יופיעו משמאל.
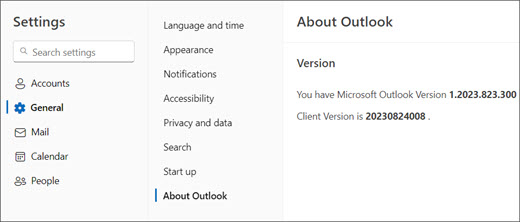
Outlook הקלאסי

הכרטיסיה קובץ מעבירה אותך לאזור של היישום שבו תוכל למצוא מידע אודות החשבונות שבהם אתה משתמש ב- Outlook, באיזו גירסת מוצר אתה משתמש, ובאזור אפשרויות שבו תוכל להתאים אישית את החוויה שלך.
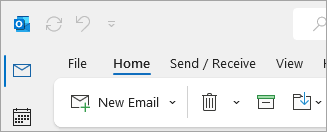
Outlook הקלאסי הוא יישום שולחן עבודה שיש להוריד ולהתקין. אפליקציית Outlook הקלאסית כלולה במנויים רבים של Microsoft 365 הכוללים את יישומי שולחן העבודה וגירסאות של Office, כגון Office Home & Business.
בדוק באיזו גירסה של Outlook הקלאסי אתה משתמש
-
ב- Outlook, בחר קובץ.
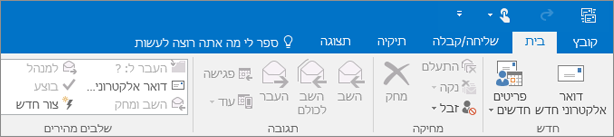
-
בחר חשבון Office. אם אינך רואה את חשבון Office, בחר עזרה. תוכל לראות את גירסת המוצר בצד השמאלי של העמוד.
-
גירסת Outlook ומספר גירסת ה- Build מופיעים תחת פרטי מוצר.
-
אם עליך לברר אם אתה משתמש בגירסת 32 סיביות או בגירסת 64 סיביות של Outlook, בחר אודות Outlook.

-
אודות Outlook מכיל פרטים נוספים אודות הגירסה שלך.

תכונות מסוימות של Outlook זמינות רק כחלק מ-Outlook עבור Microsoft 365 או מתוכנית Office Insider.
בחר קובץ > חשבון Office. אם אתה רואה את Microsoft 365 או Office Insider, אתה משתמש בערוץ שוטף של Outlook עבור Microsoft 365 או בגירסת Build של Insider.
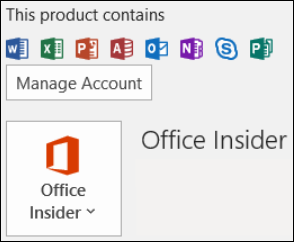
Outlook שלי אינו נראה כך, אך אני משתמש במחשב Windows 10 או Windows 11 PC
אם אתה משתמש ב- Windows 10 או Windows 11, ו- Outlook אינו תואם לתמונות כאן, קיימות שתי סיבות אפשריות.
-
אתה משתמש בגירסה קודמת של Outlook שאינה נתמכת, לעתים קרובות תוכל למצוא את גירסת המוצר של Outlook על-ידי בחירת עזרה> אודות.
-
אתה משתמש ב-Windows 10 או Windows 11 דואר. Windows 10 או Windows 11 Mail היא תוכנית ללא תשלום הכלולה בכל המחשבים Windows 10 או Windows 11 ישנים יותר. אם אתה משתמש ב'דואר' של Windows 10, תיבת הדואר הנכנס שלך תיראה בערך כך.
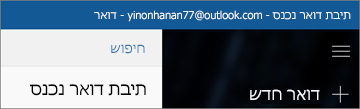
חשוב: השינויים מגיעים לגירסאות אלה של Outlook. קבל מידע נוסף ב- Outlook עבור Windows: העתיד של 'דואר', 'לוח שנה' אנשים ב- Windows 11.
בצע שלבים אלה כדי לברר איזו גירסה של Outlook מותקנת ב- Mac שלך.
כמו כן, ראה Outlook עבור Mac.
-
פתח את Outlook.
-
בשורת התפריטים, בחר Outlook (לצד הסמל של Apple). אם אינך רואה את שורת התפריטים, הזז את העכבר לחלק העליון של המסך, והיא תופיע.
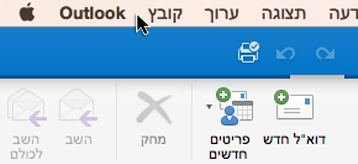
-
בחר אודות Outlook. פרטי הגירסה מופיעים.
אם יש לך Outlook דרך Microsoft 365 שלך, הוא לא יציג את שנת הגירסה.
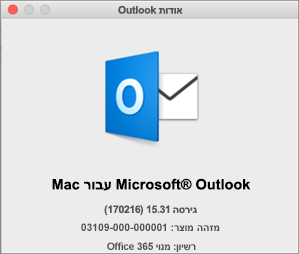
כדי לגשת לגירסאות מבוססות אינטרנט של Outlook, התחבר תחילה לאינטרנט. עבור אל מיקום הכניסה הרגיל עבור החשבון שבו אתה משתמש עם Outlook.
לאחר הכניסה, אם כתובת ה- URL outlook.live.com, אתה משתמש Outlook.com.
אם תחום כתובת ה- URL מכיל outlook.office.comאו outlook.office365.com, אתה משתמש ב- Outlook באינטרנט.
הערה: שים לב, בהתאם לאזור שלך, כתובות ה- URL של התחומים עבור גירסאות האינטרנט של Outlook עשויות להסתיים במשהו שאינו .com.
Outlook.com / Hotmail.com
Outlook.com/Hotmail.com הוא שירות דואר אלקטרוני מבוסס-אינטרנט ללא תשלום מ- Microsoft לשימוש אישי.
אתה נכנס לגירסת אינטרנט זו של Outlook באמצעות חשבון Microsoft אישי (כגון חשבון Outlook.com, Hotmail.com, Live.com או MSN.com אחר).
התחום עבור Outlook.com הוא בדרך כלל: outlook.live.com. ( .com חלק מהתחום עשוי להיות שונה בהתאם לאזור שלך.)
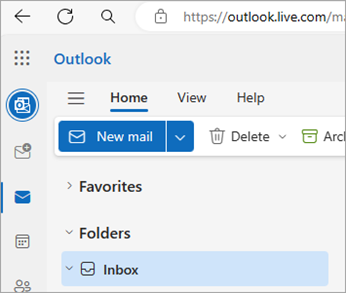
Outlook באינטרנטMicrosoft 365 לעסקים
Outlook באינטרנט היא גירסת האינטרנט של Outlook המשמשת לעסקים ולחינוך.
עליך להיכנס לגירסה זו של Outlook באמצעות חשבון בעבודה או בבית ספר אשר מוקצה בדרך כלל על-ידי מנהל ה- IT מרכז הניהול או על האדם שאחראי על מנוי Microsoft 365 או Office 365 שלך.
התחום עבור Outlook באינטרנט הוא בדרך כלל: outlook.office.com או outlook.office365.com. ( .com חלק מהתחום עשוי להיות שונה בהתאם לאזור שלך.)
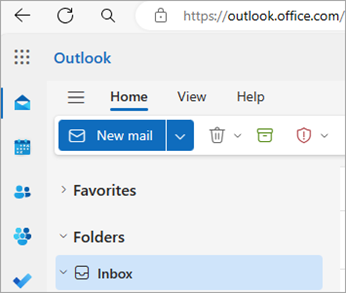
Outlook Web App (עבור Exchange 2016)
Outlook Web App נמצא בשימוש רק בסביבות עבודה או בית ספר המארחות שרת Exchange משלהן.
כדי להגיע אל אנשי הקשר שלך, ממפעיל היישומים 
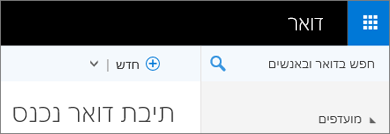
אם יש לך iPhone או iPad, או טלפון או Tablet של Android, מוצר Outlook שבו אתה משתמש הוא Outlook Mobile.
באפשרותך להוסיף כל חשבון דואר אלקטרוני שמשתמש ב- POP או ב- IMAP, וכן חשבונות Outlook.com, Gmail, Yahoo וחשבונות בעבודה או בבית ספר שבהם אתה משתמש עם מנויי Microsoft 365 / Office 365 לעסקים או Exchange.
כדי למצוא את מספר הגירסה של Outlook עבור iOS במכשיר ה- iPhone שלך:
-
ב- Outlook במכשיר הנייד שלך, בחר הגדרות >עזרה & משוב.
-
גלול לתחתית הדף. מספר הגירסה מופיע שם.