אפשרויות 'התמונה שלי' הוא המקום שבו אתה בוחר איזו תמונה, אם בכלל, ברצונך להציג עם פרטי הקשר שלך.
חשוב: אם לחצן ערוך או הסר תמונה שבאפשרויות 'התמונה שלי' מעומעם (אינו זמין), כפי שמופיע בצילום מסך זה, ייתכן שהארגון שלך ביטל את האפשרות לשינוי הגדרות התמונה על-ידי המשתמשים. פנה לצוות התמיכה הטכנית שלך אם יש לך שאלות לגבי מדיניות זו.
הצגת התמונה שלי
אם הארגון שלך הגדיר Lync כך שהוא מציג תמונות של אנשים עם פרטי קשר אחרים שלהם, התמונה שלך מוצגת באופן אוטומטי ממדריך הכתובות של החברה. אם אתה מרוצה מהתמונה, אין צורך לבצע שינויים כלשהם בהגדרות בחלון זה.
הסתרת התמונה שלי
בהתאם לאופן Lync הוגדר, ייתכן שתוכל להסתיר את התמונה שלך ממשתמשים Lync אחרים. אנשי הקשר שלך יראו מיתאר ריק של ראש האדם במקום התמונה שלך.
-
כדי להסתיר את התמונה ממשתמשים Lync אחרים, לחץ על הסתר את התמונה שלי ולאחר מכן לחץ על טוב, אני לא רוצה להיתלות
-
כדי שהתמונה שלך לא תוצג Microsoft Office, כולל Lync:
-
לחץ על אפשרויות >התמונה שלי > עריכה או הסרה של תמונה.
-
בחלון של SharePoint, לחץ על הסר תמונה.
-
לחץ טוב, אני לא רוצה להיתלות
-
שינוי התמונה שלי
כפי שצוין לעיל, אם לחצן ערוך או הסר תמונה מעומעם, הארגון שלך בחר שלא לאפשר למשתמשים לשנות את התמונות שלהם. אם באפשרותך לשנות את התמונה שלך, כך ניתן לעשות זאת.
שימוש בתמונה מהמחשב שלך או מכונן חיצוני
-
בחלון Lync הראשי, לחץ על התמונה שלך. פעולה זו פותחת את תיבתLync-אפשרויות .
-
לחץ ערוך או הסר תמונה.
-
בשלב זה ייפתח חלון של Microsoft Exchange או של Microsoft SharePoint, בהתאם לאופן שבו המערכת הוגדרה. (באפשרותך לבדוק באיזו תוכנית אתה עובד לפי הלחצנים, כפי שמתואר כאן.)
-
אם הועברת לחלון של Exchange, בצע את הפעולות הבאות:
-
לחץ על 'ערוך > עריכת תמונת > עיון.
-
נווט אל המקום שבו מאוחסנת התמונה החלופית שלך (היא יכולה להימצא במחשב שלך, בכונן חיצוני או בכונן רשת). התמונה החלופית יכולה להיות מכל סוג, כולל HD (הבחנה גבוהה), ובכל גודל.
-
לחץ פעמיים על הקובץ.
-
בחלון 'שינוי תמונה', לחץ על שמור. אם מופיעה הודעה השואלת אותך אם ברצונך לסגור את החלון, לחץ על כן.
-
אם אתה נמצא ב- SharePoint, בצע את הפעולות הבאות:
-
לחץ על העלה תמונה.
-
לחץ על עיון בתיבת הדו-שיח בחירת תמונה ולאחר מכן נווט אל התמונה החלופית שברצונך להעלות.
-
לחץ פעמיים על התמונה או שם הקובץ ולאחר מכן לחץ על Upload.
-
לחץ אישור בתיבתהדו-שיח שינויי פרופיל.
-
בחלון SharePoint, לחץ על שמור הכל וסגור.
הערה: לאחר ששינית את התמונה שלך, ייתכן שיחלוף זמן מה עד שהתמונה החדשה תופיע.
שימוש בתמונה מתוך אתר אינטרנט ציבורי
אם הארגון שלך הפך אפשרות זו לזמינה, באפשרותך להשתמש בתמונה מכל אתר אינטרנט ציבורי, כגון Yammer, OneDrive, Facebook וכדומה, כתמונה Lync שלך. אם אפשרות זו זמינה, חלון אפשרויות 'התמונה שלי' יכלול לחצן עם הכיתוב הצג תמונה מאתר אינטרנט:
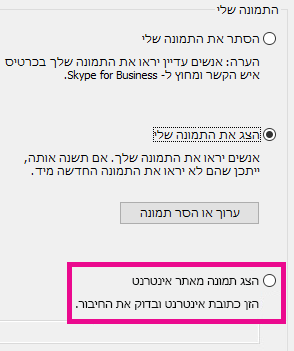
כדי להשתמש באפשרות זו, בחר באפשרות הצג תמונה מאתר אינטרנט, הזן את כתובת ה- URL עבור התמונה שבה ברצונך להשתמש ולאחר מכן לחץ על התחבר לתמונה.
לתשומת לבך, כדי שאנשי הקשר שלך יראו את האלבום, גם להם נדרשת גישה לאתר שבו נמצאת התמונה.










