באפשרותך להוסיף טבלה לעמוד באתר, ולאחר מכן הגדר את הטבלה באמצעות כלי דומים לאלה ב- word מעבדי, כגון Microsoft Word 2010.
איזו פעולה ברצונך לבצע?
הוספת טבלה לדף
-
בדף שבו ברצונך להוסיף את הטבלה, ברצועת הכלים, לחץ על הכרטיסיה דף ולאחר מכן לחץ על הפקודה ערוך.
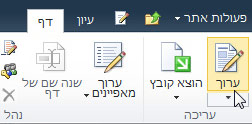
הערה: אם הפקודה ערוך אינה זמינה, ייתכן שאין לך הרשאות לערוך את הדף. פנה למנהל המערכת שלך.
-
לחץ על הדף שבו ברצונך להוסיף טבלה, לחץ על הכרטיסיה הוספה ולאחר מכן לחץ על טבלה.
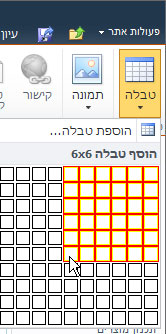
-
מהתפריט הנפתח טבלה, לחץ על הוספת טבלה, הזן את מספר העמודות והשורות שהרצוי בתיבת הדו-שיח הוספת טבלה ולאחר מכן לחץ על אישור.
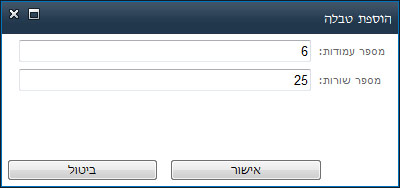
לחלופין, באפשרותך לבחור את מספר העמודות והשורות הרצוי מתוך הרשת שמספק תפריט נפתח של הטבלה. תחת הוספת טבלה, גרור את העכבר על-פני הרשת כדי לבחור את מספר השורות והעמודות שהרצוי. -
לאחר הוספת טבלה לדף, באפשרותך להשתמש בכלי הטבלאות הזמינים ברצועת הכלים כדי להתאים אישית את העיצוב ואת הפריסה של הטבלה. כשתהיה מרוצה ממראה הטבלה, לחץ על הכרטיסיה דף ולאחר מכן לחץ על שמור.
עיצוב טבלה
לאחר יצירת טבלה, באפשרותך לעצב את הטבלה בשלמותה על-ידי שימוש בסגנונות טבלה. באפשרותך להציג בתצוגה מקדימה את מראה הטבלה שיתקבל לאחר העיצוב לפני החלת הסגנון בפועל, על-ידי הנחת המצביע מעל כל אחד מסגנונות הטבלה המעוצבים מראש.
באפשרותך גם להתאים אישית את פריסת הטבלה על-ידי פיצול או מיזוג תאים, הוספה או מחיקה של עמודות או שורות או שינוי הרוחב והגובה של הטבלה.
שימוש בסגנונות טבלה כדי לעצב טבלה שלמה
-
בתצוגה עריכה, לחץ בתוך הטבלה שברצונך לעצב.
-
תחת כלי טבלאות, לחץ על הכרטיסיה עיצוב.
-
בקבוצה סגנונות טבלה, הנח את המצביע מעל כל סגנון טבלה עד שתמצא את הסגנון הרצוי.
-
לחץ על הסגנון כדי להחיל אותו על הטבלה.
-
אם ברצונך להציג עיצוב מיוחד עבור השורה הראשונה או האחרונה בטבלה, בחר בתיבת הסימון שליד רכיב הטבלה המתאים בקבוצה אפשרויות סגנון טבלה.
-
בחר שורת כותרת כדי להחיל עיצוב מיוחד על השורה הראשונה בטבלה.
-
בחר עמודה ראשונה כדי להחיל עיצוב מיוחד על העמודה הראשונה בטבלה.
-
בחר שורת כותרת תחתונה כדי להחיל עיצוב מיוחד על השורה האחרונה בטבלה.
-
בחר עמודה אחרונה כדי להחיל עיצוב מיוחד על העמודה האחרונה בטבלה.
-
שינוי גודל הטבלה שלך
באפשרותך לשנות את הגובה או הרוחב של הטבלה שלך או גובה שורה ספציפי והרוחב של עמודה ספציפית בתוך הטבלה שלך.
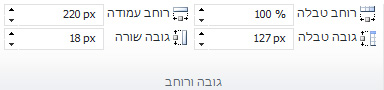
-
כדי לשנות את גודל הטבלה, בכלי טבלאות, בכרטיסיה פריסה, בקבוצה רוחב וגובה, לחץ על החץ למעלה או למטה עבור רוחב טבלה וגובה טבלה עד שהטבלה תגיע לגודל הרצוי.
-
כדי לשנות גודל של עמודה או שורה, לחץ בתוך העמודה או השורה הספציפיות שברצונך לשנות את גודלן ולאחר מכן לחץ על החץ למעלה או למטה עבור רוחב עמודה או גובה שורה עד שהעמודה או השורה יגיעו לגודל הרצוי.
הערה: באפשרותך גם לשנות את הרוחב ואת הגובה של טבלה, עמודה או שורה על-ידי הקלדת %, עבור האחוז של הדף, לאחר המספר או על-ידי הקלדת את הגובה והרוחב הרצוי בתיבה.
הצגה או הסתרה של קווי רשת
קווי רשת מציגים את גבולות התא של טבלה במסך בכל מקום שבו לא הוחלו עליה גבולות. בשונה מגבולות, קווי רשת מופיעים רק על המסך; הם אינם מוצגים במצב תצוגה.
-
בכרטיסיה פריסה, בקבוצה טבלה, לחץ על הצג קווי רשת כדי להציג את קווי הרשת.
הוספת שורה לטבלה
-
לחץ בתוך תא הממוקם תא אחד מעל או מתחת למיקום שבו ברצונך להוסיף שורה.
-
תחת 'כלי טבלאות', בכרטיסיה פריסה, בצע אחת מהפעולות הבאות:
-
כדי להוסיף שורה אחת מעל לתא שבתוכו לחצת, בקבוצה שורות ועמודות, לחץ על הוסף מעל.
-
כדי להוסיף שורה מתחת לתא שעליו לחצת, בקבוצה שורות ועמודות , לחץ על הוסף מתחת.
-
הוספת עמודה לטבלה
-
לחץ על תא הממוקם מימין או משמאל למיקום שבו ברצונך להוסיף עמודה.
-
תחת כלי טבלאות, בכרטיסיה פריסה, בצע אחת מהפעולות הבאות:
-
כדי להוסיף עמודה סמוכה משמאל לתא שעליו לחצת, בקבוצה שורות ועמודות, לחץ על הוסף משמאל.
-
כדי להוסיף עמודה סמוכה מימין לתא שעליו לחצת, בקבוצה שורות ועמודות, לחץ על הוסף מימין.
-
מיזוג ופיצול תאים
ניתן לצרף שני תאים באותה שורה או באותה עמודה לתא בודד. לדוגמה, ניתן למזג אופקית שני תאים כדי ליצור כותרת לטבלה המשתרעת על-פני כמה עמודות.
-
לחץ על אחד מהתאים שברצונך למזג.
-
תחת כלי טבלאות, בכרטיסיה פריסה, בקבוצה ' מיזוג ', בחר את האפשרות שהרצויה. באפשרותך לבחור למזג את התא לחצת עם התא שמעליו, מתחתיו, או משמאל או מימין אותו.
הערה: לא ניתן למזג תאים יותר משני בבת אחת.
אם ברצונך לפצל תאים, לחץ בתוך התא שברצונך לפצל, לחץ על פצל תאים ולאחר מכן לחץ על פצל באופן אופקי או פצל באופן אנכי.
מחיקת טבלה מדף
-
בדף שבו מוצגת הטבלה, ברצועת הכלים, לחץ על הכרטיסיה דף ולאחר מכן לחץ על הפקודה ערוך.
-
לחץ על הטבלה שברצונך למחוק.
-
ברצועת הכלים, תחת כלי טבלאות, לחץ על הכרטיסיה פריסה.
-
בקבוצה שורות ועמודות, לחץ על מחק ולאחר מכן, בתפריט הנפתח, בחר מחק טבלה.










