רשימות יכולות לכלול מגוון פריטי רשימה, כגון אנשי קשר, לוחות שנה, הכרזות ומעקב אחר בעיות. הרשימה שלך יכולה לכלול גם את הפריטים הבאים: טקסט, מספר, בחירה, מטבע, תאריך ושעה, בדיקת מידע, כן/לא ועמודות מחושבות.
באפשרותך ליצור רשימות ב- Microsoft SharePoint, באפליקציית רשימות Microsoft 365 או Teams. למד כיצד להתחיל לעבוד עם רשימות ב- Microsoft Teams.
באפשרותך גם לצרף קבצים לפריט רשימה כדי לספק פרטים נוספים, כגון גיליון אלקטרוני המכיל מספרים תומכים או מסמך המכיל מידע רקע.
הערה: כדי להוסיף, לערוך או למחוק פריטי רשימה, עליך להיות בעל הרשאות עריכה. אם אינך רואה אפשרויות להוספה או לעריכה של פריטי רשימה, פנה למנהל המערכת SharePoint שלך. כדי למחוק רשימה מלאה, ראה מחיקת רשימה ב- SharePoint.
הוספת פריט לרשימה
קיימים שתי דרכים להוספת פריט לרשימה - פריטים בודדים בתצוגת רשימה, או פריטים מרובים בתצוגת רשת (המכונה בעבר "עריכה מהירה"). השלבים הבאים משתמשים בחוויה Microsoft 365 מודרנית.
-
נווט אל האתר המכיל את הרשימה שבה ברצונך להוסיף פריט.
-
מעל הרשימה, בחר את הקישור + חדש או + פריט חדש כדי לפתוח את חלון הפריט חדש.
הערה: ניתן לשנות אתר באופן משמעותי במראה ובניווט. אם אינך מצליח לאתר אפשרות, כגון פקודה, לחצן או קישור, פנה למנהל המערכת.
-
הזן את המידע עבור פריט הרשימה.
-
הערה: עליך להזין נתונים עמודה (שדה) הכולל כוכבית * לצדו.
-
כדי לצרף קובץ או קבצים לפריט הרשימה, בחלון פריט חדש, בחר הוסף קבצים מצורפיםולאחר מכן בחר את הקובץ. החזק את מקש CTRL בעת בחירת קבצים לצרף יותר מקובץ אחד.
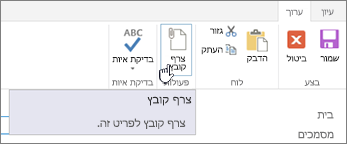
בחר פתח ולאחר מכן בחר אישור. אם הפקודה הוסף קבצים מצורפים אינה זמינה, הרשימה שלך אינה תומכת בקבצים מצורפים.
-
-
בחר שמור.
-
נווט אל האתר המכיל את הרשימה שבה ברצונך להוסיף פריט.
-
בחלק העליון של הרשימה, בחר ערוך בתצוגת רשת.
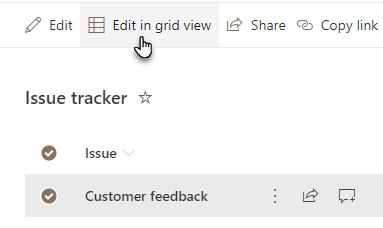
-
הזן את המידע עבור פריט הרשימה.
עבור עמודות הדורשות מידע, מופיעה תיבת דו-שיח של שגיאה אם אינך מזנת דבר.
חשוב: לא ניתן לצרף קובץ לפריטים מרובים של רשימה בעת שימוש בעריכה בתצוגת רשת.
-
בצע אחת מהפעולות הבאות:
-
לאחר שתסיים להזין את המידע, בחר יציאה מת תצוגת רשת.
-
כדי למחוק פריט, בחר את העיגול מימין לפריט ולאחר מכן בחר מחק בשורת הפקודות.
-
בדיוק כמו בהוספת פריטים, קיימים שתי דרכים לעריכת פריט ברשימה. באפשרותך לערוך פריט בתצוגת רשימה, שהיא שיטת ברירת המחדל, או לערוך פריטים מרובים בתצוגת 'ערוך ברשת'.
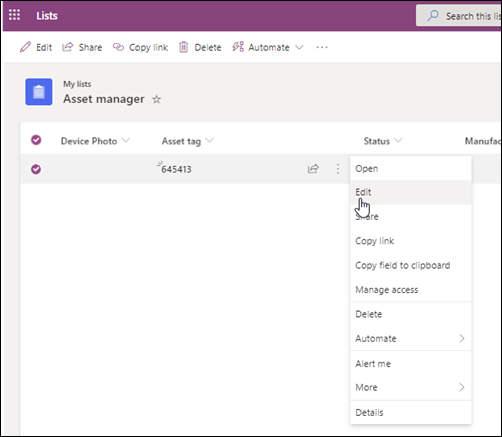
-
נווט אל האתר המכיל את הרשימה שבה ברצונך לערוך פריט.
-
בחר את השם או הכותרת של הרשימה.
-
בחר את המעגל לצד הפריט שברצונך לערוך, לחץ באמצעות לחצן העכבר הימני ולאחר מכן בחר ברשימה הנפתחת.
-
אם ברצונך לערוך פריטים מרובים, בחר את המעגל עבור שני הפריטים.
-
-
בפריט הרשימה, ערוך את המידע שברצונך לשנות.
-
לחץ על שמירה.
-
נווט אל האתר המכיל את הרשימה שברצונך להוסיף פריט.
-
בחלק העליון של הרשימה, בחר ערוך בתצוגת רשת.
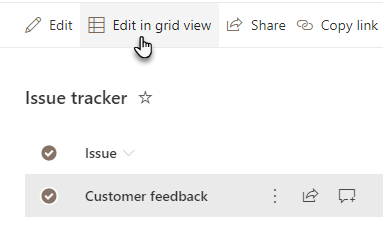
באפשרותך גם לבחור את הכרטיסיה רשימה ולאחר מכן לבחור ערוך בתצוגת רשת.
-
ערוך פרטי פריט כפי שאתה עושה בגיליון אלקטרוני.
חשוב: לא ניתן לצרף קובץ לפריטים מרובים של רשימה בעת עריכה בתצוגת רשת.
-
לאחר שתסיים לערוך את המידע, בחר צא מת תצוגת רשת.
-
נווט אל האתר המכיל את הרשימה שבה ברצונך לערוך פריט.
-
בחר את השם או הכותרת של הרשימה.
-
בחר את העיגול לצד הפריט שברצונך לערוך, וברשימה הנפתחת, בחר ערוך.אם אתה נמצא בתצוגת עריכה מהירה, בחר את העיגול לצד פריט.
-
בחר הוסף קבצים מצורפיםולאחר מכן בחר את הקובץ. החזק את מקש CTRL בעת בחירת קבצים לצרף יותר מקובץ אחד.
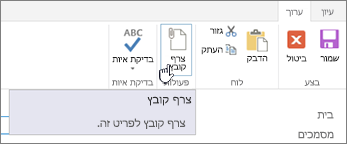
בחר פתח ולאחר מכן בחר אישור. אם הפקודה הוסף קבצים מצורפים אינה זמינה, הרשימה שלך אינה תומכת בקבצים מצורפים.
-
כדי למחוק קובץ מצורף מפריט רשימה, בחר ערוך פריט. במקטע קבצים מצורפים בטופס לצד הקובץ המצורף שברצונך להסיר, בחר מחק.
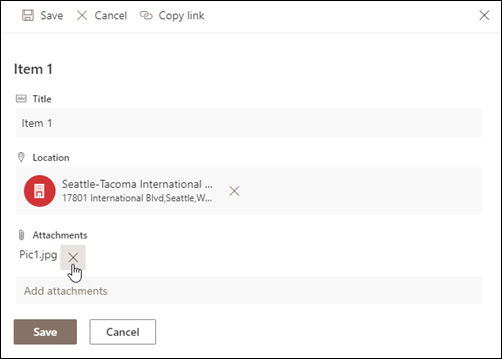
-
בחר שמור.
זהירות: מחיקת פריטים עשויה להיות קבועה וייתכן שלא תוכל לשחזר אותם. שקול להעביר או אחסון בארכיון של הפריטים במקום זאת. בהתאם לאופן קביעת התצורה של האתר שלך, ייתכן שתוכל לשחזר את הפריטים ואת התוכן שלו מסל המיחזור. לקבלת מידע נוסף, ראה שחזור פריטים שנמחקו בסל המיחזור של האתר.
-
נווט אל האתר המכיל את הרשימה שבה ברצונך למחוק את הפריטים.
-
בחר את כותרת הרשימה שבה ברצונך לעבוד.
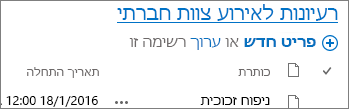
הערה: ניתן לשנות אתר באופן משמעותי במראה ובניווט. אם אינך מצליח לאתר אפשרות, כגון פקודה, לחצן או קישור, פנה למנהל המערכת או למנהל.
-
באפשרותך לבחור פריט אחד או יותר למחיקה בכל פעם. בחר את סימן הסימון מימין לפריטים שברצונך למחוק, ומהסעיף ניהול של הכרטיסיה פריטים, בחר מחק פריט.
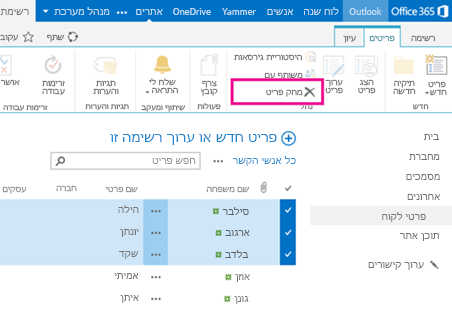
כדי להוסיף עמודות לרשימות, ראה יצירת עמודה ברשימה או בספריה.
כדי למחוק עמודות מרשימות, ראה מחיקת עמודה ברשימה או בספריה.
תצוגות יכולות להציג עמודות שונות, כך שתוכל להסתיר עמודות מבלי למחוק. לקבלת מידע נוסף, ראה יצירה, שינוי או מחיקה של תצוגה של רשימה או ספריה.










