ייתכן שתרצה להעביר PivotTable כדי שתוכל להוסיף תאים, שורות או עמודות בגליון העבודה במיקום הנוכחי של הדוח.
-
לחץ על ה- PivotTable.
-
תחת כלי PivotTable, בכרטיסיה ניתוח , לחץ על העבר PivotTable.
תיבת הדו-שיח העברת PivotTable מוצגת.
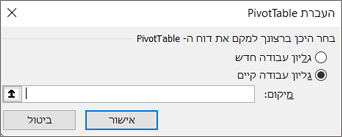
-
תחת בחר היכן ברצונך למקם את ה- PivotTable, בצע אחת מהפעולות הבאות:
-
כדי למקם את ה- PivotTable בגליון עבודה חדש החל מתא A1, לחץ על גליון עבודה חדש.
-
כדי למקם את ה- PivotTable בגליון עבודה קיים, בחר גליון עבודה קיים ולאחר מכן הקלד את התא הראשון בטווח התאים שבו ברצונך לאתר את ה- PivotTable.
לחלופין , לחץ על כווץ תיבת


-
-
לחץ על ה- PivotTable.
-
תחת כלי PivotTable, בכרטיסיה ניתוח , לחץ על העבר PivotTable.
תיבת הדו-שיח העברת PivotTable מוצגת.
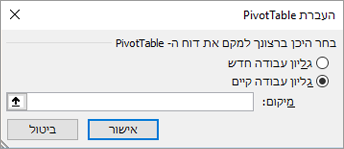
-
תחת בחר היכן ברצונך למקם את ה- PivotTable, בצע אחת מהפעולות הבאות:
-
כדי למקם את ה- PivotTable בגליון עבודה חדש החל מתא A1, לחץ על גליון עבודה חדש.
-
כדי למקם את ה- PivotTable בגליון עבודה קיים, בחר גליון עבודה קיים ולאחר מכן הקלד את התא הראשון בטווח התאים שבו ברצונך לאתר את ה- PivotTable.
לחלופין , לחץ על כווץ תיבת


-
-
לחץ על ה- PivotTable.
-
בחר באפשרות פעולות > PivotTable > PivotTable.
תיבת הדו-שיח העברת PivotTable מוצגת.
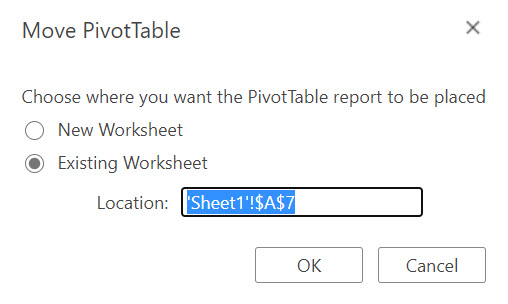
-
תחת בחר היכן ברצונך למקם את ה- PivotTable, בצע אחת מהפעולות הבאות:
-
כדי למקם את ה- PivotTable בגליון עבודה חדש החל מתא A1, לחץ על גליון עבודה חדש.
-
כדי למקם את ה- PivotTable בגליון עבודה קיים, בחר גליון עבודה קיים ולאחר מכן הקלד את התא הראשון בטווח התאים שבו ברצונך לאתר את ה- PivotTable.
-
PivotTable ב- iPad זמין ללקוחות המשתמשים ב- Excel ב- iPad גירסה 2.82.205.0 ואילך. כדי לגשת לתכונה זו, ודא כי האפליקציה שלך מעודכנת לגירסה העדכנית ביותר באמצעות App Store.
1. בחר את ה- PivotTable כולו.
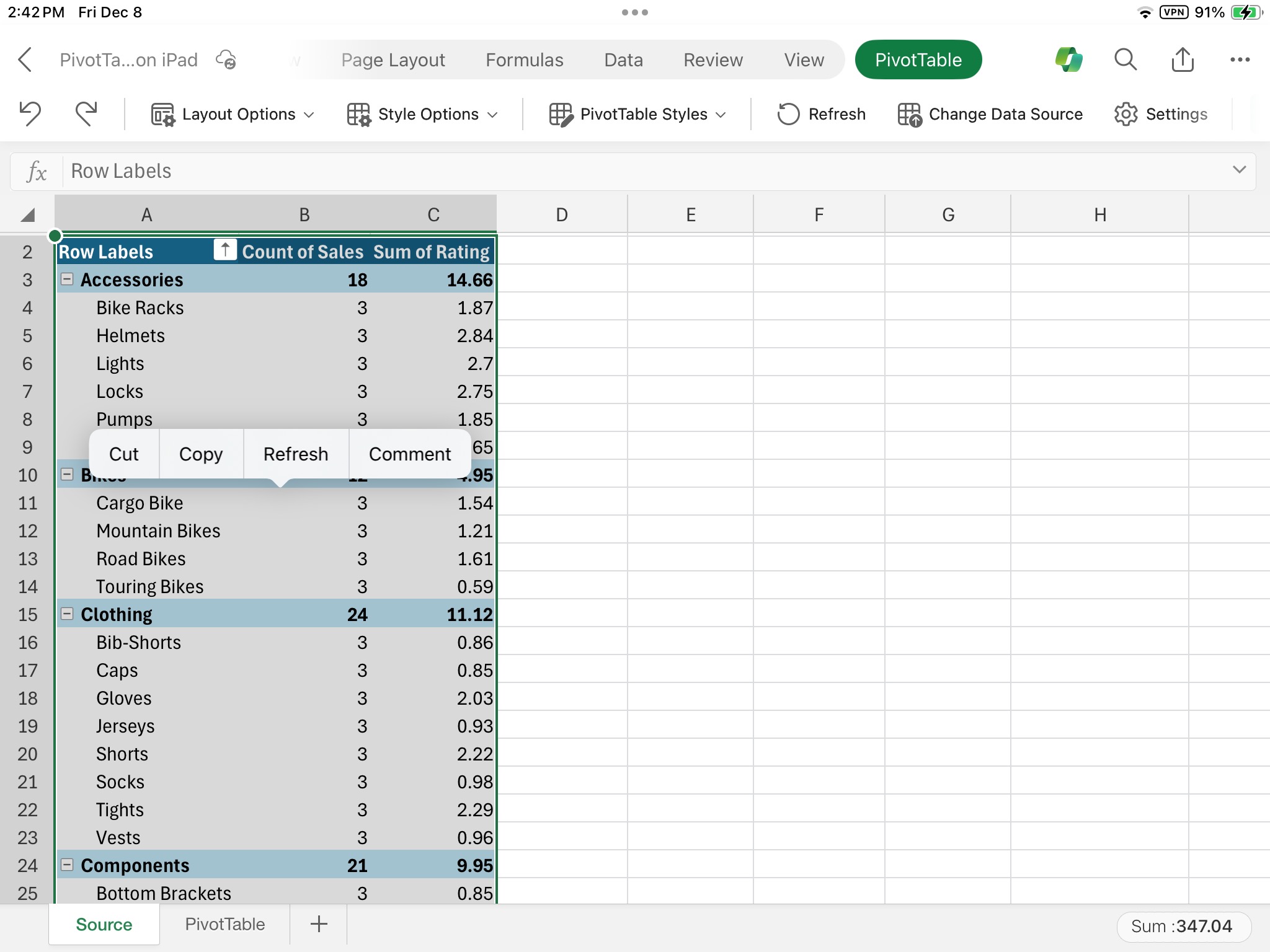
2. הקש על גזור.
3. לחץ והחזק תא בגליון עבודה שבו ברצונך למקם את ה- PivotTable.
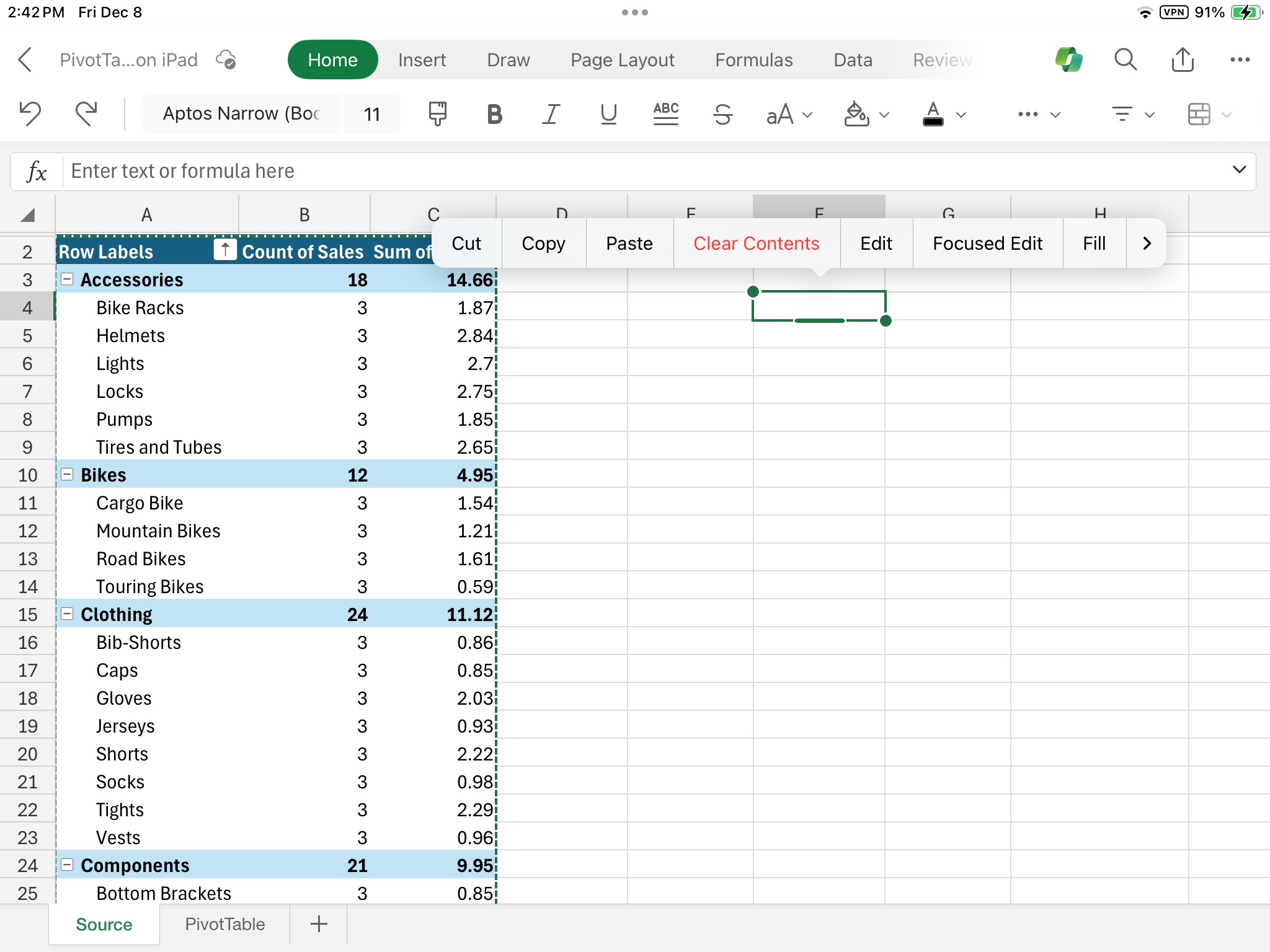
4. הקש על הדבק.
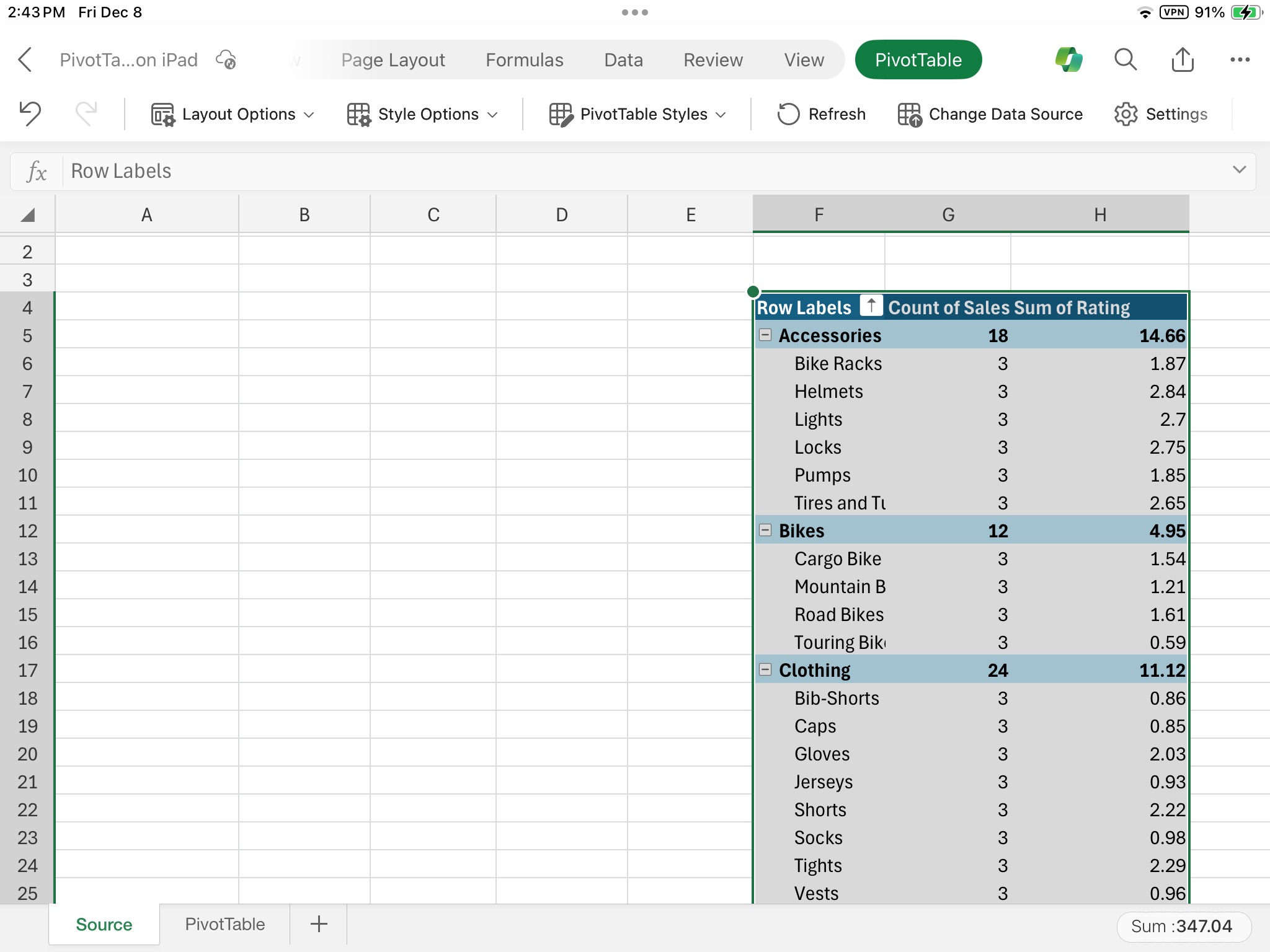
זקוק לעזרה נוספת?
תוכל תמיד לשאול מומחה ב- Excel Tech Community או לקבל תמיכה בקהילת Answers.










