שחרר את דוחות Access שלך והפץ אותם לכל מקום. לדוגמה, שלח אותם בדואר אלקטרוני למשתמשים אחד או יותר, יצא אותם לספריות מסמכים של SharePoint ואחסן אותם בארכיון בתיקיות רשת. בעת הפצת דוח של Access, אתה יוצר דוח סטטי של נתונים ברגע מסוים, כגון יומי, שבועי או חודשי. על-ידי ביצוע פעולה זו, יש לך נקודת אמת אחת שבה עובדי מידע יכולים להשתמש כדי לקבל החלטות עסקיות טובות, לענות על שאלות, לחפש חלופות, לקבוע את התוכניות הטובות ביותר, להעריך סיכונים ולשפר את האיכות.
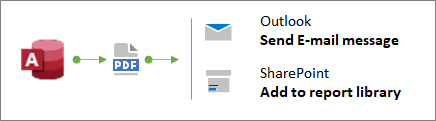
עצה בעת יצירת הדוח, הוסף תאריך פרסום. פעולה זו עוזרת למשתמשים לאשר את מועד יצירת הדוח הנכון. לקבלת מידע נוסף, ראה הוספת התאריך והשעה לדוח או לטופס.
איזו פעולה ברצונך לבצע?
שליחת דוח באמצעות הפקודה 'דואר אלקטרוני'
אחת הדרכים המהירות ביותר להפיץ דוח היא באמצעות הפקודה דואר אלקטרוני. בכמה לחיצות עכבר בלבד, Access מייצא את הדוח ולאחר מכן יוצר הודעת דואר אלקטרוני חדשה עם הקובץ מצורף אליו.
-
בחלונית הניווט, בחר את הדוח שברצונך לשלוח.
-
בחר נתונים חיצוניים >דואר אלקטרוני.
-
בתיבת הדו-שיח שליחת אובייקט כ, בחר את תבנית הפלט שבה ברצונך להשתמש, כגון PDF, ולאחר מכן לחץ על אישור.
הערה על אף שקיימות מגוון תבניות שניתן לבחור, שקול להשתמש בתבנית Portable Document Format (PDF) שהפכה לתקן defacto, משמרת את הפריסה והתבנית של דוח Access המקורי, והיא כוללת דרכים מוכללות להתאמה אישית של העמודים להצגה ולהדפסה. לקבלת מידע נוסף, ראה התקנת Adobe Reader ו - Print PDF.
Access פותח הודעת דואר אלקטרוני חדשה ב- Outlook עם הקובץ מצורף.
-
הקלד את כתובות הדואר האלקטרוני של הנמענים בתיבות אל ועותק, תיאור בתיבה נושא והודעה באזור ההודעה.
עצה כברירת מחדל, הקובץ שאתה שולח באמצעות שיטה זו אינו נשמר במחשב שלך. אם ברצונך לשמור עותק של הקובץ במחשב שלך, לחץ באמצעות לחצן העכבר הימני על הקובץ המצורף בתיבה מצורף ולאחר מכן בחר שמירה בשם.
-
בחר שלח.
הערה כדי להפוך את התהליך לאוטומטי, באפשרותך להשתמש בפמלית המאקרו EMailDatabaseObject. לדוגמה, באפשרותך ליצור מאקרו עם רצף של פעולות אלה כדי לשלוח דוחות שונים בדואר אלקטרוני למשתמשים שונים.
ייצוא דוח לתיקיה או לספריית מסמכים של SharePoint
-
בחלונית הניווט, בחר את הדוח שברצונך לייצא.
-
בחר נתונים חיצוניים >PDF או XPS כדי לפתוח את תיבת הדו-שיח פרסום כ- PDF או XPS .
-
בצע אחת מהפעולות הבאות:
-
אתר את התיקיה באמצעות חלונית הניווט.
-
אתר את אתר SharePoint, על-ידי לחיצה על SharePoint בחלונית הניווט או על-ידי הזנת כתובת ה- URL של האתר בתיבת הכתובת בחלק העליון. לדוגמה:
https://contoso.sharepoint.com/ReportCenterSite/Shared%20Documents
לקבלת מידע נוסף, ראה גילוי תוכן באמצעות דף הפתיחה של SharePoint.
-
-
בתיבה שמור כסוג , ודא שסוג קובץ ה- PDF נבחר.
-
כדי לשנות את שם ברירת המחדל של הדוח, הקלד שם קובץ חדש בתיבה שם הקובץ.
-
כדי לפתוח את הדוח מיד לאחר ייצואו, בחר בתיבת הסימון פתח קובץ לאחר פרסום.
-
תחת מיטוב עבור, בצע אחת מהפעולות הבאות:
-
כדי למטב את הדוח עבור קובץ גדול יותר ברזולוציה גבוהה יותר (מומלץ להדפסה), בחר רגיל.
-
כדי למטב את הדוח עבור קובץ קטן יותר ברזולוציה נמוכה יותר (מומלץ לפרסום מקוון), בחר גודל מינימלי.
-
-
בחר פרסם. Access יוצר את הקובץ. אם בחרת ש- Access יפתח את הקובץ לאחר הפרסום, Adobe Reader יציג את הקובץ.
-
כדי לשמור את שלבי הפעולה כך שתוכל להפעיל ולתזמן את אותה פעולה, לחץ על תיבת הסימון שמור שלבי ייצוא:
-
הזן שם ותיאור עבור השלבים.
-
כדי ליצור משימה של Outlook שתזמנת את פעולת הייצוא בתאריך עתידי, בחר את תיבת הסימון צור משימה של Outlook .
לקבלת מידע נוסף, ראה שמירת הפרטים של פעולת ייבוא או ייצוא כמפרט.
הערה דרך נוספת להפוך את התהליך לאוטומטי היא להשתמש בפעולה המאקרו ExportWithFormatting. לדוגמה, באפשרותך ליצור שם קובץ בעל משמעות בהתבסס על כותרת הדוח ותאריך הייצוא. פעולה זו מסייעת למשתמשים לאתר את הדוח הנכון בספריה או בתיקיה של SharePoint של דוחות רבים. לשם כך, ציין את הביטוי הבא בארגומנט קובץ פלט:
=[Reports]![RptQC5]![Auto_Header0].[Caption] & "-" & Format(Date(),"yyyy-mm-dd") & ".PDF"
כאשר RptQC5 הוא שם אובייקט הדוח, Auto_Header0 הוא מקטע הכותרת העליונה של הדוח, והמאפיין כיתוב הוא כותרת הדוח.
-
למד אודות יצירת מרכז דוחות ב- SharePoint
שקול ליצור מרכז דיווח ייעודי בספריית מסמכים של SharePoint כדי שהמשתמשים יוכלו למצוא ולהציג ביתר קלות את הדוחות הדרושים להם. על-ידי הוספת עמודות, קישור לספריה מ- Access והתאמה אישית של ספריית המסמכים עם תצוגות, באפשרותך לספק חוויה ממחלקה ראשונה עבור המשתמשים שלך. להלן השלבים הבסיסיים שניתן לבצע.
יצירת ספריית מסמכים ספריית מסמכים היא מיקום קבצים מאובטח שמפשט את שיתוף הפעולה. באפשרותך להוסיף עמודות לספריה, כגון קטגוריות, אנשים או קבוצות ועמודות מחושבות, ולאחר מכן תוכל להשתמש בהן כדי ליצור תצוגות ומסננים.
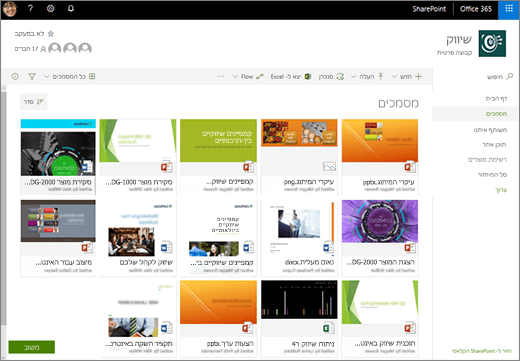
לקבלת מידע נוסף, ראה מהי ספריית מסמכים?
עדכון עמודות ספריה מ- Access על-ידי קישור הספריה ל- Access, באפשרותך לעדכן את העמודות בספריית המסמכים מתוך Access כדי לעזור למשתמשים למצוא את הדוחות הרצויים ולספק מידע נוסף.
לקבלת מידע נוסף, ראה ייבוא, קישור או העברה של נתונים ל- SharePoint.
יצירת תצוגות ממוינות ומסוננים במקום לשלוח את הדוח מ- Access בדואר אלקטרוני, שלח קישור לתצוגה הרלוונטית של ספריית המסמכים. לדוגמה:
-
מיין את התצוגה בסדר עולה לפי העמודה השתנה כך שהדוח העדכני ביותר יוצג תחילה. לקבלת מידע נוסף, ראה שימוש במיון כדי לשנות תצוגת SharePoint.
-
אם יש לך עמודת בחירה בספריה שנקראת JobFunction עם שלושה ערכים: Lineworker, Foreman ו- Supervisor, צור תצוגות נפרדות בהתבסס על ביטוי מסנן עבור כל תפקיד:
JobFunction is equal to Lineworker JobFunction is equal to Foreman JobFunction is equal to Supervisor
בעת שליחת קישור לתצוגה מפקח והמשתמש לוחץ עליו, התצוגה תציג את הדוחות הספציפיים עבור מפקחים. כדי להשיג קישור של תצוגת הספריה, הצג את התצוגה ולאחר מכן העתק את כתובת ה- URL משורת הכתובת.
-
אם יש לך עמודת אדם בספריה שנקראת OurEmployees, צור תצוגה המבוססת על ביטוי מסנן המשתמש בפונקציה Me כדי להציג דוחות עבור המשתמש הנוכחי בלבד:
OurEmployees is equal to [Me]
בעת שליחת קישור לתצוגה והמשתמש לוחץ עליה, התצוגה תציג את הדוחות הספציפיים עבור משתמש זה.
לקבלת מידע נוסף, ראה שימוש בסינון כדי לשנות תצוגת SharePointולערוך תצוגת רשימה ב- SharePoint.
חיבור רכיבי Web Part בדף מודרני באפשרותך גם ליצור דף מודרני כדי להציג קובץ בהתבסס על מה שמשתמש בוחר בספריית מסמכים על-ידי חיבור Web Part של מציג קבצים ל- Web Part של ספריית מסמכים. המשתמשים יכולים לעיין בדוחות כדי למצוא את הדוחות הרצויים.
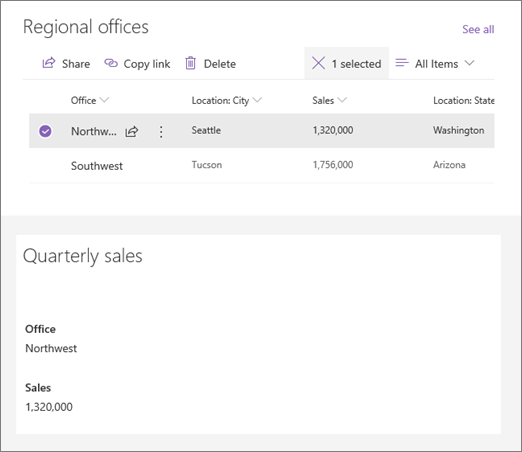
לקבלת מידע נוסף, ראה שימוש ברכיבי Web Part בדפים של SharePointוחיבור רכיבי Web Part ב- SharePoint Online.
מינוף Microsoft Flow באפשרותך להפוך את השימוש וההנהלה של הספריה לאוטומטיים באמצעות Microsoft Flow. לדוגמה, באפשרותך לדחוף הודעות, לשלוח תזכורות יומיות, ליצור משימת Planner ולאחסן קבצים שתוקפן פג בארכיון בתיקיה.
עבור פריט שנבחר ב- SharePoint, Planner פעילות עם קישור לפריט SharePoint.
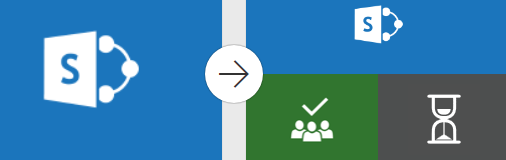
לקבלת מידע נוסף, ראה יצירת זרימה עבור רשימה או ספריה ב- SharePoint Online או ב- OneDrive for Business.










