אם Excel מותקן במחשב, תוכל לנצל את יכולות התרשימים המתקדמות ב- Word.
איזו פעולה ברצונך לבצע?
למד אודות תרשימים
תרשימים משמשים להצגת סידרה של נתונים מספריים בתבנית גרפית כדי להקל על הבנת כמויות גדולות של נתונים וקשרי הגומלין בין סדרות שונות של נתונים.
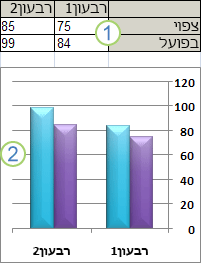
1. נתוני גליון עבודה
2. תרשים שנוצר מנתוני גליון עבודה
Excel תומך בסוגי תרשימים רבים כדי לסייע לך בהצגת נתונים בדרכים בעלות משמעות עבור הקהל שלך. בעת יצירת תרשים או שינוי של תרשים קיים, באפשרותך לבחור מתוך מגוון של סוגי תרשימים (כגון תרשים טורים או תרשים עוגה) וסוגי המשנה שלהם (כגון תרשים טורים מוערמים או תרשים עוגה תלת-ממדי). באפשרותך גם ליצור תרשים משולב על-ידי שימוש ביותר מסוג תרשים אחד בתרשים שלך.
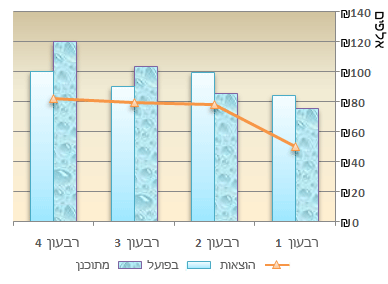
לקבלת מידע נוסף אודות סוגי התרשימים שניתן לבחור ב- Excel, ראה סוגי תרשימים זמינים.
הכרת הרכיבים של תרשים
תרשים כולל רכיבים רבים. חלק מהרכיבים מוצגים כברירת מחדל, ואחרים ניתנים להוספה לפי הצורך. באפשרותך לשנות את תצוגת רכיבי התרשים על-ידי שינוי מיקומם בתרשים, שינוי הגודל שלהם או שינוי העיצוב שלהם. באפשרותך גם להסיר רכיבי תרשים שאינך מעוניין להציג.
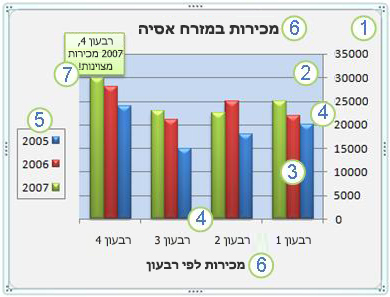
1. אזור תרשים התרשים.
2. אזור התוויית נתונים התרשים.
3. הנקודות נתונים של הסדרת נתונים המותווים בתרשים.
4. הציר האופקי (קטגוריות) והציר האנכי (ערכים) ציר שלאורכם הנתונים מותווים בתרשים.
5. מקרא התרשים.
6. כותרת תרשים וציר שבה ניתן להשתמש בתרשים.
7. תווית נתונים שבה ניתן להשתמש כדי לזהות את הפרטים של נקודת נתונים בסידרת נתונים.
שינוי תרשים בסיסי כך שיענה על הדרישות שלך
לאחר יצירת תרשים, באפשרותך לשנות כל אחד מהרכיבים שלו. לדוגמה, ייתכן שתרצה לשנות את אופן הצגת הצירים, להוסיף כותרת תרשים, להזיז או להסתיר את המקרא או להציג רכיבי תרשים נוספים.
כדי לשנות תרשים, באפשרותך:
-
שינוי התצוגה של צירי תרשים באפשרותך לציין את קנה המידה של הצירים ולהתאים את המרווח בין הערכים או הקטגוריות המוצגים. כדי להפוך את התרשים לקל יותר לקריאה, באפשרותך גם להוסיף סימוני שנתות לציר ולציין את מרווח הזמן שבו הם יופיעו.
-
הוספת כותרות ותוויות נתונים לתרשים כדי לעזור להבהיר את המידע שמופיע בתרשים, באפשרותך להוסיף כותרת תרשים, כותרות צירים ותוויות נתונים.
-
הוספת מקרא או טבלת נתונים באפשרותך להציג או להסתיר מקרא, לשנות את מיקומו או לשנות את ערכי המקרא. בתרשימים מסוימים, באפשרותך גם להציג טבלת נתונים המציג את מפתחות מקרא ואת הערכים המוצגים בתרשים.
-
החלת אפשרויות מיוחדות עבור כל סוג תרשים קווים מיוחדים (כגון קווים גבוהים-שפלים וקווי מגמה), עמודות (כגון קווי מעלה-מטה וקווי שגיאה), סמני נתונים ואפשרויות אחרות זמינים עבור סוגי תרשימים שונים.
החלה של פריסת תרשים וסגנון תרשים מוגדרים מראש לקבלת מראה מקצועי
במקום לשנות או להוסיף רכיבי תרשים או לעצב את התרשים באופן ידני, ניתן להחיל על התרשים במהירות פריסה וסגנון מוגדרים מראש. Word מספק מגוון פריסות וסגנונות מוגדרים מראש שימושיים שבאפשרותך לבחור, אך באפשרותך לכוונן את הפריסה או הסגנון לפי הצורך על-ידי עריכת שינויים ידניים בפריסה ובעיצוב של רכיבי תרשים נפרדים, כגון אזור התרשים, אזור התוויית הנתונים, סדרות הנתונים או המקרא של התרשים.
בעת החלה של פריסת תרשים מוגדרת מראש, מוצגת ערכה ספציפית של רכיבי תרשים (כמו כותרות, מקרא, טבלת נתונים או תוויות נתונים) בסידור מסוים בתרשים. באפשרותך לבחור מתוך מגוון פריסות הכלולות עבור כל סוג תרשים.
בעת החלת סוג תרשים מוגדר מראש, התרשים מעוצב בהתבסס על ערכת נושא של המסמך שהחלת, כך שהתרשים תואם לצבעי ערכת נושא (ערכת צבעים), לגופני ערכת נושא (ערכת גופנים עבור הכותרות וגוף הטקסט) ולאפקטים של ערכת נושא (ערכת קווים ואפקטי מילוי) של הארגון או שלך.
אין באפשרותך ליצור פריסות או סגנונות של תרשימים משלך, אך באפשרותך ליצור תבניות תרשימים הכוללות את פריסת התרשים והעיצוב הרצויים.
הוספת עיצוב מושך לעין לתרשים
בנוסף להחלה של סגנון תרשים מוגדר מראש, באפשרותך להחיל בקלות עיצוב על רכיבי תרשים בודדים כמו סמני נתונים, אזור התרשים, אזור התוויית הנתונים, והמספרים והטקסט בכותרות ובתוויות כדי לשוות לתרשים שלך מראה מותאם אישית ומושך לעין. ניתן להחיל סגנונות צורה ספציפיים וסגנונות WordArt, וכן לעצב את הצורות והטקסט של רכיבי תרשים באופן ידני.
כדי להוסיף עיצוב, באפשרותך:
-
למלא רכיבים בתרשים באפשרותך להשתמש בצבעים, במרקמים, בתמונות ובמילויים הדרגתיים כדי לסייע במשיכת תשומת הלב לרכיבים ספציפיים בתרשים.
-
שינוי החלוקה לרמות של רכיבי תרשים באפשרותך להשתמש בצבעים, בסגנונות קו ובמשקולות קו כדי להדגיש רכיבי תרשים.
-
להוסיף אפקטים מיוחדים לרכיבים בתרשים באפשרותך להחיל אפקטים מיוחדים, כגון צל, השתקפות, זוהר, קצוות רכים, מסגרת משופעת וסיבוב תלת-ממדי על צורות של רכיבים בתרשים כדי להעניק לתרשים מראה מלוטש.
-
עיצוב טקסט ומספרים באפשרותך לעצב טקסט ומספרים בכותרות, בתוויות ובתיבות טקסט בתרשים כפי שהיית עושה טקסט ומספרים בגליון עבודה. כדי להבליט טקסט ומספרים, ניתן אפילו להחיל סגנונות WordArt.
שימוש חוזר בתרשימים על-ידי יצירת תבניות תרשימים
אם ברצונך לעשות שימוש חוזר בתרשים שהתאמת אישית כדי שיענה על הדרישות שלך, באפשרותך לשמור תרשים זה כתבנית תרשים (*.crtx) בתיקיית תבניות התרשימים. לאחר מכן, כאשר תיצור תרשים, תוכל להחיל את תבנית התרשים בדיוק כפי שאתה מוסיף כל סוג אחר של תרשים מוכלל. למעשה, תבניות תרשימים הן סוגי תרשימים מותאמים אישית — באפשרותך להשתמש בהן גם כדי לשנות את סוג התרשים של תרשים קיים. אם אתה משתמש בתבנית תרשים ספציפית לעתים קרובות, באפשרותך לשמור אותה כסוג התרשים המוגדר כברירת מחדל.
שלב 1: יצירת תרשים בסיסי
באפשרותך להוסיף תרשים למסמך Word באחת משתי דרכים: הוספת תרשים על-ידי הטבעתו במסמך Word או הדבקת תרשים של Excel המקושר לנתונים בגליון עבודה של Office Excel 2007 במסמך Word. ההבדלים העיקריים בין תרשימים מוטבעים לבין תרשימים מקושרים הם המיקום שבו הנתונים מאוחסנים ואופן העדכון של הנתונים לאחר הצבתם במסמך Word.
הערה: סוגי תרשימים מסוימים דורשים סידור נתונים ספציפי בגליון העבודה של Excel. לקבלת מידע נוסף, ראה ארגון נתוני גליון עבודה ב- Excel.
הוספת תרשים על-ידי הטבעתו במסמך
כאשר אתה מטביע תרשים של Excel, המידע בקובץ של Word אינו משתנה אם אתה משנה את קובץ המקור ב- Excel. אובייקטים מוטבעים הופכים לחלק מהקובץ ב- Word ולאחר הוספתם, הם כבר לא מהווים חלק מקובץ המקור.
מאחר שהמידע כלול במלואו במסמך Word אחד, הטבעה שימושית כאשר אינך מעוניין שהמידע ישקף את השינויים בקובץ המקור או כאשר אינך מעוניין שנמעני המסמך יתעסקו בעדכון המידע המקושר.
-
במסמך Word, לחץ על הוספה > תרשים.
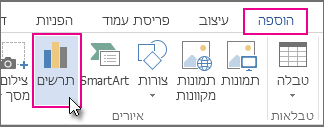
-
בחר את סוג התרשים הרצוי, כגון תרשים עמודות או תרשים עוגה, ולחץ על אישור. (אם אינך בטוח באיזה סוג תרשים לבחור, עיין ברשימה כל התרשימים כדי להציג כל אחד מהסוגים בתצוגה מקדימה.)
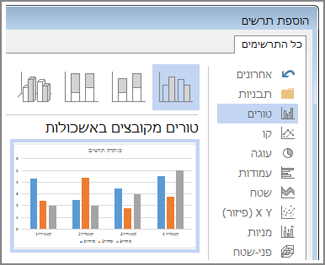
-
הזן את הנתונים בגיליון האלקטרוני שנפתח באופן אוטומטי עם התרשים. התרשים יתעדכן כדי להתאים לנתונים לאחר שתסיים להקליד נתונים לתוך תא אחד ולעבור לתא הבא.
הדבקת תרשים Excel מקושר במסמך
באפשרותך ליצור ולהעתיק תרשים בגליון עבודה חיצוני של Excel 2007 ולהדביק גירסה מקושרת של התרשים במסמך Word. כאשר התרשים מקושר, ניתן לעדכן את המידע אם גליון העבודה החיצוני ב- Excel משתנה. הנתונים המקושרים מאוחסנים בגליון העבודה של Excel. מסמך Word מאחסן רק את המיקום של קובץ המקור, ומציג ייצוג של הנתונים המקושרים.
השימוש בקישורים עשוי להיות שימושי גם כאשר ברצונך לכלול מידע השמור באופן עצמאי, כגון נתונים שנאספים על-ידי מחלקה אחרת וכאשר עליך לשמור מידע זה במצב עדכני במסמך Word. לקבלת מידע נוסף אודות יצירת תרשימים ב- Excel, ראה יצירת תרשים.
-
ב- Excel, בחר את התרשים על-ידי לחיצה על הגבול שלו. לאחר מכן, בכרטיסיה בית, בקבוצה לוח, לחץ על גזור.
התרשים יוסר, אך הנתונים יישארו ב- Excel.
-
ב- Word, לחץ במקום שבו ברצונך להוסיף את התרשים במסמך.
-
בכרטיסיה בית, בקבוצה לוח, לחץ על הדבק.
לחצן אפשרויות הדבקה מציין שהתרשים מקושר לנתונים ב- Excel.
-
שמור את מסמך Word עם התרשים שקישרת לנתונים ב- Excel.
כאשר אתה פותח מחדש את מסמך Word, לחץ על כן כדי לעדכן את נתוני Excel.
באפשרותך גם ליצור ייצוגים חזותיים של מידע באמצעות גרפיקת SmartArt. לקבלת מידע נוסף, ראה יצירת גרפיקת SmartArt.
ארגון נתוני גליון עבודה ב- Excel
עבור רוב התרשימים, כגון תרשימי טורים ותרשימי עמודות, באפשרותך להתוות את הנתונים שסידרת בשורות או בעמודות בגליון עבודה בתוך תרשים. עם זאת, סוגי תרשימים מסוימים (כגון תרשימי עוגה ותרשימי בועות) דורשים סידור נתונים ספציפי.
-
בגליון העבודה, סדר את הנתונים שברצונך להתוות בתרשים.
ניתן לסדר את הנתונים בשורות או בעמודות — Excel קובע באופן אוטומטי את הדרך הטובה ביותר להתוות את הנתונים בתרשים. סוגי תרשימים מסוימים (כגון תרשימי עוגה ותרשימי בועות) דורשים סידור נתונים ספציפי כמתואר בטבלה הבאה.
עבור סוג תרשים זה
סדר את הנתונים
תרשים טורים, עמודות, קו, שטח, פני שטח או מכ"ם
בעמודות או בשורות, כגון:
Lorem
Ipsum
1
2
3
4
לחלופין:
Lorem
1
3
Ipsum
2
4
תרשים עוגה או טבעת
עבור סדרת נתונים אחת, בעמודה או שורה אחת של נתונים ועמודה או שורה אחת של תוויות נתונים, כגון:
A
1
B
2
C
3
לחלופין:
A
B
C
1
2
3
עבור סדרות נתונים מרובות, בעמודות או שורות מרובות של נתונים ועמודה או שורה אחת של תוויות נתונים, כגון:
A
1
2
B
3
4
C
5
6
לחלופין:
A
B
C
1
2
3
4
5
6
תרשים XY (פיזור) או בועות
בעמודות, מיקום ערכי X בעמודה הראשונה וערכי Y המקבילים וערכי גודל בועה בעמודות סמוכות, כגון:
x
y
גודל בועה
1
2
3
4
5
6
תרשים מניות
בעמודות או בשורות בסדר הבא, תוך שימוש בשמות או בתאריכים כתוויות:
ערכים גבוהים, ערכים נמוכים וערכי סגירה
כגון:
תאריך
גבוה
נמוך
סגור
1/1/2002
46.125
42
44.063
או:
תאריך
1/1/2002
גבוה
46.125
נמוך
42
סגור
44.063
-
בחר את התאים המכילים את הנתונים שבהם ברצונך להשתמש עבור התרשים.
עצה: אם תבחר תא אחד בלבד, Excel יתווה באופן אוטומטי בתרשים את כל התאים המכילים נתונים שסמוכים לתא זה. אם התאים שברצונך להתוות בתרשים אינם נמצאים בטווח רציף, באפשרותך לבחור טווחים או תאים שאינם סמוכים כל עוד הבחירה יוצרת מלבן. באפשרותך גם להסתיר את השורות או העמודות שאינך מעוניין להתוות בתרשים.
כיצד לבחור תאים, טווחים, שורות או עמודות
כדי לבחור
בצע פעולה זו
תא בודד
לחץ על התא או הקש על מקשי החצים כדי לעבור לתא.
טווח תאים
לחץ על התא הראשון בטווח ולאחר מכן גרור לתא האחרון, או החזק את מקש SHIFT לחוץ בעת הלחיצה על מקשי החצים כדי להרחיב את הבחירה.
בנוסף, באפשרותך לבחור את התא הראשון בטווח, ולאחר מכן להקיש F8 כדי להרחיב את הבחירה על-ידי שימוש במקשי החצים. כדי להפסיק את הרחבת הבחירה, הקש F8 שוב.
טווח גדול של תאים
לחץ על התא הראשון בטווח, החזק את מקש SHIFT לחוץ ובו-זמנית לחץ על התא האחרון בטווח. באפשרותך לגלול כדי שהתא האחרון ייראה לעין.
כל התאים בגליון עבודה
לחץ על לחצן בחר הכל.

כדי לבחור את כל גליון העבודה, באפשרותך גם להקיש CTRL+A.
אם גליון העבודה מכיל נתונים, הקשה על CTRL+A בוחרת את האזור הנוכחי. הקשה על CTRL+A פעם נוספת בוחרת את גליון העבודה כולו.
תאים או טווחי תאים שאינם סמוכים
בחר את התא או טווח התאים הראשון ולאחר מכן החזק את מקש CTRL לחוץ בעת בחירת התאים או הטווחים האחרים.
באפשרותך גם לבחור בתא או בטווח התאים הראשון ולאחר מכן להקיש SHIFT+F8 כדי להוסיף תא או טווח אחר שאינו סמוך לבחירה. כדי להפסיק את הוספת התאים או הטווחים לבחירה, הקש SHIFT+F8 שוב.
הערה: לא ניתן לבטל את הבחירה של תא או של טווח תאים בבחירה שאינה סמוכה מבלי לבטל את הבחירה כולה.
שורה שלמה או עמודה שלמה
לחץ על כותרת השורה או העמודה.
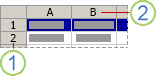
1. כותרת שורה
2. כותרת עמודה
באפשרותך גם לבחור תאים בשורה או בעמודה על-ידי בחירת התא הראשון ולאחר מכן הקשה על CTRL+SHIFT+מקש חץ (חץ ימינה או חץ שמאלה עבור שורות, חץ למעלה או חץ למטה עבור עמודות).
אם השורה או העמודה מכילה נתונים, הקשה על CTRL+SHIFT+מקש חץ בוחרת את השורה או העמודה עד לתא האחרון שבו נעשה שימוש. הקשה על CTRL+SHIFT+מקש חץ פעם נוספת בוחרת את כל השורה או את כל העמודה.
שורות או עמודות סמוכות
גרור לאורך כותרות השורה או העמודה. לחלופין, בחר את השורה או העמודה הראשונה, החזק את מקש SHIFT לחוץ ובחר את השורה או העמודה האחרונה.
שורות או עמודות שאינן סמוכות
לחץ על כותרת העמודה או השורה של השורה או העמודה הראשונה בבחירתך; לאחר מכן החזק את מקש CTRL לחוץ בעת לחיצה על כותרות העמודה או השורה של שורות או עמודות נוספות שברצונך להוסיף לבחירה.
התא הראשון או האחרון בשורה או בעמודה
בחר תא בשורה או בעמודה ולאחר מכן הקש CTRL+מקש חץ (חץ ימינה או חץ שמאלה עבור שורות, חץ למעלה או חץ למטה עבור עמודות).
התא הראשון או האחרון בגליון עבודה או בטבלת Microsoft Office Excel
הקש CTRL+HOME כדי לבחור את התא הראשון בגליון העבודה או ברשימה של Excel.
הקש CTRL+END כדי לבחור את התא האחרון בגליון העבודה או ברשימה של Excel המכיל נתונים או עיצוב.
תאים עד התא האחרון שנמצא בשימוש בגליון העבודה (הפינה השמאלית התחתונה)
בחר את התא הראשון ולאחר מכן הקש CTRL+SHIFT+END כדי להרחיב את בחירת התאים עד לתא האחרון שנעשה בו שימוש בגליון העבודה (פינה שמאלית תחתונה).
תאים עד לתחילת גליון העבודה
בחר את התא הראשון ולאחר מכן הקש CTRL+SHIFT+HOME כדי להרחיב את בחירת התאים עד לתחילת גליון העבודה.
יותר תאים או פחות תאים מהבחירה הפעילה
החזק את מקש SHIFT לחוץ ולחץ על התא האחרון שברצונך לכלול בבחירה החדשה. הטווח המלבני בין תא פעיל והתא שעליו אתה לוחץ הופך לבחירה החדשה.
כדי לבטל בחירת תאים, לחץ על תא כלשהו בגליון העבודה.
-
בכרטיסיה הוספה, בקבוצה תרשימים, בצע אחת מהפעולות הבאות:
-
לחץ על סוג התרשים ולאחר מכן לחץ על סוג משנה של התרשים שבו ברצונך להשתמש.
-
כדי לראות את כל סוגי התרשימים הזמינים, לחץ על סוג תרשים ולאחר מכן לחץ על כל סוגי התרשימים או על פריט התפריט עוד כדי להציג את תיבת הדו-שיח הוספת תרשים, לחץ על החצים כדי לגלול בין כל סוגי התרשימים הזמינים וסוגי המשנה הזמינים של תרשימים ולאחר מכן לחץ על אלה שבהם ברצונך להשתמש.
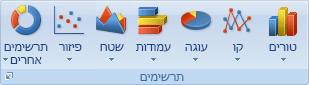
תיאור מסך מציג את שם סוג התרשים כאשר אתה מניח את מצביע העכבר מעל כל סוג תרשים או סוג משנה של תרשים. לקבלת מידע נוסף אודות סוגי התרשימים שבהם באפשרותך להשתמש, ראה סוגי תרשימים זמינים.
-
-
כברירת מחדל, התרשים מוצב בגליון העבודה כתרשים מוטבע. אם ברצונך למקם את התרשים בגליון תרשים נפרד, באפשרותך לשנות את מיקומו על-ידי ביצוע הפעולות הבאות:
-
לחץ על התרשים המוטבע כדי לבחור אותו.
פעולה זו תציג את הכרטיסיה כלי תרשימים.
-
בכרטיסיה עיצוב, בקבוצה מיקום, לחץ על העברת תרשים.

-
תחת בחר היכן ברצונך למקם את התרשים, בצע אחת מהפעולות הבאות:
-
כדי להציג את התרשים בגליון תרשים, לחץ על גיליון חדש.
אם ברצונך להחליף את השם המוצע עבור התרשים, באפשרותך להקליד שם חדש בתיבה גיליון חדש.
-
כדי להציג את התרשים כתרשים מוטבע בגליון עבודה, לחץ על אובייקט ב ולאחר מכן לחץ על גליון עבודה בתיבה אובייקט ב.
-
-
-
כדי ליצור במהירות תרשים המבוסס על סוג התרשים המוגדר כברירת מחדל, בחר את הנתונים שבהם ברצונך להשתמש עבור התרשים ולאחר מכן הקש ALT+F1. בעת הקשה על ALT+F1, התרשים מוצג כתרשים מוטבע.
-
בעת יצירת תרשים, Excel קובע את הכיוון של סידרת הנתונים על בסיס מספר השורות והעמודות בגליון העבודה הכלולות בתרשים. לאחר יצירת תרשים, באפשרותך לשנות את האופן שבו השורות והעמודות בגליון העבודה מותוות בתרשים על-ידי החלפת שורות לעמודות או להיפך.
-
כשכבר אין לך צורך בתרשים, באפשרותך למחוק אותו. לחץ על התרשים כדי לבחור אותו ולאחר מכן הקש DELETE.
שלב 2: שינוי הפריסה או הסגנון של תרשים
לאחר יצירת תרשים, באפשרותך לשנות מיידית את מראהו. במקום לשנות או להוסיף רכיבי תרשים או לעצב את התרשים באופן ידני, ניתן להחיל עליו במהירות פריסה וסגנון מוגדרים מראש. Word מספק מגוון פריסות וסגנונות שימושיים מוגדרים מראש (או פריסות מהירות וסגנונות מהירים) שמהם באפשרותך לבחור, אך באפשרותך להתאים אישית פריסה או סגנון במידת הצורך על-ידי שינוי ידני של הפריסה והעיצוב של רכיבי תרשים נפרדים.
החלת פריסת תרשים מוגדרת מראש
-
לחץ על התרשים שברצונך לעצב באמצעות פריסת תרשים מוגדרת מראש.
פעולה זו מציגה את הכרטיסיה כלי תרשימים, תוך הוספת הכרטיסיות עיצוב ועיצוב אובייקט.
-
בכרטיסיה עיצוב, בקבוצה פריסות תרשים, לחץ על פריסה מהירה ולאחר מכן לחץ על פריסת התרשים שבה ברצונך להשתמש.
כדי לראות את כל הפריסות הזמינות, לחץ על אפשרויות

החלת סגנון תרשים מוגדר מראש
-
לחץ על התרשים שברצונך לעצב באמצעות סגנון תרשים מוגדר מראש.
פעולה זו מציגה את כלי תרשימים, תוך הוספת הכרטיסיות עיצוב ועיצוב אובייקט.
-
בכרטיסיה עיצוב, בקבוצה סגנונות תרשים, לחץ על סגנון התרשים שבו ברצונך להשתמש.

כדי לראות את כל סגנונות התרשים המוגדרים מראש, לחץ על אפשרויות

שינוי העיצוב של רכיבי תרשים באופן ידני
-
לחץ על התרשים או על רכיב התרשים שעבורו ברצונך לשנות את הסגנון, או בצע את הפעולות הבאות כדי לבחור רכיב תרשים מתוך רשימה של רכיבי תרשים.
-
לחץ על תרשים כדי להציג את כלי תרשימים.
-
בכרטיסיה עיצוב אובייקט, בקבוצה הקטע הנבחר הנוכחי, לחץ על החץ לצד התיבה רכיבי תרשים ולאחר מכן לחץ על רכיב התרשים הרצוי.
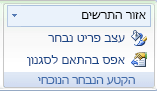
-
-
בכרטיסיה עיצוב אובייקט, בצע פעולה כלשהי מהפעולות הבאות:
-
כדי לעצב רכיב תרשים כלשהו שנבחר, בקבוצה הקטע הנבחר הנוכחי, לחץ על עצב פריט נבחר ולאחר מכן בחר את אפשרויות העיצוב הרצויות.
-
כדי לעצב צורה של רכיב תרשים שנבחר, בקבוצה סגנונות צורה, לחץ על הסגנון הרצוי או לחץ על מילוי צורה, מיתאר צורה או אפקטים של צורה ולאחר מכן בחר את אפשרויות העיצוב הרצויות.
-
כדי לעצב את הטקסט ברכיב תרשים שנבחר באמצעות WordArt, בקבוצה סגנונות WordArt, לחץ על הסגנון הרצוי או לחץ על מילוי טקסט, מיתאר טקסט או אפקטי טקסט ולאחר מכן בחר את אפשרויות העיצוב הרצויות.
הערה: לאחר החלת סגנון WordArt, אין באפשרותך להסיר את העיצוב של WordArt. אם אינך מעוניין בסגנון ה- WordArt שהחלת, באפשרותך לבחור סגנון WordArt אחר או ללחוץ על בטל בסרגל הכלים לגישה מהירה כדי לחזור לעיצוב הטקסט הקודם.
עצה: כדי להשתמש בעיצוב טקסט רגיל לעיצוב הטקסט ברכיבים בתרשים, באפשרותך ללחוץ באמצעות לחצן העכבר הימני או לבחור את הטקסט ולאחר מכן ללחוץ על אפשרויות העיצוב הרצויות בסרגל הכלים המצומצם. ניתן גם להשתמש בלחצני העיצוב שברצועת הכלים (הכרטיסיה בית, הקבוצה גופן).
-
שלב 3: הוספה או הסרה של כותרות או תוויות נתונים
כדי להפוך תרשים למובן יותר, באפשרותך להוסיף כותרות, כגון כותרת תרשים וכותרות צירים. כותרות צירים זמינות בדרך כלל עבור כל הצירים שניתן להציג בתרשים, כולל צירי עומק (סדרות) בתרשימים תלת-ממדיים. חלק מסוגי התרשימים (כגון תרשימי מכ"ם) כוללים צירים, אך לא ניתן להציג בהם כותרות צירים. גם בסוגי תרשימים ללא צירים (כגון תרשימי עוגה וטבעת) לא ניתן להציג כותרות צירים.
ניתן גם לקשר כותרות תרשימים וצירים לטקסט תואם בתאי גליון עבודה על-ידי יצירת הפניה לתאים אלה. כותרות מקושרות מתעדכנות באופן אוטומטי בתרשים בעת שינוי הטקסט התואם בגליון העבודה.
כדי לזהות במהירות סדרת נתונים בתרשים, באפשרותך להוסיף תוויות נתונים לנקודות נתונים של התרשים. כברירת מחדל, תוויות הנתונים מקושרות לערכים בגליון העבודה ומתעדכנות באופן אוטומטי כאשר מתבצעים שינויים בערכים אלה.
הוספת כותרת תרשים
-
לחץ על התרשים לו ברצונך להוסיף כותרת ולאחר מכן לחץ על לחצן רכיבי תרשים

-
ברשימה רכיבי תרשים שמופיעה, בחר כותרת תרשים.
-
בתיבת הטקסט כותרת תרשים המופיעה בתרשים, הקלד את הטקסט הרצוי.
כדי להוסיף מעבר שורה, לחץ כדי למקם את המצביע במקום שבו ברצונך לעבור שורה ולאחר מכן הקש ENTER.
-
כדי לעצב את הטקסט, בחר אותו ולאחר מכן לחץ על אפשרויות העיצוב הרצויות בסרגל הכלים המצומצם.
הוספת כותרות צירים
-
לחץ על התרשים לו ברצונך להוסיף כותרות צירים ולאחר מכן לחץ על לחצן רכיבי תרשים

-
ברשימה רכיבי תרשים שמופיעה, בחר כותרות ציר.
-
בחר את כותרות הצירים שהתווספו לתרשים והקלד את הטקסט הרצוי.
-
כדי לעצב את הטקסט, בחר אותו ולאחר מכן לחץ על אפשרויות העיצוב הרצויות בסרגל הכלים המצומצם.
הוספת תוויות נתונים
-
לחץ על התרשים לו ברצונך להוסיף תוויות נתונים ולאחר מכן לחץ על לחצן רכיבי תרשים

-
ברשימה רכיבי תרשים שמופיעה, בחר תוויות נתונים.
-
בחר את תוויות הנתונים שהתווספו לתרשים והקלד את הטקסט הרצוי.
הערה: בהתאם לסוג התרשים שבו השתמשת, יהיו זמינות אפשרויות שונות של תוויות נתונים.
לקבלת מידע נוסף אודות האופן שבו ניתן לשנות את הערכים או המיקום של תוויות נתונים, ראה הוספה או הסרה של תוויות נתונים בתרשים.
שלב 4: הצגה או הסתרה של מקרא
בעת יצירת תרשים, המקרא מופיע, אך באפשרותך להסתיר אותו או לשנות את המיקום שלו לאחר יצירת התרשים.
-
לחץ על התרשים בו ברצונך להציג או להסתיר את המקרא ולאחר מכן לחץ על לחצן רכיבי תרשים

-
ברשימה רכיבי תרשים שמופיעה, בחר או נקה את האפשרות מקרא.
כאשר מוצג מקרא בתרשים, תוכל לשנות את ערכי המקרא הנפרדים. לקבלת מידע נוסף, ראה שינוי ערכי מקרא בתרשים.
שלב 5: הצגה או הסתרה של צירי תרשים או קווי רשת ראשיים
בעת יצירת תרשים, צירים ראשיים מוצגים עבור רוב סוגי התרשימים. באפשרותך להפעיל או לבטל אותם לפי הצורך. בעת הוספת צירים, באפשרותך לציין את רמת הפירוט הרצויה לתצוגה בצירים. ציר עומק מוצג בעת יצירת תרשים תלת-ממדי.
כדי להפוך תרשים לקריא יותר, באפשרותך להציג או להסתיר את קווי הרשת האופקיים והאנכיים בתרשים הנמתחים מכל ציר אופקי ואנכי לאורך האזור התוויית נתונים של התרשים.
-
לחץ על התרשים בו ברצונך להציג או להסתיר את הצירים או את קווי הרשת ולאחר מכן לחץ על לחצן רכיבי תרשים

-
ברשימה רכיבי תרשים שמופיעה, בחר או נקה את האפשרות צירים או את האפשרות קווי רשת.
שלב 6: שינוי מיקום או שינוי גודל של תרשים
באפשרותך להזיז תרשים לכל מיקום במסמך. באפשרותך גם לשנות את גודל התרשים לקבלת התאמה טובה יותר.
שינוי מיקום של תרשים
-
כדי לשנות מיקום של תרשים, גרור אותו אל המיקום הרצוי.
שינוי גודל של תרשים
כדי לשנות גודל של תרשים, בצע אחת מהפעולות הבאות:
-
לחץ על התרשים ולאחר מכן גרור את נקודות האחיזה לשינוי גודל אל הגודל הרצוי.
-
בכרטיסיה עיצוב אובייקט, בקבוצה גודל, הזן את הגודל בתיבות גובה צורה ורוחב צורה.

לקבלת אפשרויות נוספות לשינוי גודל, בכרטיסיה עיצוב אובייקט, בקבוצה גודל , לחץ על לחצן מפעיל תיבת הדו-שיח 
שלב 7: שמירת תרשים כתבנית
אם ברצונך ליצור תרשים נוסף כמו זה שיצרת זה עתה, באפשרותך לשמור את התרשים כתבנית שבה תוכל להשתמש כבסיס עבור תרשימים דומים אחרים.
-
לחץ באמצעות לחצן העכבר הימני על התרשים שברצונך לשמור כתבנית ולאחר מכן לחץ על שמור כתבנית.
-
בתיבה שם קובץ, הקלד שם עבור התבנית.
הערה: תבנית תרשים מכילה עיצוב תרשים ומאחסן את הצבעים שבהם אתה משתמש בעת שמירת התרשים כתבנית. בעת השימוש בתבנית תרשים ליצירת תרשים בחוברת עבודה אחרת, התרשים החדש משתמש בצבעים של תבנית התרשים — לא בצבעים של ערכת הנושא של המסמך המוחלת כעת על חוברת העבודה. כדי להשתמש בצבעי ערכת הנושא של המסמך במקום בצבעים של תבנית התרשים, לחץ באמצעות לחצן העכבר הימני על אזור תרשים ולאחר מכן לחץ על אפס בהתאם לסגנון בתפריט הקיצור.










