הקלטת פגישה ב- Microsoft Teams
ניתן להקליט כל פגישה או שיחה של Teams להצגה עתידית. ההקלטה לוכדת פעילות שמע, וידאו ושיתוף מסך, ובאפשרותך לשתף אותה באופן מאובטח ברחבי הארגון.
תוקפה של הקלטה יפוג וימחק באופן אוטומטי לאחר פרק זמן מוגדר. משך הזמן שבו הוא זמין מוגדר על-ידי מנהל המערכת, אך באפשרותך לשנות את תאריך התפוגה של כל הקלטה נתונה. לקבלת מידע נוסף, ראה ניהול התפוגה של הקלטת פגישה.
הערות:
-
הקלטות פגישה לא יתעדו לוחות ציור, ביאורים, הערות משותפות או תוכן המשותף בתצוגת השלב על-ידי אפליקציות, והן לא יכללו גם סרטוני וידאו או הנפשות המוטבעים PowerPoint בזמן אמת שלך.
-
בעת הצגת הקלטת פגישה, לא תראה יותר מארבעה הזרמות וידאו של אנשים בבת אחת.
במאמר זה
מי יכול להתחיל או להפסיק הקלטה?
ניהול תפוגת התוקף של הקלטת פגישה
חשוב:
-
נכון לאוגוסט 2021, הקלטות הפגישות של Teams אינן נשמרות עוד Microsoft Stream. כל ההקלטות נשמרות כעת ב- OneDrive וב- SharePoint.
-
אם הארגון שלך עדיין משתמש Stream, שים לב:
-
לאחר הפסקת ההקלטה, היא מעובדת (פעולה שעשויה להימשך זמן מה) ונשמרת ב- Microsoft Stream, ולאחר מכן היא מוכנה להפעלה.
-
האדם שהתחיל את ההקלטה מקבל הודעת דואר אלקטרוני מ-Microsoft Stream כאשר ההקלטה זמינה. הוא מופיע גם בצ'אט של הפגישה - או בשיחת הערוץ אם אתה נמצא בפגישה בערוץ.
-
אם מנהל מערכת הגדיר מדיניות חברה לאחסון ב-Microsoft Stream, עליך לקבל אותה לפני שתתחיל את ההקלטה.
התחל הקלטה
כאשר אתה מתחיל להקליט פגישה, אתה מפעיל גם תעתיקים בזמן חי (אם מנהל ה- IT שלך מאפשר תמלולים).
-
התחל או הצטרף לפגישה.
-
בפקדי הפגישה, בחר פעולות נוספות



כל המשתתפים בפגישה יקבלו הודעה שההקלטה והתעתיק התחילו.
הערות:
-
לא ניתן ליצור הקלטות מרובות של אותה פגישה בו זמנית. אם אדם אחד מתחיל להקליט פגישה, הקלטה זו תאוחסן בענן ותהיה זמינה לכל המשתתפים.
-
משתתפי הפגישה יכולים להציג את התעתיק במהלך הפגישה. לקבלת פרטים, ראה הצגת תמלול חי.
-
עצור הקלטה
-
בפקדי הפגישה, בחר פעולות נוספות


-
בחר אחת מהאפשרויות הבאות:
-
הפסק את ההקלטה כדי לעצור את ההקלטה ותעתיק חי.
-
הפסק את התעתיק כדי להפסיק את התעתיק בשידור חי בלבד. ההקלטה תמשיך עד שתבחר הפסק הקלטה.
-
חיפוש הקלטות
הקלטות זמינות במקומות שונים בהתאם לסוג הפגישה.
-
ההקלטה מעובדת ונשמרת ב- SharePoint אם זו היתה פגישת ערוץ או OneDrive אם היא היתה מסוג אחר של פגישה.
-
הקלטת הפגישה מופיעה בצ'אט של הפגישה או בשיחת ערוץ (אם אתה נמצא בפגישה בערוץ).
הערה: כרגע, אורחים ומשתתפים חיצוניים יכולים להציג את ההקלטה רק אם היא משותפת איתם במפורש.
מי יכול להתחיל או להפסיק הקלטה?
כל מי שעומד בקריטריונים הבאים יכול להפעיל או לעצור הקלטה, גם אם מארגן הפגישה אינו נוכח, כל עוד מדיניות הקלטת הענן שלו מופעלת על-ידי מארגן הפגישה.
-
כולל אחד מהרשיונות הבאים:Office 365 Enterprise E1, E3, E5, F3, A1, A3, A5, M365 Business, Business Premium או Business Essentials.
-
ההקלטה מופעלת על-ידי מנהל IT.
-
איננו אורח או מארגון אחר.
|
סוג משתמש |
יכול להתחיל הקלטה? |
יכול להפסיק הקלטה? |
|---|---|---|
|
מארגן הפגישה |
|
|
|
אדם מאותו ארגון |
|
|
|
אדם מארגון או מחברה אחרת |
|
|
|
אורח |
|
|
|
אנונימי |
|
|
הערות:
-
ההקלטה ממשיכה גם אם האדם שהתחיל את ההקלטה עזב את הפגישה.
-
ההקלטה תופסק באופן אוטומטי לאחר שכולם יעזבו את הפגישה. אם מישהו שוכח לעזוב, ההקלטה מסתיימת באופן אוטומטי לאחר ארבע שעות.
-
אם לאחד מהמשתתפים יש מדיניות עבור הקלטת תאימות, הפגישה תתועד בהתאם למדיניות גם אם משתתף זה הגיע מארגן אחר.
בעזרת Teams Premium, מארגני פגישות יכולים לקבוע בקלות מי יכול להקליט בעת תזמון פגישות Teams. קיימות שתי אפשרויות עבור מי יכול להקליט פגישה: מארגנים ומארגנים משותפים, או מארגנים ומציגים.
ראה תפקידים בפגישת Teams לקבלת פרטים אודות בחירת מציגים ושינוי תפקיד של אדם כלשהו לפני פגישה וב במהלך פגישה.
הערה: Teams Premium הוא רשיון הרחבה המספק תכונות נוספות כדי להפוך פגישות Teams להתאמה אישית יותר, חכמות ומאובטחות יותר. כדי לקבל גישה לרשיון זה, פנה למנהל ה- IT.
-
ב- Teams, עבור אל לוח השנה

-
בחר פגישה חדשה.
-
הוסף אנשים לפגישה.
-
בהזמנה לפגישה, בחר אפשרויות פגישה.
-
הגדר את משתתפי הפגישה כמציגים ומארגנים משותפים, לפי הצורך.
-
לצד מי יכול להקליט ולתמלל, בחר אפשרות מהתפריט הנפתח.
-
בחר שמור.
ניהול תפוגת התוקף של הקלטת פגישה
הגדרות מנהל המערכת קובעות את תפוגת ההקלטה. אם ההקלטה שלך מוגדרת לפוג, תראה הודעה המציינת כי כאשר ההקלטה קופצת לצ'אט של הפגישה לאחר סיום הפגישה.
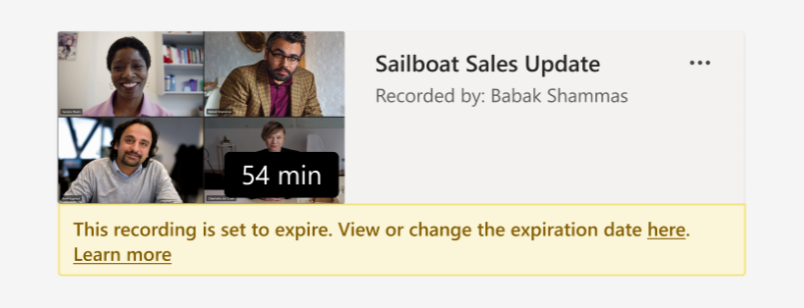
כדי לשנות את תפוגת התוקף של הקלטת פגישה:
-
עבור אל לוח השנה של Teams.
-
בחר את הפגישה האחרונה כדי לפתוח את פרטי הפגישה.
-
בחר בכרטיסיה תקציר .
-
פתח את ההקלטה בדפדפן.
-
מתחת לווידאו, בחר את ספירת התפוגה לאחור.
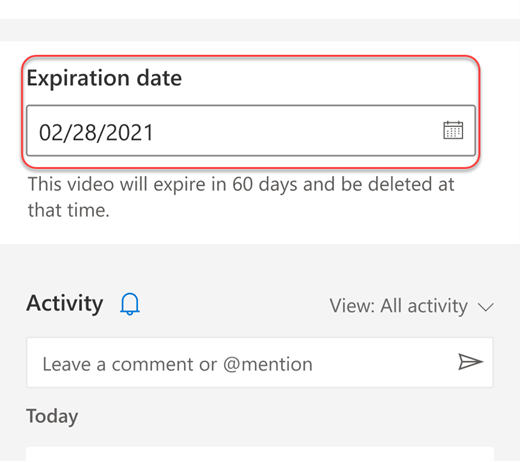
-
שנה את התפוגה על-ידי בחירת מסגרת זמן מהתפריט הנפתח. באפשרותך גם לבחור ללא תפוגה אם אינך מעוניין שהיא תימחק.
הערות:
-
ההודעה המציינת שתוקף ההקלטה יפוג יישאר בהקלטה בצ'אט גם אם תסיר את תאריך התפוגה. אך אל דאגה - אם בחרת ללא תפוגה, תוקפו לא יפוג.
-
הבעלים של ההקלטה מקבל הודעת דואר אלקטרוני כאשר תוקפה יפוג. בשלב זה, יהיו להם עד 90 יום לשחזר אותו מסל המיחזור. לאחר השחזור, תוקפה של ההקלטה לא יפוג עוד באופן אוטומטי.
-
צפייה בהקלטה לא תשפיע על תאריך התפוגה.
-
ניתן למצוא מידע נוסף עבור מנהלי מערכת כאן.
פרטיות
כאשר מתחילה הקלטת פגישה, Teams מציג הודעה לכל המשתתפים בצוות בשולחן העבודה של Teams, באינטרנט ובאפליקציות למכשירים ניידים, וכן לאנשים שמצורפים באמצעות הטלפון.
במקומות מסוימים, עליך לקבל את ההרשאות של כל המשתמשים לפני שתוכל להקליט אותם. ודא שאתה מכיר את הכללים לפני שתתחיל. לקבלת מידע נוסף, עיין בהצהרת הפרטיות של Microsoft.
האדם ש יוזם את ההקלטה הוא הבעלים. רק הבעלים יכול למחוק את ההקלטה.
|
סוג הקלטה |
הרשאה להציג |
הרשאה להורדה |
|---|---|---|
|
פגישת ערוץ |
צוות |
משתמש בעל הרשאת תצוגה |
|
פגישה פרטית |
משתמשים מוזמנים ונכחים (חברי צ'אט) |
משתמש בעל הרשאת תצוגה |
|
שיחה קבוצתית |
חברי צ‘אט |
משתמש בעל הרשאת תצוגה |
|
שיחה של אחד-על-אחד |
חברי צ‘אט |
משתמש בעל הרשאת תצוגה |
|
שיחת PSTN של אחד-לאחד |
משתמש Teams |
משתמש Teams |
פתרון בעיות בהקלטות
אם אתה נתקל בבעיות בהקלטת פגישה, סביר להניח שתזדקק לעזרה של מנהל IT כדי להתגבר עליהן. שים לב לפרטים הבאים כאשר אתה מתקדם:
-
הן מארגן הפגישה והן המקליט חייבים לכלול אחד מהרשיונות הבאים:Office 365 Enterprise E1, E3, E5, F3, A1, A3, A5, M365 Business, Business Premium או Business Essentials.
-
מנהל IT חייב לספק רישיון הקלטה גם למארגן הפגישה וגם למקליט.
-
אורחים או משתמשים מצורפים אינם יכולים להקליט פגישות או שיחות.
האם ברצונך לקבל מידע נוסף?
הערה: על המשתמשים הניידים לעדכן לגירסה העדכנית ביותר של אפליקציית Teams עבור iOS ו- Android כדי לחוות הקלטת פגישות והפעלת וידאו ב- Teams.
חשוב:
-
נכון לאוגוסט 2021, הקלטות הפגישות של Teams לא יישמרו עוד ב- Microsoft Stream. מעתה ואילך, כל הקלטות הפגישות יישמרו ב- OneDrive וב- SharePoint. ייתכן שהארגון שלך כבר ביצע שינוי זה.
-
אם הארגון שלך עדיין משתמש Stream, שים לב לפעולות הבאות:
-
לאחר הפסקת ההקלטה, היא מעובדת (פעולה שעשויה להימשך זמן מה) ונשמרת ב- Microsoft Stream, ולאחר מכן היא מוכנה להפעלה.
-
האדם שהתחיל את ההקלטה מקבל הודעת דואר אלקטרוני מ-Microsoft Stream כאשר ההקלטה זמינה. הוא מופיע גם בצ'אט של הפגישה - או בשיחת הערוץ אם אתה נמצא בפגישה בערוץ.
-
אם מנהל מערכת הגדיר מדיניות חברה לאחסון ב-Microsoft Stream, עליך לקבל אותה לפני שתתחיל את ההקלטה.
ניתן להפעיל, לעצור ולהציג הקלטות פגישה באפליקציית Teams למכשירים ניידים.
כדי להתחיל להקליט, עבור אל הפקדים של פגישה ובחר ‘אפשרויות נוספות‘ 
כל האנשים בפגישה יקבלו הודעה שההקלטה התחילה.
כדי להפסיק להקליט, עבור אל הפקדים של פגישה ובחר ‘אפשרויות נוספות‘ 
ההקלטה תעובד (פעולה שעשויה להימשך זמן מה) ותשמר Microsoft Stream, ולאחר מכן היא תהיה מוכנה להפעלה.
האדם שהתחיל את ההקלטה יקבל הודעת דואר אלקטרוני מ-Microsoft Stream כאשר ההקלטה זמינה. ההקלטה תופיע גם בצ'אט של הפגישה - או בערוץ, אם אתה נמצא בפגישה בערוץ.










