לפעמים ברצונך לבחון רשומות מטבלת Access אחת רק אם יש רשומות תואמות בטבלת Access אחרת המכילות שדה אחד או יותר עם נתונים תואמים. לדוגמה, ייתכן שתרצה לבחון את רשומות העובדים של האנשים המועסקים אצלך שעיבדו לפחות הזמנה אחת כדי לקבוע אילו עובדים זכאים לבונוס. לחלופין, ייתכן שתרצה לבחון את פרטי הקשר של לקוחות המתגוררים באותה עיר כמו עובדים כלשהם כדי להתאים בין העובדים ללקוחות לצורך פגישות פנים מול פנים.
כאשר ברצונך להשוות בין שתי טבלאות של Access ולמצוא נתונים תואמים, באפשרותך:
-
ליצור שאילתה שמצרפת שדות מכל טבלה שבה שדות אלה מכילים מידע תואם, באמצעות קשר גומלין קיים או באמצעות צירוף שאתה יוצר לצורך השאילתה. שיטה זו מספקת ביצועים מיטביים (המהירות שבה השאילתה מחזירה תוצאות), אך אינה מאפשרת לצרף שדות בעלי סוגי נתונים שונים.
-
ליצור שאילתה המשווה בין שדות על-ידי שימוש בשדה אחד כקריטריון לשדה האחר. בדרך כלל, השימוש בשדה כלשהו כקריטריון לשדה אחר איטי יותר מהשימוש בצירופים, משום שצירופים משמיטים שורות מתוצאות השאילתה לפני הקריאה של הטבלאות המשמשות כבסיס, בעוד שהקריטריונים מוחלים על תוצאות השאילתה לאחר קריאת הטבלאות המשמשות כבסיס. עם זאת, ניתן להשתמש בשדה כקריטריון שדה כדי להשוות בין שדות בעלי סוגי נתונים שונים, דבר שלא ניתן לעשות באמצעות צירופים.
מאמר זה דן באופן שבו ניתן להשוות בין שתי הטבלאות לזיהוי נתונים תואמים, ומספק נתונים לדוגמה שניתן להשתמש בהם עם ההליכים לדוגמה.
איזו פעולה ברצונך לבצע?
השוואה בין שתי טבלאות באמצעות צירופים
כדי להשוות בין שתי טבלאות באמצעות צירופים, צור שאילתת בחירה הכוללת את שתי הטבלאות. אם עדיין לא קיים קשר גומלין בין הטבלאות בשדות המכילים את הנתונים התואמים, צור צירוף בשדות שברצונך לבחון לחיפוש ערכים תואמים. באפשרותך ליצור צירופים רבים ככל שתרצה, אך כל זוג שדות מצורפים חייב להכיל סוג זהה או תואם של נתונים.
נניח שאתה חוקר שעובד במכללה וברצונך לבחון כיצד שינויים אחרונים בתוכנית הלימודים במחלקת מתמטיקה השפיעו על ציוני הסטודנטים. אתה מתעניין במיוחד בציונים של סטודנטים במסלול לימודי המתמטיקה. כבר יש לך טבלה המאחסנת נתונים על מסלולי הלימוד של הסטודנטים וטבלה המאחסנת נתונים על הרשמה לקורסים. נתוני הציונים מאוחסנים בטבלה 'הרשמה לקורסים' ונתוני המסלולים של הסטודנטים מאוחסנים בטבלה 'מסלולי סטודנטים'. כדי לראות כיצד הציונים השתנו עבור סטודנטים במסלול המתמטיקה מאז השינויים בתוכנית הלימודים, עליך לבחון את הרשומות מטבלת ההרשמה שיש להן רשומות תואמות בטבלת המסלולים.
הכנת נתונים לדוגמה
בדוגמה זו, אתה בונה שאילתה הקובעת כיצד השינויים האחרונים בתוכנית הלימודים במחלקת המתמטיקה השפיעו על ציוני הסטודנטים למתמטיקה. השתמש בשתי הטבלאות לדוגמה הבאות, 'מסלולי סטודנטים' ו'הרשמה לקורסים'. הוסף את שתי הטבלאות לדוגמה, 'מסלולי סטודנטים' ו'הרשמה לקורסים', למסד נתונים.
Access מספק כמה דרכים להוספת טבלאות לדוגמה אלה למסד נתונים. באפשרותך להזין את הנתונים באופן ידני, להעתיק כל טבלה לתוכנית גיליון אלקטרוני (כגון Microsoft Office Excel 2007 ) ולאחר מכן לייבא את גליונות העבודה ל- Access, או להדביק את הנתונים לתוך עורך טקסט, כגון פנקס רשימות, ולאחר מכן לייבא את הנתונים מקובצי הטקסט המתבצעים.
השלבים בסעיף זה מסבירים כיצד להזין נתונים באופן ידני בגליון נתונים ריק, וכן כיצד להעתיק את הטבלאות לדוגמה ל- Excel ולייבא טבלאות אלה ל- Access.
מסלולי סטודנטים
|
מזהה תלמיד |
שנה |
מסלול |
|
123456789 |
2005 |
מתמטיקה |
|
223334444 |
2005 |
אנגלית |
|
987654321 |
2005 |
מתמטיקה |
|
135791357 |
2005 |
היסטוריה |
|
147025836 |
2005 |
ביולוגיה |
|
707070707 |
2005 |
מתמטיקה |
|
123456789 |
2006 |
מתמטיקה |
|
223334444 |
2006 |
אנגלית |
|
987654321 |
2006 |
פסיכולוגיה |
|
135791357 |
2006 |
ההיסטוריה של האומנות |
|
147025836 |
2006 |
ביולוגיה |
|
707070707 |
2006 |
מתמטיקה |
הרשמה לקורסים
|
מזהה תלמיד |
שנה |
סמסטר |
תוכנית לימודים |
מס' קורס |
ציון |
|
123456789 |
2005 |
3 |
מתמטיקה |
221 |
A |
|
123456789 |
2005 |
3 |
אנגלית |
101 |
B |
|
123456789 |
2006 |
1 |
מתמטיקה |
242 |
C |
|
123456789 |
2006 |
1 |
מתמטיקה |
224 |
C |
|
223334444 |
2005 |
3 |
אנגלית |
112 |
A |
|
223334444 |
2005 |
3 |
מתמטיקה |
120 |
C |
|
223334444 |
2006 |
1 |
מדעי המדינה |
110 |
A |
|
223334444 |
2006 |
1 |
אנגלית |
201 |
B |
|
987654321 |
2005 |
3 |
מתמטיקה |
120 |
A |
|
987654321 |
2005 |
3 |
פסיכולוגיה |
101 |
A |
|
987654321 |
2006 |
1 |
מתמטיקה |
221 |
B |
|
987654321 |
2006 |
1 |
מתמטיקה |
242 |
C |
|
135791357 |
2005 |
3 |
היסטוריה |
102 |
A |
|
135791357 |
2005 |
3 |
ההיסטוריה של האומנות |
112 |
A |
|
135791357 |
2006 |
1 |
מתמטיקה |
120 |
B |
|
135791357 |
2006 |
1 |
מתמטיקה |
141 |
C |
|
147025836 |
2005 |
3 |
ביולוגיה |
113 |
B |
|
147025836 |
2005 |
3 |
כימיה |
113 |
B |
|
147025836 |
2006 |
1 |
מתמטיקה |
120 |
D |
|
147025836 |
2006 |
1 |
סטטיסטיקה |
114 |
B |
|
707070707 |
2005 |
3 |
מתמטיקה |
221 |
B |
|
707070707 |
2005 |
3 |
סטטיסטיקה |
114 |
A |
|
707070707 |
2006 |
1 |
מתמטיקה |
242 |
D |
|
707070707 |
2006 |
1 |
מתמטיקה |
224 |
C |
אם ברצונך להשתמש בתוכנית גליונות אלקטרוניים כדי להזין את הנתונים לדוגמה, באפשרותך לדלג על הסעיף הבא.
הזנה ידנית של הנתונים לדוגמה
-
פתח מסד נתונים חדש או קיים.
-
בכרטיסיה יצירה, בקבוצה טבלאות, לחץ על טבלה.
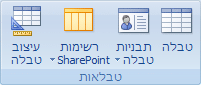
Access יוסיף טבלה חדשה וריקה למסד הנתונים שלך.
הערה: אין צורך לבצע שלב זה אם אתה פותח מסד נתונים חדש וריק, אך תצטרך לבצע אותו כאשר תצטרך להוסיף טבלה למסד הנתונים.
-
לחץ פעמיים על התא הראשון בשורת הכותרת, ולאחר מכן הזן את שם השדה בטבלה לדוגמה.
כברירת מחדל, Access מציין שדות ריקים בשורת הכותרת עם הטקסט הוסף שדה חדש, כגון:
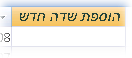
-
השתמש במקשי החצים כדי לעבור לתא הכותרת הריק הבא ולאחר מכן הקלד את שם השדה השני. (באפשרותך גם ללחוץ פעמיים על התא החדש.) חזור על שלב זה עבור כל שם שדה.
-
הזן את הנתונים בטבלה לדוגמה.
בעת הזנת הנתונים, Access מסיק את סוג הנתונים של כל שדה. לכל שדה יש סוג נתונים ספציפי, כגון מספר, טקסט או תאריך/שעה. הגדרת סוגי הנתונים עוזרת להבטיח הזנת נתונים מדויקת, ואף מונעת טעויות כגון שימוש במספר טלפון בחישוב. עבור טבלאות לדוגמה אלה, אפשר ל- Access להסיק את סוג הנתונים אבל הקפד לבחון את סוג הנתונים ש- Access מסיק עבור כל שדה.
-
כשתסיים להזין את הנתונים, לחץ על שמור או הקש CTRL+S.
תיבת הדו-שיח שמירה בשם מופיעה.
-
בתיבה שם הטבלה, הקלד את שם הטבלה לדוגמה ולאחר מכן לחץ על אישור.
השתמש בשם של כל טבלה לדוגמה (לדוגמה, 'מסלולי סטודנטים') משום שהשאילתות בסעיפי ההליכים במאמר זה משמשות בשמות אלה גם כן.
כשתסיים להזין את הנתונים לדוגמה, אתה מוכן להשוות בין שתי הטבלאות.
דלג על הסעיף הבא (יצירת גליונות עבודה לדוגמה), אלא אם כן ברצונך ללמוד כיצד ליצור גליון עבודה המבוסס על הנתונים לדוגמה מהטבלאות שבסעיף הקודם.
יצירת גליונות עבודה לדוגמה
-
הפעל את תוכנית הגליונות האלקטרוניים וצור קובץ חדש וריק. אם אתה משתמש ב- Excel, נוצרת חוברת עבודה ריקה וחדשה כברירת מחדל בעת הפעלת התוכנית.
-
העתק את הטבלה לדוגמה הראשונה מהסעיף הקודם והדבק אותה בגליון העבודה הראשון, החל מהתא הראשון. הקפד להעתיק את שורת הכותרת, מאחר שהיא מכילה את שמות השדות של הטבלה לדוגמה.
-
באמצעות השיטה המקובלת בתוכנית הגליונות האלקטרוניים, קרא לגליון העבודה באותו שם כמו הטבלה לדוגמה. לדוגמה, בעת הדבקת הנתונים לדוגמה מהטבלה הרשמה לקורסים, קרא לגליון העבודה 'הרשמה לקורסים'.
-
חזור על שלבים 2 ו- 3 והעתק את הטבלה לדוגמה השניה לגליון עבודה ריק ושנה את שם גליון העבודה.
הערה: ייתכן שיהיה עליך להוסיף גליונות עבודה לקובץ הגיליון האלקטרוני שלך. לקבלת מידע על הוספת גליונות עבודה לקובץ הגיליון האלקטרוני, עיין בעזרה של תוכנית הגליונות האלקטרוניים שלך.
-
שמור את חוברת העבודה במיקום נוח במחשב או ברשת, ועבור אל סדרת השלבים הבאה.
יצירת טבלאות של מסד נתונים מתוך גליונות העבודה
-
במסד נתונים חדש או קיים:
בכרטיסיה נתונים חיצוניים, בקבוצה ייצוא, לחץ על Excel.
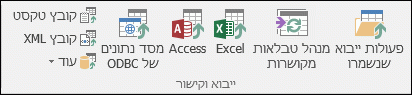
- או -
לחץ על עוד, ולאחר מכן בחר תוכנית גיליון אלקטרוני מהרשימה.
תיבת הדו-שיח קבל נתונים חיצוניים - גיליון אלקטרוני של שם התוכנית.
-
לחץ על עיון, אתר ופתח את קובץ הגיליון האלקטרוני שיצרת בשלבים הקודמים, ולאחר מכן לחץ על אישור.
אשף ייבוא הגיליון האלקטרוני יופעל.
כברירת מחדל, האשף בוחר את גליון העבודה הראשון בחוברת העבודה ('מסלולי סטודנטים', אם ביצעת את השלבים בסעיף הקודם), והנתונים מגליון העבודה מופיעים בחלק התחתון של עמוד האשף.
-
לחץ על הבא.
-
בעמוד הבא של האשף, בחר את תיבת הסימון השורה הראשונה מכילה כותרות עמודות, ולאחר מכן לחץ על הבא.
-
בעמוד הבא, ניתן להשתמש בתיבות הטקסט וברשימות תחת אפשרויות שדה כדי לשנות שמות שדות וסוגי נתונים או כדי להשמיט שדות מפעולת הייבוא. בדוגמה זו, אין צורך לשנות דבר. לחץ על הבא.
-
בעמוד הבא, בחר את האפשרות ללא מפתח ראשי ולאחר מכן לחץ על הבא.
-
כברירת מחדל, Access מחיל את שם גליון העבודה על הטבלה החדשה. קבל את השם בתיבה ייבא לטבלה ולאחר מכן לחץ על סיום.
-
בעמוד שמירת שלבי ייבוא לחץ על סגור כדי להשלים את האשף.
-
חזור על שלבים 1 עד 7 עד שתיצור טבלה מכל גליון עבודה בקובץ הגיליון האלקטרוני.
השוואת הטבלאות לדוגמה וחיפוש רשומות תואמות באמצעות צירופים
כעת אתה מוכן להשוות בין הטבלה 'הרשמה לקורסים' לטבלה 'מסלולי סטודנטים'. מאחר שלא הגדרת קשרי גומלין בין שתי הטבלאות, עליך ליצור צירופים בין השדות המתאימים בשאילתה. הטבלאות מכילות יותר משדה אחד במשותף, ועליך ליצור צירוף עבור כל זוג של שדות משותפים: 'מזהה סטודנט', 'שנה' ו'תוכנית לימודים' (הטבלה 'הרשמה לקורסים') ו'מסלול' (הטבלה 'מסלולי סטודנטים'). בדוגמה זו, אתה מעוניין רק בסטודנטים למתמטיקה, אז תשתמש גם בקריטריון שדה כדי להגביל את תוצאות השאילתה.
-
פתח את מסד הנתונים שבו שמרת את הטבלאות לדוגמה.
-
בכרטיסיה יצירה, לחץ על עיצוב שאילתה.
-
לחץ פעמיים על הטבלה המכילה את הרשומות שברצונך להציג - בדוגמה זו, הטבלה הרשמה לקורסים ולאחר מכן לחץ פעמיים על הטבלה שאליה אתה משווה אותה - בדוגמה זו, הטבלה מסלולי סטודנטים.
-
גרור את השדה מזהה סטודנט מהטבלה הרשמה לקורסים לשדה מזהה סטודנט מהטבלה מסלולי סטודנטים. מופיע קו בין שתי הטבלאות ברשת העיצוב, המציין שיצרת צירוף. לחץ פעמיים על הקו כדי לפתוח את תיבת הדו-שיח מאפייני צירוף.
-
בחן את שלוש האפשרויות בתיבת הדו-שיח מאפייני צירוף. כברירת מחדל, אפשרות 1 נבחרת. במקרים מסוימים, עליך להתאים את מאפייני הצירוף כדי לכלול שורות נוספות מטבלה אחת. מאחר שאתה מנסה למצוא נתונים תואמים בלבד, השאר את הצירוף כשהוא מוגדר לאפשרות 1. סגור את תיבת הדו-שיח מאפייני צירוף על-ידי לחיצה על ביטול.
-
יהיה עליך ליצור שני צירופים אחרים. צור צירופים אלה על-ידי גרירת השדה שנה מהטבלה הרשמה לקורסים לשדה שנה מהטבלה מסלולי סטודנטים, וגרירת השדה תוכנית לימודים מהטבלה הרשמה לקורסים לשדה מסלול מהטבלה מסלולי סטודנטים.
-
בטבלה הרשמה לקורסים, לחץ פעמיים על הכוכבית (*) כדי להוסיף את כל שדות הטבלה לרשת העיצוב של השאילתה.
הערה: בעת שימוש בכוכבית כדי להוסיף את כל השדות, רק עמודה אחת מופיעה ברשת העיצוב. העמודה שמופיעה מכילה את שם הטבלה ואחריה נקודה (.) וכוכבית (*). בדוגמה זו, העמודה נקראת הרשמה לקורסים.*.
-
בטבלה מסלולי סטודנטים, לחץ פעמיים על השדה מסלול כדי להוסיף אותו לרשת.
-
נקה את תיבת הסימון בשורה הצג של העמודה מסלול ברשת העיצוב של השאילתה.
-
בשורה קריטריונים של העמודה מסלול, הקלד מתמטיקה.
-
בכרטיסיה עיצוב, בקבוצה תוצאות, לחץ על הפעל.
השאילתה מתבצעת ולאחר מכן מציגה את הציונים במתמטיקה רק עבור הסטודנטים למתמטיקה.
השוואה בין שתי טבלאות על-ידי שימוש בשדה כקריטריון
לפעמים ברצונך להשוות בין טבלאות על בסיס שדות המכילים נתונים תואמים, אך סוגי נתונים שונים. לדוגמה, שדה בטבלה אחת עשוי להכיל נתונים מסוג 'מספר', וברצונך להשוות שדה זה לשדה בטבלה אחרת המכילה נתונים מסוג 'טקסט'. שדות המכילים נתונים דומים אך סוגי שדות שונים מתקבלים כשמספרים מאוחסנים כטקסט באופן מכוון, או מסיבות אחרות, כגון ייבוא נתונים מתוכנית אחרת. מאחר שלא ניתן ליצור צירופים בין שדות בעלי סוגי נתונים שונים, עליך להשתמש בשיטה אחרת כדי להשוות בין השדות. באפשרותך להשוות בין שני שדות בעלי סוגי נתונים שונים על-ידי שימוש בשדה אחד כקריטריון לשדה האחר.
נניח שאתה חוקר שעובד במכללה וברצונך לבחון כיצד שינויים אחרונים בתוכנית הלימודים במחלקת מתמטיקה השפיעו על ציוני הסטודנטים. אתה מתעניין במיוחד בציונים של סטודנטים במסלול לימודי המתמטיקה. כבר יש לך טבלה בשם 'מסלולי סטודנטים' וטבלה בשם 'הרשמה לקורסים'. נתוני הציונים מאוחסנים בטבלה 'הרשמה לקורסים' ונתוני המסלולים של הסטודנטים מאוחסנים בטבלה 'מסלולי סטודנטים'. כדי לראות כיצד הציונים השתנו עבור סטודנטים למתמטיקה, עליך לבחון את הרשומות מטבלת ההרשמה שיש להן רשומות תואמות בטבלת המסלולים. עם זאת, אחד מהשדות שבהם ברצונך להשתמש להשוואה בין הטבלאות מכיל סוג נתונים שונה מהשדה המקביל.
כדי להשוות בין שתי טבלאות תוך שימוש בשדה כקריטריון, צור שאילתת בחירה הכוללת את שתי הטבלאות. כלול את השדות שברצונך להציג, וכלול גם את השדה המתאים לשדה שבו ברצונך להשתמש כקריטריון. לאחר מכן, צור קריטריון כדי להשוות בין הטבלאות. באפשרותך ליצור כמה קריטריונים שתרצה להשוואה בין שדות.
כדי להדגים שיטה זו, השתמש בטבלאות לדוגמה מהסעיף הקודם, אך שנה את סוג הנתונים של השדה 'מזהה סטודנט' מהטבלה לדוגמה 'מסלולי סטודנטים' מ'מספר' ל'טקסט'. מאחר שלא ניתן ליצור צירוף בין שני שדות בעלי סוגי נתונים שונים, עליך להשוות בין שני השדות בשם 'מזהה סטודנט' על-ידי שימוש בשדה אחד כקריטריון לשדה האחר.
שינוי סוג הנתונים של השדה 'מזהה סטודנט' של הטבלה 'מסלולי סטודנטים'
-
פתח את מסד הנתונים שבו שמרת את הטבלאות לדוגמה.
-
בחלונית הניווט, לחץ באמצעות לחצן העכבר הימני על הטבלה 'מסלולי סטודנטים' ולחץ על תצוגת עיצוב בתפריט הקיצור.
הטבלה 'מסלולי סטודנטים' נפתחת בתצוגת עיצוב.
-
בעמודה סוג נתונים, שנה את ההגדרה של מזהה סטודנט ממספר לטקסט.
-
סגור את הטבלה 'מסלולי סטודנטים'. כשתתבקש לשמור את השינויים, לחץ על כן.
השוואת הטבלאות לדוגמה וחיפוש רשומות תואמות באמצעות קריטריון שדה
ההליך הבא מראה כיצד להשוות בין שני השדות בשם 'מזהה סטודנט' על-ידי שימוש בשדה מהטבלה 'הרשמה לקורסים' בתור קריטריון עבור השדה מהטבלה 'מסלולי סטודנטים'. על-ידי שימוש במילת המפתח כמו, באפשרותך להשוות בין השדות גם אם יש להם סוגי נתונים שונים.
-
בכרטיסיה יצירה, בקבוצה אחר, לחץ על עיצוב שאילתה.
-
לחץ פעמיים על הרשמה לקורסים ולאחר מכן לחץ פעמיים על מסלולי סטודנטים.
-
גרור את השדה שנה מהטבלה הרשמה לקורסים לשדה שנה מהטבלה מסלולי סטודנטים, ולאחר מכן גרור את השדה תוכנית לימודים מהטבלה הרשמה לקורסים לשדה מסלול מהטבלה מסלולי סטודנטים. מאחר ששדות אלה מכילים סוגי נתונים זהים, ניתן להשוות ביניהם באמצעות צירופים. צירופים הם השיטה המועדפת להשוואה בין שדות בעלי סוג נתונים זהה.
-
לחץ פעמיים על הכוכבית (*) בטבלה הרשמה לקורסים כדי להוסיף את כל שדות הטבלה לרשת העיצוב של השאילתה.
הערה: בעת שימוש בכוכבית כדי להוסיף את כל השדות, רק עמודה אחת מופיעה ברשת העיצוב. העמודה שמופיעה מכילה את שם הטבלה ואחריה נקודה (.) וכוכבית (*). בדוגמה זו, העמודה נקראת הרשמה לקורסים.*.
-
בטבלה מסלולי סטודנטים, לחץ פעמיים על השדה מזהה סטודנט כדי להוסיף אותו לרשת.
-
נקה את תיבת הסימון בשורה הצג של העמודה מזהה סטודנט ברשת העיצוב. בשורה קריטריונים של העמודה מזהה סטודנט, הקלד כמו[הרשמה לקורסים].[מזהה סטודנט].
-
בטבלה מסלולי סטודנטים, לחץ פעמיים על השדה מסלול כדי להוסיף אותו לרשת.
-
נקה את תיבת הסימון בשורה הצג של העמודה מסלול ברשת העיצוב. בשורה קריטריונים, הקלד מתמטיקה.
-
בכרטיסיה עיצוב, בקבוצה תוצאות, לחץ על הפעל.
השאילתה מתבצעת ולאחר מכן מציגה את הציונים במתמטיקה רק עבור הסטודנטים למתמטיקה.










