בעת הוספת דף מודרני לאתר, עליך להוסיף ולהתאים אישית רכיבי Web Part, שהם אבני הבניין של הדף שלך. באפשרותך לחבר רכיבי Web Part מסוימים זה לזה כדי ליצור חוויה אינטראקטיבית ודינאמית עבור מציגי הדף שלך. לדוגמה, באפשרותך לחבר Web Part של ספריית מסמכים ל- Web Part של קובץ ומדיה. כאשר משתמש לוחץ על שם קובץ ברשימה ספריית מסמכים, מציג הקבצים מציג את התוכן של קובץ ספציפי זה. לחלופין, חבר Web Part של רשימה ל- Web Part מוטבע והוסף קוד מותאם אישית עבור מגוון חוויות דינאמיות.
הערות:
-
פונקציונליות מסוימת מוצגת באופן הדרגתי עבור ארגונים שההצטרפות לתוכנית הפצה ייעודית. משמעות הדבר שייתכן שלא תראה עדיין תכונה זו או שהיא תיראה שונה מהמתואר במאמרי העזרה.
-
רכיבי ה- Web Part במאמר זה אינם זמינים לשימוש בדפים קלאסיים.
רכיבי Web Part שניתן לחבר כוללים: ה- Web Part של מאפייני רשימה, Web Part של קובץ ומדיה ו- Web Part מוטבע. להלן כמה דוגמאות לאופן שבו באפשרותך להשתמש ברכיבי Web Part מחוברים אלה.
הצגת קובץ בהתבסס על מה שמשתמש בוחר בספריית מסמכים (חיבור Web Part של קובץ ומדיה ל- Web Part של ספריית מסמכים)
בדוגמה זו, משתמשים יכולים לעיין בספריה של מסמכי קמפיין ולראות את התוכן בקובץ שנבחר מבלי לצאת מהדף, וללא צורך לפתוח כל קובץ.
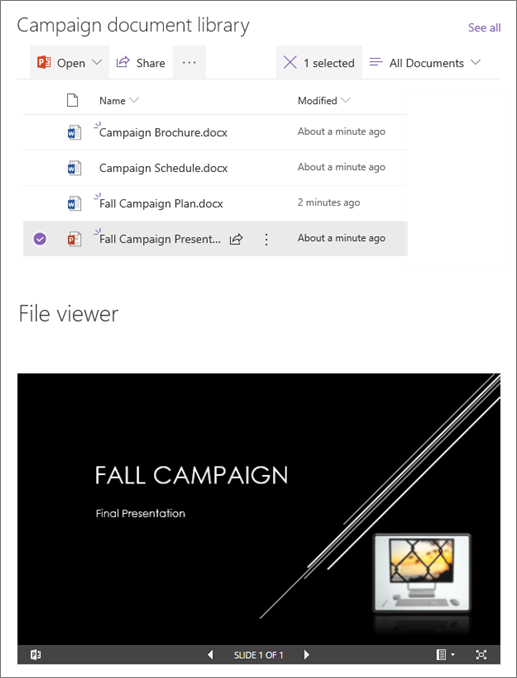
לשם כך:
-
בדף שלך, הוסף Web Part של ספריית מסמכים עם הספריה שבה ברצונך להשתמש והוסף Web Part של קובץ ומדיה.
-
אם אתה מוסיף את ה- Web Part קובץ ומדיה בפעם הראשונה, החלונית מסמכים אחרונים תיפתח. בחר ביטול בפינה השמאלית התחתונה של חלונית זו.
-
בחר ערוך Web Part

-
בחר את שלוש הנקודות (...) בחלק השמאלי העליון של חלונית המאפיינים ולאחר מכן בחרהתחבר למקור.
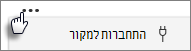
-
תחת התחבר למקור, בחר את ספריית המסמכים שבה ברצונך להשתמש מהרשימה הנפתחת.
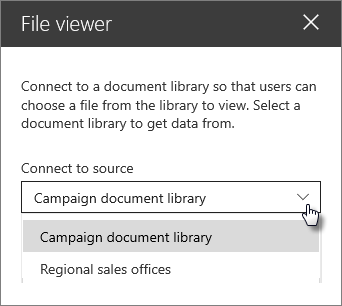
-
בחר את ה- X בחלק העליון של החלונית כדי לסגור אותו.
-
בחר שמור כטיוטה בראש הדף.
-
בדוק את החיבור שלך על-ידי בחירת מסמך מספריית המסמכים שבחרת. אתה אמור לראות את המסמך מוצג ב- Web Part קובץ ומדיה.
-
כאשר תהיה מוכן שהקהל שלך רואה את הדף, בחר פרסם בחלק השמאלי העליון של הדף.
הצגת פריט ברשימה בהתבסס על מה שמשתמש בוחר ב- Web Part של רשימה (חיבור Web Part של מאפייני רשימה ל- Web Part של רשימה)
כאשר יש לך רשימה גדולה עם עמודות רבות, ייתכן שהמשתמשים יתקשים למצוא את המידע הספציפי שהם מחפשים. באמצעות ה- Web Part של מאפייני רשימה, משתמש יכול לבחור פריט מ- Web Part של רשימה ולראות רק את הערכים שציינת. בדוגמה הבאה, Web Part של רשימה מכיל רשימה של משרדים אזוריים. כאשר המשתמש בוחר פריט מהרשימה, ה- Web Part של מאפייני רשימה מציג רק את שם Office ואת נתוני המכירות.
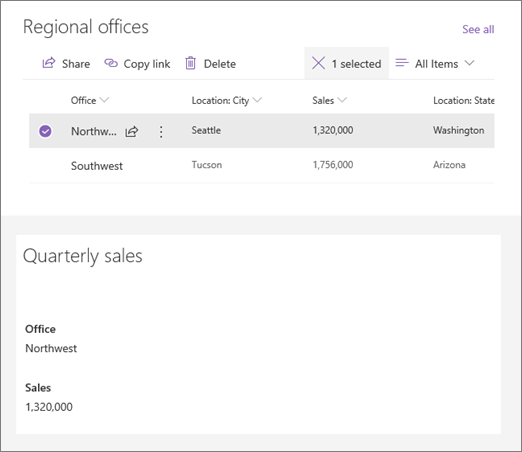
לשם כך:
-
בדף שלך, הוסף Web Part של רשימה עם הרשימה שבה ברצונך להשתמש ולאחר מכן הוסף Web Part של מאפייני רשימה.
-
בחר ערוך Web Part

-
בחר את שלוש הנקודות (...) בחלק השמאלי העליון של חלונית המאפיינים ולאחר מכן בחר התחבר למקור.
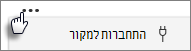
-
תחת התחבר למקור, בחר את הרשימה שבה ברצונך להשתמש מהרשימה הנפתחת.
-
תחת תצוגה, בחר את הפריטים שברצונך שהמשתמש יראו בדף שלך.
-
תחת שדות להצגה, בחר את תיבות הסימון לצד העמודות שברצונך להציג ערכים מ- .
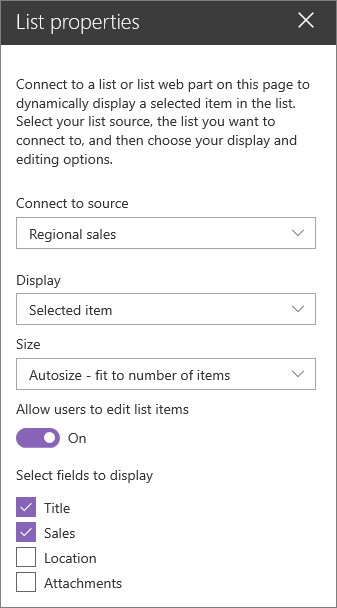
-
בחר שמור כטיוטה בראש הדף.
-
בדוק את החיבור שלך על-ידי בחירת פריט מהרשימה שבחרת. אתה אמור לראות את הערך שציינת ב- Web Part של מאפייני רשימה.
-
כאשר תהיה מוכן שהקהל שלך רואה את הדף, בחר פרסם בחלק השמאלי העליון של הדף.
הצגת וידאו, תמונה או מיקום בהתבסס על מה שמשתמש בוחר ב- Web Part של רשימה (חיבור Web Part מוטבע ל- Web Part של רשימה)
באמצעות ה- Web Part הטבעה, באפשרותך להזין קישורים או להטביע קוד המשתמש במשתנים, כך שתוכל להציג מגוון רחב של פריטים בהתאם לבחירה של מציג הדף. להלן שלוש דוגמאות לאופן שבו ניתן להציג תמונות, סרטוני וידאו ומיקומים שנבחרו.
הצגת סרטון וידאו נבחר של YouTube
בדוגמה זו, ה- Web Part רשימה מכיל רשימה עם כותרות וידאו ומ מזהים עבור כמה סרטוני וידאו של YouTube. כאשר משתמש בוחר וידאו מהרשימה, ה- Web Part הטבע מציג וידאו זה. הקישור ב- Web Part הטבעה משתמש במשתנה כדי לייצג את מזהה הווידאו של הווידאו שנבחר על-ידי משתמש מהרשימה.
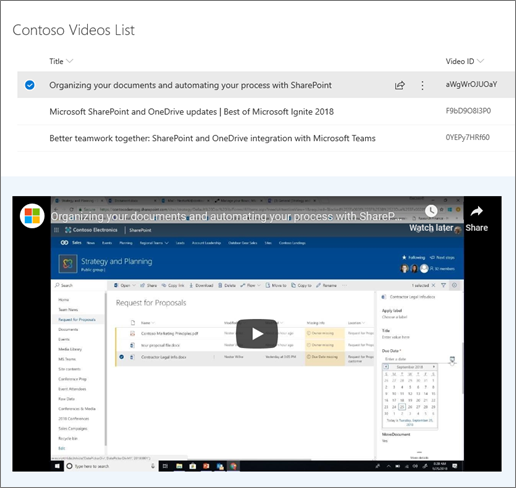
לשם כך:
-
צור רשימה המכילה עמודת כותרת ועמודה עבור זהות הווידאו שלך (כמו בדוגמה לעיל). המזהה הוא החלק של הקישור ל- YouTube המזהה את הווידאו, והוא נמצא לאחר החלק "v=" של הקישור. לדוגמה, בקישור הבא, החלק הנטוי הוא מזהה הווידאו:
https://www.youtube.com/watch?v=0YEPy7HRf60
-
בדף שלך, הוסף Web Part של רשימה ובחר את הרשימה עם זהות הווידאו.
-
הוסף Web Part מוטבע.
-
בחר ערוך Web Part

-
בחר את שלוש הנקודות (...) בחלק השמאלי העליון של חלונית המאפיינים ולאחר מכן בחר התחבר למקור.
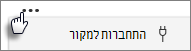
-
תחת התחבר למקור, בחר את הרשימה מהרשימה הנפתחת.
-
תחת כתובת אתר אינטרנט או קוד מוטבע, הוסף את הקישור ל- YouTube. עם זאת, במקום להשתמש במזהה וידאו בודד, השתמש בשם של עמודת הרשימה המכילה את מזהי הווידאו כמשתנה. משתנה צוין על-ידי סוגריים מרובעים פותחים, תו $, סוגריים מרובעים סוגרים אחרי השם. להלן דוגמה, כאשר 'מזהה וידאו' הוא שם העמודה:
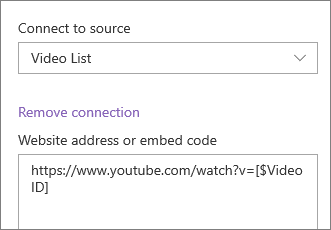
-
בחר שמור כטיוטה בראש הדף.
-
בדוק את החיבור שלך על-ידי בחירת פריט מהרשימה שבחרת. אתה אמור לראות את סרטון הווידאו המוצג ב- Web Part של הטבעה.
-
כאשר תהיה מוכן שהקהל שלך רואה את הדף, בחר פרסם בחלק השמאלי העליון של הדף.
הצגת תמונה שנבחרה
בדוגמה זו, ה- Web Part רשימה מכיל כותרות תמונות וכתובות URL עבור תמונות המאוחסנות באתר SharePoint. כאשר משתמש בוחר תמונה מהרשימה, ה- Web Part הטבע מציג תמונה זו. בדוגמה זו, קוד IFrame נמצא בשימוש ב- Web Part של הטבעה, ומשתנה זה מייצג את קישור התמונה.
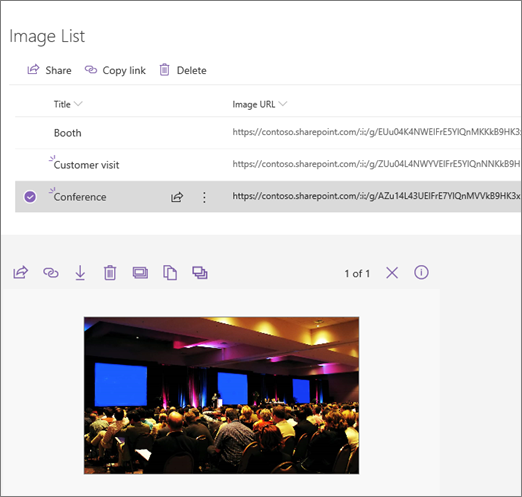
לשם כך:
-
צור רשימה המכילה עמודת כותרת ועמודה עבור כתובות ה- URL של התמונות שלך.
עצה: כדי לקבל כתובת URL עבור התמונה שלך, עבור אל הספריה שבה התמונה מאוחסנת, לחץ באמצעות לחצן העכבר הימני על התמונה ולחץ על העתק קישור. לאחר מכן לחץ על העתק. כעת באפשרותך להדביק את הקישור לרשימה.
-
בדף שלך, הוסף Web Part של רשימה ובחר את הרשימה עם כתובות ה- URL של התמונות שלך.
-
הוסף Web Part מוטבע.
-
בחר ערוך Web Part

-
בחר את שלוש הנקודות (...) בחלק השמאלי העליון של חלונית המאפיינים ולאחר מכן בחרהתחבר למקור.
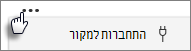
-
תחת התחבר למקור, בחר את הרשימה מהרשימה הנפתחת.
-
תחת כתובת אתר אינטרנט או קוד מוטבע, הוסף את הקוד המוטבע. בדוגמה זו, הקוד המוטבע הוא:
<iframe width="693" height="390" src="[$Image URL]" frameborder="0" allowfullscreen="" allow="accelerometer; הפעלה אוטומטית; מדיה מוצפנת; גירוסקופ; picture-in-picture"></iframe>
כאשר [$Image URL] הוא המשתנה המייצג את שם העמודה עבור כתובות ה- URL של התמונות.
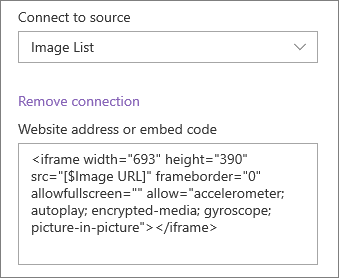
-
בחר שמור כטיוטה בראש הדף.
-
בדוק את החיבור שלך על-ידי בחירת פריט מהרשימה שבחרת. התמונה אמורה להופיע ב- Web Part של הטבעה.
-
כאשר תהיה מוכן שהקהל שלך רואה את הדף, בחר פרסם בחלק השמאלי העליון של הדף.
הצגת מיקום שנבחר
בדוגמה זו, ה- Web Part רשימה מכיל מיקומים והקואורדינטות שלהם. כאשר משתמש בוחר מיקום מהרשימה, ה- Web Part הטבעה מציג מיקום זה במפה של Bing. בדוגמה זו, קוד IFrame נמצא בשימוש ב- Web Part של הטבעה, והמשתנים מייצגים את הקואורדינטות.
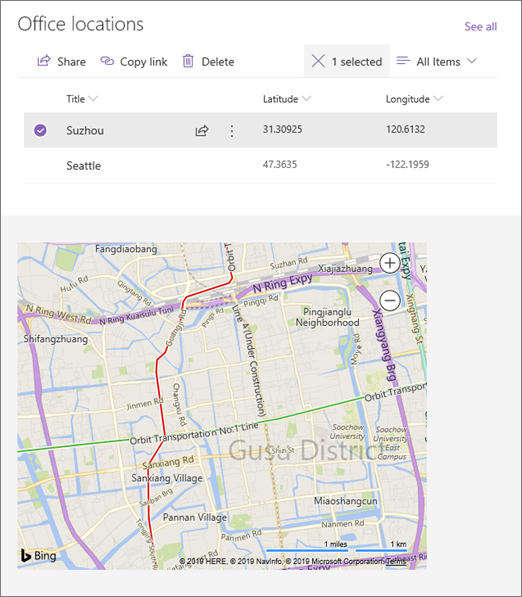
לשם כך:
-
צור רשימה המכילה עמודת כותרת ועמודות עבור קו אורך ורוחב.
-
בדף שלך, הוסף Web Part של רשימה ובחר את הרשימה עם פרטי המיקום.
-
הוסף Web Part מוטבע.
-
בחר ערוך Web Part

-
בחר את שלוש הנקודות (...) בחלק השמאלי העליון של חלונית המאפיינים ולאחר מכן בחר התחבר למקור.
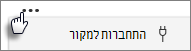
-
תחת התחבר למקור, בחר את הרשימה מהרשימה הנפתחת.
-
תחת כתובת אתר אינטרנט או קוד מוטבע, הוסף את הקוד המוטבע. בדוגמה זו, הקוד המוטבע הוא:
<iframe width="500" height="400" src="https://www.bing.com/maps/embed?h=400&w=500&cp=[$Latitude]~[$Longitude]&lvl=13&typ=d&sty=r&src=SHELL& FORM=MBEDV8" frameborder="0" scrolling="no"> </iframe>
כאשר [$Latitude] ו- [$Longitude] הם המשתנים המייצגים את שמות העמודות עבור כל אחת מנקודות אלה.
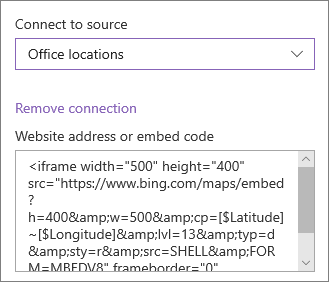
-
בחר שמור כטיוטה בראש הדף.
-
בדוק את החיבור שלך על-ידי בחירת פריט מהרשימה שבחרת. אתה אמור לראות מפת Bing המציגה את המיקום המוצג ב- Web Part של הטבעה.
-
כאשר תהיה מוכן שהקהל שלך רואה את הדף, בחר פרסם בחלק השמאלי העליון של הדף.
הערות:
-
קוד הטבעה חייב להיות מבוסס-iframe (לדוגמה, התחלה וסיום <iframe> תגים). אין תמיכה בקוד <script> בתגיות Script.
-
ניתן להטביע רק אתרי אינטרנט מאובטחים. ודא שכתובת ה- URL של אתר האינטרנט מתחילה ב- HTTPS.
סינון רשימה בהתבסס על בחירה ברשימה או בספריה אחרת
באמצעות סינון דינאמי, באפשרותך לסנן רשימה אחת בהתבסס על בחירה שבוצעה ברשימה אחרת. בדוגמה הבאה, הספריה מסמכים לתכנון מסוננים לפי בחירה ברשימה מידע אודות פרוייקט. הערך "שיווק" בעמודה צוות פרוייקט נבחר, כך שרק מסמכים בבעלות צוות השיווק מוצגים בספריה 'מסמכים לתכנון'.
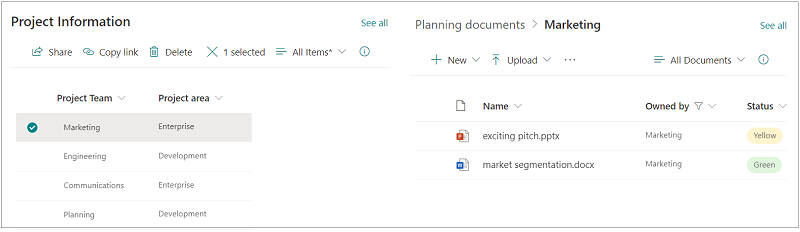
לשם כך:
-
בדף שלך, הוסף Web Part של רשימה או Web Part של ספריה ובחר את הרשימה או הספריה עם הערכים שברצונך לסנן לפים.
-
הוסף Web Part אחר של רשימה או Web Part של ספריה ובחר את הרשימה או הספריה המכילה את המידע שברצונך לסנן.
-
בחר את ה- Web Part של הרשימה או הספריה שברצונך לסנן ובחר ערוך web part

-
תחת סינון דינאמי, החלק את הלחצן הדו-מצבי למצב פעיל.
-
בחר את העמודה שברצונך לסנן בשדה עמודה ב- [שם הרשימה שלך] לסינון.
-
תחת רשימה או ספריה המכילות ערך מסנן, בחר את הרשימה או הספריה שהוספת לדף בשלב 1.
-
תחת עמודה המכילה את ערך המסנן, בחר את העמודה המכילה את הערכים שברצונך לסנן לפיה.
-
בחר החל.
באמצעות תמונת הדוגמה בתחילת המקטע, אפשרויות הסינון הדינאמי עבור ספריית מסמכי התכנון ייראו כך:
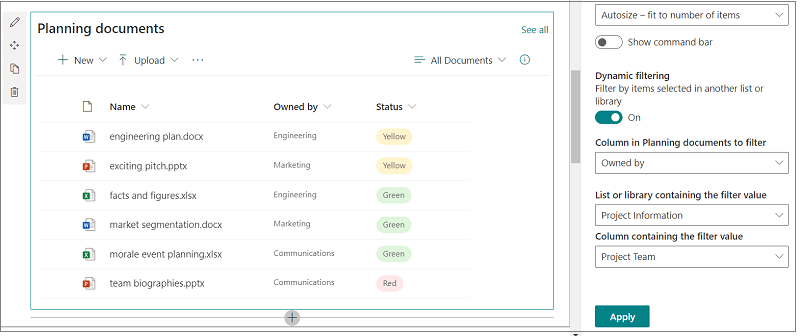
-
כשתסיים, בחר שמור כטיוטה בחלק העליון של הדף, או אם אתה מוכן שהקהל שלך יראו את הדף, בחר פרסם בחלק השמאלי העליון של הדף.










