כאשר ברצונך לבחור נתונים ספציפיים ממקור אחד או יותר, באפשרותך להשתמש בשאילתת בחירה. שאילתת בחירה עוזרת לך לאחזר את הנתונים הרצויים בלבד, ומסייעת לך לשלב נתונים ממקורות נתונים שונים. ניתן להשתמש בטבלאות ובשאילתות בחירה אחרות כמקורות נתונים עבור שאילתת בחירה. נושא זה מספק מבט כולל על שאילתות בחירה ומתאר את השלבים ליצירת שאילתת בחירה, באמצעות אשף השאילתות או בתצוגת עיצוב.
אם ברצונך להשתמש במסד הנתונים לדוגמה של Northwind כדי לקבל מידע נוסף אודות אופן הפעולה של שאילתות, עיין במאמר מבוא לשאילתות.
במאמר זה
מבט כולל
כאשר אתה רוצה להשתמש בנתונים, לעתים נדירות אתה מעוניין להשתמש בכל הנתונים המופיעים בטבלה אחת. לדוגמה, כאשר ברצונך להשתמש בנתונים מתוך הטבלה 'אנשי קשר', לרוב אתה רוצה להסתכל על רשומה ספציפית אחת, או אולי רק על מספר הטלפון. לפעמים אתה רוצה לשלב נתונים מתוך מספר רב יותר של טבלאות, למשל לשלב פרטי לקוח עם פרטי הזמנה. כדי לבחור את הנתונים שבהם אתה מעוניין להשתמש, עליך להשתמש בשאילתת בחירה.
שאילתת בחירה היא אובייקט מסד נתונים המציג מידע בתצוגת גליון נתונים. שאילתה אינה מאחסנת נתונים, היא מציגה נתונים המאוחסנים בטבלאות. שאילתה יכולה להציג נתונים מטבלה אחת או יותר, משאילתות אחרות או משילוב של השניים.
יתרונות השימוש בשאילתה
שאילתה מאפשרת לך:
-
להציג נתונים רק משדות שאתה מעוניין להציג. כאשר אתה פותח טבלה, אתה רואה את כל השדות. שאילתה היא דרך נוחה לשמור על בחירה של שדות.
הערה: שאילתה רק מצביעה אל נתונים, היא אינה מאחסנת נתונים. בעת שמירת שאילתה, אינך שומר עותק של הנתונים.
-
לשלב נתונים ממקורות נתונים שונים. טבלה בדרך כלל מציגה רק נתונים שהיא מאחסנת. שאילתה מאפשרת לך לבחור שדות ממקורות שונים ולציין כיצד יש לשלב את המידע.
-
להשתמש בביטויים בתור שדות. לדוגמה, ניתן להשתמש בפונקציה Date בתור שדה, או להשתמש בפונקציה Format עם שדה כדי לקבוע כיצד לעצב את הנתונים מהשדה בתוצאות השאילתה.
-
להציג רשומות העונות על הקריטריונים שאתה מציין. בעת פתיחת טבלה, אתה רואה את כל הרשומות. שאילתה היא דרך נוחה לשמור בחירה של רשומות.
השלבים הבסיסיים ליצירה של שאילתת בחירה
ניתן ליצור שאילתת בחירה באמצעות אשף השאילתות או על-ידי עבודה בתצוגת 'עיצוב'. רכיבי עיצוב מסוימים אינם זמינים בעת השימוש באשף, אך ניתן להוסיף רכיבים אלה במועד מאוחר יותר באמצעות תצוגת עיצוב. על אף ששתי השיטות שונות במקצת זו מזו, השלבים הבסיסיים זהים למעשה:
-
בחר את הטבלאות או השאילתות שברצונך להשתמש בהם כמקורות נתונים.
-
ציין את השדות שברצונך לכלול ממקורות הנתונים.
-
לחלופין, ניתן לציין קריטריונים כדי להגביל את הרשומות שהרשומה מחזירה.
לאחר יצירת שאילתת בחירה, עליך להפעיל אותה כדי לראות את התוצאות. כדי להפעיל שאילתת בחירה, עליך לפתוח אותה בתצוגת 'גליון נתונים'. אם אתה שומר את השאילתה, באפשרותך לעשות בה שימוש חוזר בעת הצורך, לדוגמה, כמקור נתונים עבור טופס, דוח או שאילתה אחרת.
שימוש באשף השאילתות כדי ליצור שאילתת בחירה
ניתן להשתמש באשף השאילתות כדי ליצור באופן אוטומטי שאילתת בחירה. בעת השימוש באשף, יש לך פחות שליטה על הפרטים של עיצוב השאילתה, אולם לרוב, משך הזמן הדרוש ליצירת השאילתה קצר יותר ממשך הזמן הדרוש ליצירתה ללא האשף. בנוסף, לאשף יש אפשרות להבחין בכמה שגיאות עיצוב פשוטות ולהנחות אותך בביצוע פעולה אחרת.
לפני שתתחיל
אם אתה משתמש בשדות ממקורות נתונים שאינם קשורים זה לזה, אשף השאילתות ישאל אותך אם ברצונך ליצור קשרי גומלין. האשף פותח את חלון קשרי הגומלין עבורך, אך עליך להפעיל מחדש את האשף אם אתה עורך קשרי גומלין. לכן, לפני שתפעיל את האשף, שקול ליצור קשרי גומלין שהשאילתה שלך זקוקה להם.
לקבלת מידע נוסף אודות יצירת קשרי גומלין בין טבלאות, עיין במאמר מדריך לקשרי גומלין בין טבלאות.
שימוש באשף השאילתות
-
בכרטיסיה יצירה, בקבוצה שאילתות, לחץ על אשף השאילתות.
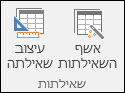
-
בתיבת הדו-שיח שאילתה חדשה, לחץ על אשף שאילתה פשוטה ולאחר מכן לחץ על אישור.
-
לאחר מכן, עליך להוסיף שדות. באפשרותך להוסיף עד 255 שדות ממספר של עד 32 טבלאות או שאילתות.
עבור כל שדה, בצע את שני השלבים הבאים:
-
תחת טבלאות/שאילתות, לחץ על הטבלה או השאילתה המכילה את השדה.
-
תחת שדות זמינים, לחץ פעמיים על השדה כדי להוסיף אותו לרשימה שדות נבחרים. אם ברצונך להוסיף את כל השדות לשאילתה שלך, לחץ על הלחצן עם החצים הכפולים ימינה (>>).
-
לאחר הוספת כל השדות הרצויים, לחץ על הבא.
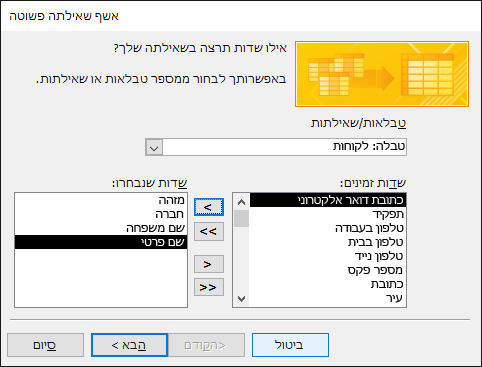
-
-
אם לא הוספת שדות מספר (שדות המכילים נתונים מספריים), דלג לשלב 9. אם הוספת שדות מספריים, האשף שואל אם ברצונך שהשאילתה תחזיר פרטים או נתוני סיכום.
בצע אחת מהפעולות הבאות:
-
אם ברצונך לראות רשומות בודדות, לחץ על פירוט ולאחר מכן לחץ על הבא. דלג לשלב 9.
-
אם ברצונך לראות נתונים מספריים מסוכמים, כגון ממוצעים, לחץ על סיכום ולאחר מכן לחץ על אפשרויות סיכום.
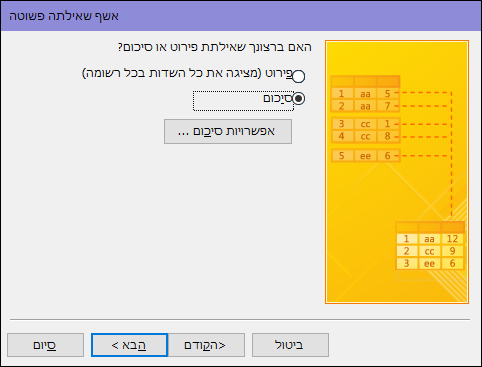
-
-
בתיבת הדו-שיח אפשרויות סיכום, ציין את השדות שברצונך לסכם ואת האופן שבו ברצונך לסכם את הנתונים. רק שדות מספריים מופיעים ברשימה.
עבור כל שדה מספרי, בחר אחת מהפונקציות הבאות:
-
סכום השאילתה מחזירה את הסכום של כל הערכים בשדה.
-
Avg השאילתה מחזירה את ממוצע הערכים של השדה.
-
מינימום השאילתה מחזירה את הערך הקטן ביותר של השדה.
-
מקסימום השאילתה מחזירה את הערך הגדול ביותר של השדה.
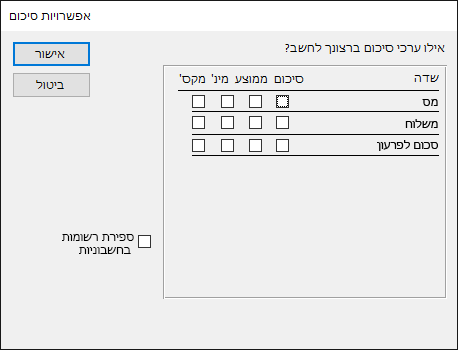
-
-
אם אתה מעוניין שתוצאות השאילתה יכללו את ספירת הרשומות במקור נתונים, בחר את תיבת הסימון המתאימה ספור רשומות בשם מקור נתונים.
-
לחץ על אישור כדי לסגור את תיבת הדו-שיח אפשרויות סיכום.
-
אם לא הוספת שדה תאריך/שעה לשאילתה, דלג לשלב 9. אם הוספת שדה תאריך-שעה לשאילתה, אשף השאילתות שואל אותך כיצד ברצונך לקבץ את ערכי התאריך. לדוגמה, נניח שהוספת שדה מספרי ("מחיר") ושדה תאריך/שעה ("שעת_עסקה") לשאילתה שלך ולאחר מכן ציינת בתיבת הדו-שיח אפשרויות סיכום שברצונך להציג את הערך הממוצע של שדה המספר "מחיר". מכיוון שכללת שדה תאריך/שעה, באפשרותך לחשב ערכי סיכום עבור כל ערך ייחודי של תאריך/שעה, עבור כל יום, עבור כל חודש, עבור כל רבעון, או עבור כל שנה.
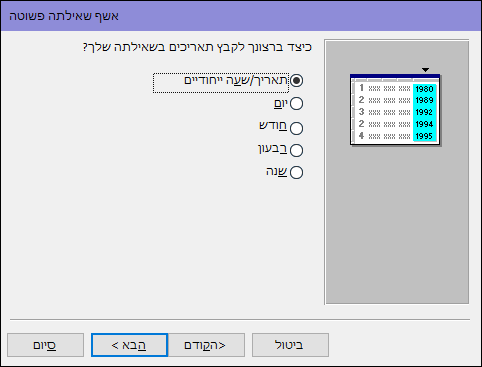
בחר את משך הזמן שבו ברצונך להשתמש כדי לקבץ את הערכים תאריך/שעה ולאחר מכן לחץ על הבא.
הערה: בתצוגת עיצוב, ניתן להשתמש בביטוי כדי לקבץ לפי כל תקופת זמן רצויה, אך האשף מציע אפשרויות אלה בלבד.
-
בעמוד האחרון של האשף, הענק לשאילתה כותרת, ציין אם ברצונך לפתוח או לשנות את השאילתה ולאחר מכן לחץ על סיום.
אם אתה בוחר לפתוח את השאילתה, השאילתה מציגה את הנתונים שנבחרו בתצוגת גליון נתונים. אם אתה מחליט לשנות את השאילתה, השאילתה נפתחת בתצוגת עיצוב.
יצירת שאילתה על-ידי עבודה בתצוגת עיצוב
ניתן להשתמש בתצוגת עיצוב כדי ליצור שאילתת בחירה באופן ידני. בעת שימוש בתצוגת עיצוב, יש לך שליטה רבה יותר על הפרטים של עיצוב השאילתה, אולם קל יותר לבצע שגיאות עיצוב ומשך הזמן עלול להיות ארוך יותר בהשוואה לשימוש באשף.
יצירת שאילתה
שלב 1: הוספת מקורות נתונים
בעת שימוש בתצוגת עיצוב, כדי להוסיף מקורות נתונים, עליך להוסיף את מקורות הנתונים והשדות בשלבים נפרדים. עם זאת, תמיד ניתן להוסיף מקורות נתונים נוספים במועד מאוחר יותר אם תרצה.
-
בכרטיסיה יצירה, בקבוצה שאילתות, לחץ על עיצוב שאילתה.
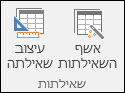
-
לחץ פעמיים על כל מקור נתונים שבו ברצונך להשתמש או בחר כל מקור נתונים ולאחר מכן לחץ על הוסף.
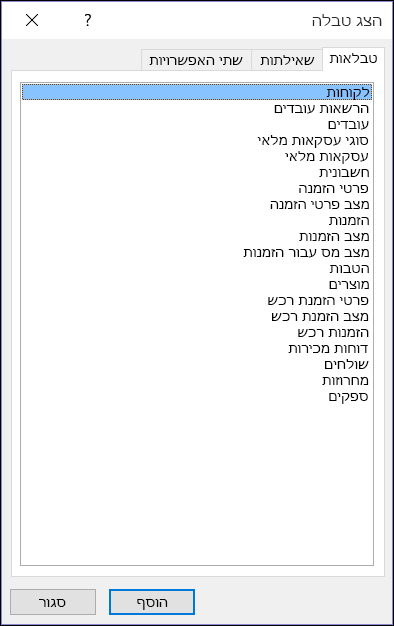
צירופים אוטומטיים
בעת הוספה של מקורות הנתונים, אם בין המקורות כבר מוגדרים קשרי גומלין, קשרי גומלין אלה נוספים באופן אוטומטי לשאילתה בתור צירופים. צירופים מציינים כיצד לשלב נתונים ממקורות קשורים. Access גם יוצר באופן אוטומטי צירוף בין שתי טבלאות אם הן כוללות שדות בעלי סוגי נתונים תואמים ושדה אחד הוא מפתח ראשי.
מומלץ להתאים את הצירופים ש- Access יוצר. Access קובע איזה סוג של צירוף ליצור בהתבסס על קשר הגומלין שמייצג הצירוף. אם Access יוצר צירוף אך אין קשר גומלין מוגדר, Access יוצר צירוף פנימי.
אם Access יוצר באופן אוטומטי את הצירופים הנכונים בעת הוספת מקורות הנתונים, ניתן לדלג אל שלב 3: הוספת שדות פלט.
השתמש באותו מקור נתונים מספר פעמים
במקרים מסוימים, ברצונך לצרף שני עותקים של אותה טבלה או שאילתה, פעולה הנקראת צירוף עצמי, אשר משלבת רשומות מאותה טבלה כאשר קיימים ערכים תואמים בשדות המצורפים. לדוגמה, נניח שיש לך טבלת עובדים שבה השדה 'כפוף_ל' עבור כל רשומת עובד מציג את מזהה המעביד שלו, במקום את שמו. ניתן להשתמש בצירוף עצמי כדי להציג את שם המנהל בכל רשומת עובד במקום זאת.
בעת הוספת מקור נתונים פעם נוספת, Access מצרף 1_ לשם של המופע השני. לדוגמה, אם הוספת את הטבלה 'עובדים' פעמיים, שמו של המופע השני יהיה 'עובדים_1'.
שלב 2: צירוף מקורות נתונים קשורים
אם למקורות הנתונים שאתה מוסיף לשאילתה יש כבר קשרי גומלין, Access יוצר באופן אוטומטי צירוף פנימי עבור כל קשר גומלין. אם נאכפת שלמות הקשרים, Access מציג גם "1" מעל קו הצירוף כדי להראות איזו טבלה נמצאת בצד ה"יחיד" של קשר גומלין של יחיד-לרבים וסמל אינסוף (∞) כדי להראות איזו טבלה נמצאת בצד ה"רבים".
אם אתה מוסיף שאילתות לשאילתה שלך ועדיין לא יצרת קשרי גומלין בין שאילתות אלה, Access אינו יוצר באופן אוטומטי צירופים בין השאילתות הללו, או בין שאילתות וטבלאות שאינן קשורות. אם Access אינו יוצר צירופים בעת הוספת מקורות נתונים, בדרך כלל עליך להוסיף אותם בעצמך. מקורות נתונים שאינם מצורפים למקור נתונים אחר עלולים לגרום לבעיות עם תוצאות השאילתה.
מומלץ גם לשנות את סוג הצירוף מצירוף פנימי לצירוף צירוף חיצוני, כך שהשאילתה שלך כוללת רשומות נוספות.
הוספת צירוף
-
כדי להוסיף צירוף, גרור שדה ממקור נתונים אחד לשדה מתאים במקור נתונים אחר.
Access מציג קו בין שני השדות כדי לציין שנוצר צירוף.
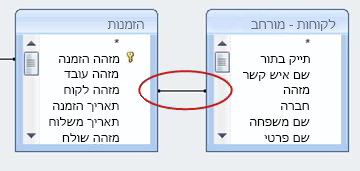
שינוי צירוף
-
לחץ פעמיים על הצירוף שברצונך לשנות.
תיבת הדו-שיח מאפייני הצירוף תופיע.
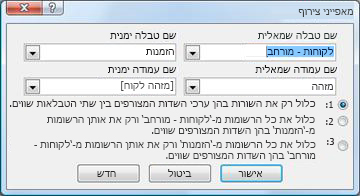
-
בתיבת הדו-שיח מאפייני צירוף, בחן את שלוש האפשרויות.
-
לחץ על האפשרות שבה ברצונך להשתמש ולאחר מכן לחץ על אישור.
לאחר שהצירופים מוכנים, עליך להוסיף שדות פלט — שדות המכילים את הנתונים הרצויים בתוצאות השאילתה.
שלב 3: הוספת שדות פלט
ניתן להוסיף בקלות שדה מכל אחד ממקורות הנתונים שהוספת בשלב 1.
-
כדי להוסיף שדה, גרור את השדה ממקור נתונים בחלונית העליונה של חלון עיצוב השאילתה כלפי מטה לשורה שדה של רשת העיצוב, בחלונית התחתונה של חלון עיצוב השאילתה.
בעת הוספת שדה בדרך זו, Access ממלא באופן אוטומטי את השורה טבלה של רשת העיצוב כדי לשקף את מקור הנתונים של השדה.
עצה: אם ברצונך להוסיף במהירות את כל השדות כלפי מטה עד לשורה 'שדה' של רשת עיצוב השאילתה, לחץ פעמיים על שם הטבלה או השאילתה מתוך החלונית העליונה כדי לסמן את כל השדות במקור זה ולאחר מכן גרור אותם כלפי מטה עד לרשת העיצוב בו זמנית.
שימוש בביטוי כשדה פלט
אם ברצונך לבצע חישובים או להשתמש בפונקציה כדי ליצור פלט של שאילתה, ניתן להשתמש בביטוי כשדה פלט. ביטוי יכול להשתמש בנתונים מכל אחד ממקורות הנתונים של השאילתה, ובפונקציות, כגון Format או InStr ויכול גם להכיל קבועים ואופרטורים אריתמטיים.
-
בעמודה ריקה של רשת העיצוב של השאילתה, לחץ באמצעות לחצן העכבר הימני על השורה שדה ולאחר מכן לחץ על שינוי גודל תצוגה בתפריט הקיצור.
-
בתיבה שינוי גודל תצוגה, הקלד או הדבק את הביטוי שלך. התחל את הביטוי שלך עם השם שברצונך להשתמש בו עבור פלט הביטוי ואחריו נקודתיים. לדוגמה, אם אתה רוצה שהביטוי יהיה מסומן בתווית "עדכון אחרון", עליך להתחיל את הביטוי עם עדכון אחרון:.
הערה: ניתן לבצע מגוון רחב של פעולות באמצעות ביטויים. הסבר מפורט בנושא ביטויים אינו נכלל במאמר זה. לקבלת מידע נוסף על יצירת ביטוי, עיין במאמר בניית ביטוי.
שלב 4: ציון קריטריונים
שלב זה הוא אופציונלי.
עליך להשתמש בקריטריונים כדי להגביל את הרשומות שהשאילתה שלך מחזירה, על בסיס השאלה הבאה - האם ערכי השדה עומדים בקריטריונים שציינת.
ציון קריטריונים עבור שדה פלט
-
ברשת עיצוב השאילתה, בשורה קריטריונים של השדה המכיל את הערכים שברצונך להגביל, הקלד ביטוי שערכי השדה אמורים לעמוד בקריטריונים שלו על מנת להיכלל בתוצאות שלך. לדוגמה, אם רצית להגביל שאילתה רק לרשומות הכוללות את ערך השדה 'עיר' ל'לאס וגאס', הקלד לאס וגאס בשורה קריטריונים תחת שדה זה.
לקבלת דוגמאות רבות לקריטריוני שאילתה עבור סוגי נתונים שונים, עיין במאמר דוגמאות לקריטריוני שאילתה.
-
ציין קריטריונים חלופיים בשורה או, מתחת לשורה קריטריונים.
אם תציין קריטריונים חלופיים, ערך של שדה יכול לעמוד בכל אחד מהקריטריונים המפורטים ולהיכלל בתוצאת השאילתה.
קריטריונים מרובים של שדה
ניתן להשתמש בקריטריונים עם שדות מרובים. כאשר תעשה זאת, כל הקריטריונים בשורה קריטריונים או או הנתונה, חייבים לכלול את הערך True כדי שהרשומה תיכלל.
ציון קריטריונים באמצעות שדה שאינך מעוניין לקבל כפלט
ניתן להוסיף שדה לעיצוב השאילתה ולא לכלול את נתוני השדה בפלט השאילתה. עליך לעשות זאת אם ברצונך להשתמש בערכי השדה כדי להגביל את תוצאות השאילתה, אך אינך מעוניין לראות את ערכי השדה.
-
הוסף את השדה לרשת העיצוב.
-
נקה את תיבת הסימון בשורה הצג עבור השדה.
-
ציין קריטריונים כפי שהיית עושה עבור שדה פלט.
שלב 5: סיכום נתונים
שלב זה הוא אופציונלי.
מומלץ לסכם נתונים, במיוחד אם הנתונים שלך מספריים. לדוגמה, ייתכן שתרצה לראות מחיר ממוצע, או סך מכירות.
כדי לסכם נתונים בשאילתה, עליך להשתמש בשורה סכום. כברירת מחדל, השורה סכום אינה מוצגת בתצוגת עיצוב.
-
כאשר השאילתה פתוחה בתצוגת עיצוב, בכרטיסיה עיצוב שאילתה , בקבוצה הצג /הסתר , לחץ על סכומים.
Access מציג את שורת הסכום ברשת עיצוב השאילתה.
-
עבור כל שדה שברצונך לסכם, בחר את הפונקציה שבה ברצונך להשתמש מתוך הרשימה בשורה סכום. הפונקציות הזמינות משתנות בהתאם לסוג הנתונים של השדה.
לקבלת מידע נוסף על הפונקציונליות של שורת הסכום בשאילתות, עיין במאמר הצגת סכומי עמודות בגליון נתונים באמצעות שורת סכומים.
שלב 6: הצגת התוצאות
כדי לראות את תוצאות השאילתה, בכרטיסיה עיצוב שאילתה , לחץ על הפעל. Access מציג את התוצאות של השאילתה בתצוגת גליון נתונים.
כדי לבצע שינויים נוספים בשאילתה, לחץ על בית > תצוגה > תצוגת עיצוב כדי לחזור לתצוגת עיצוב.
שנה את השדות, הביטויים או הקריטריונים והפעל מחדש את השאילתה עד להחזרת הנתונים הרצויים.










