באפשרותך להשתמש ב- Publisher כדי ליצור ולהתאים אישית ידיעון.
יצירת ידיעון
-
לחץ על ידיעונים >מוכללים וגלול למטה כדי למצוא את הקטגוריה ידיעונים.
(ב- Publisher 2010, לחץ על ידיעונים תחת הפופולריים ביותר.)
-
בחר תבנית, ותחת התאמה אישית, לחץ על ערכת הצבעים וערכת הגופנים הרצויה.
-
לחץ על ערכת המידע העסקי הרצויה, או צור ערכת מידע חדשה.
-
תחת אפשרויות, בחר פריסה על עמוד אחד (אם בכוונתך להדפיס את הידיעון פריסה על עמוד אחד או דו-צדדי ) או פריסה על שני עמודים (אם ברצונך לעבוד עם עיצוב הכולל עמודי ספר ובכוונתך להדפיס את הידיעון על-גבי נייר בגודל Tabloid).
-
בחר בתיבת הסימון כלול כתובת לקוח אם ברצונך שהכתובת של הלקוח על הידיעון עצמה למשלוח במקום על מעטפה נפרדת.
-
לחץ על צור.
-
שנה את התבנית כך שתכלול פריטים שבהם תרצה לעשות שימוש חוזר בידיעונים עתידיים, כגון כותרת וסמל.
-
שמור את התבנית החדשה, ובתיבת הדו-שיח שמירה בשם שמופיעה, נווט אל המיקום והתיקיה הרצויים, בחר Publisher Template בתיבה שמור כסוג.
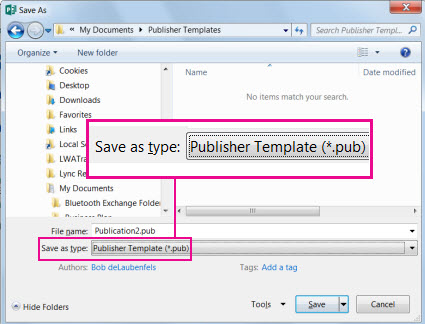
עצה: באפשרותך לומר ל- Publisher היכן ברצונך לשמור את התבניות שלך תמיד. אם יש לך אפשרות >אפשרויות > שמור והזן את הנתיב לתיקיה שברצונך שתכיל את כל התבניות במיקום ברירת המחדל של התבניות האישיות. אם תעשה זאת, כרטיסיה חדשה בשם מותאם אישית, תהיה זמינה גם בעת יצירת פרסום חדש וכרטיסיה זו תכלול את כל התבניות האישיות שלך.
אם ברצונך לשנות את הידיעון, באפשרותך להוסיף עמודים לידיעון או להסיר עמודים מידיעון. באפשרותך גם להדפיס ידיעון על נייר 11x17 או להימנע לחלוטין מנייר ונייר דואר על-ידי יצירה ושליחה של ידיעונים בדואר אלקטרוני.
ביצוע שינויי עיצוב בפריסה
-
בכרטיסיה עיצוב עמוד , לחץ על אפשרויות ולאחר מכן לחץ על מספר העמודות הרצוי בכל עמוד.
בעמודים הפנימיים (לדוגמה, עמודים 2 ו- 3 של ידיעון בן 4 עמודים), מופיעה האפשרות בחר עמוד לשינוי. לחץ על עמוד פנימי שמאלי או על עמוד פנימי ימני, ולאחר מכן, עבור כל עמוד, לחץ על אחת מהתבניות הבאות: 3סיפורים, לוחשנה, טופסהזמנה, טופס תגובה או טופס הרשמה.
עבודה עם הטקסט
אם כבר יצרת ערכת מידע עסקי, פרטי הקשר העסקיים והסמל שלך יחליפו באופן אוטומטי חלק מטקסט מציין המיקום.
הערה: מידע עסקי אינו מחליף באופן אוטומטי את טקסט מציין המיקום בתבניות שאתה מוריד מ- Office Online. כדי להחליף את השמות, הכתובות והסמלים של מצייני המיקום במידע העסקי שלך, לחץ על לחצן התגית החכמה 
-
עבור כל בלוק של טקסט מציין מיקום, בצע אחת מהפעולות הבאות:
-
בחר את טקסט מציין המיקום ולאחר מכן הקלד.
-
לחץ באמצעות לחצן העכבר הימני כדי לבחור את טקסט מציין המיקום, הצבע על שנה טקסט בתפריט הקיצור, לחץ על קובץ טקסט, לחץ על הקובץ המכיל את הטקסט שבו ברצונך להשתמש ולאחר מכן לחץ על אישור.
הערה: ברוב המקרים, גודל הטקסט משתנה באופן אוטומטי כך שיתאים לתיבת הטקסט. לדוגמה, אם כותרת המאמר ארוכה, הטקסט מוקטן באופן אוטומטי כך שיתאים לו.
-
-
כוונן את גודל הטקסט. בצע אחת מהפעולות הבאות:
-
כדי למנוע מהטקסט לשנות את גודלו באופן אוטומטי כך שיתאים לתיבת טקסט שאינם מחוברים לתיבות טקסט אחרות, לחץ על תיבת הטקסט ובכרטיסיה כלי תיבת טקסט - עיצוב אובייקט, לחץ על התאמת טקסט > אל תבצע התאמה אוטומטית.
-
כדי לשנות את גודל הגופן באופן ידני, בחר את הטקסט ולאחר מכן לחץ על גודל גופן חדש ברשימה גודל גופן בכרטיסיה כלי תיבת טקסט - עיצוב אובייקט.
-
לקבלת מידע נוסף אודות עבודה עם תיבות טקסט, ראה התאמת טקסט בתיבת טקסט.
עבודה עם התמונות
-
לחץ באמצעות לחצן העכבר הימני על תמונת מציין המיקום, הצבע על שנה תמונה, לחץ על שנה תמונה, בחר תמונה חדשה מתוך אחד מהמקורות הזמינים בתיבת הדו-שיח הוספת תמונות ולאחר מכן לחץ על הוסף.
עצה: אם אינך רואה את האפשרות שנה תמונה בעת לחיצה באמצעות לחצן העכבר הימני, לחץ פעם אחת על תמונת מציין המיקום עד שתראה עיגולים לבנים המקיפים את מסגרת התמונה. לחץ שוב על התמונה עד שתראה עיגולים אפורים עם x's מסביב לתמונה עצמה ולאחר מכן לחץ באמצעות לחצן העכבר הימני על התמונה.
לקבלת מידע נוסף אודות עבודה עם תמונות, ראה עצות לעבודה עם תמונות.
למידע נוסף
עצות לכתיבת פרסומים שיווקיים יעילים
חיפוש, יצירה או שינוי של תבנית ב- Publisher
יצירת הידיעון שלך
בחירה והתאמה אישית של עיצוב הידיעון
-
הפעל את Publisher.
-
ברשימה סוגי פרסומים , לחץ על ידיעונים.
-
תחת ידיעונים, לחץ על עיצובים חדשים יותר או עיצובים קלאסיים.
-
בצע אחת מהפעולות הבאות:
-
לחץ על תמונת התצוגה המקדימה עבור עיצוב הידיעון הרצוי.
התבנית 'ידיעון פרופיל' היא נקודת ההתחלה עבור הידיעון המוצג במאמר זה.
-
חפש עיצובי תבניות ידיעון נוספים ב- Microsoft Office Online.
כיצד?
חשוב: עליך להיות מחובר תחילה לאינטרנט לפני שתחפש תבניות ב- Office Online.
-
בתיבה חפש תבניות, הקלד מילת מפתח. לדוגמה, הקלד ידיעונים. ברשימה, לחץ על ב- Microsoft Office Online ולאחר מכן לחץ על לחצן החיפוש הירוק.
הערה: התיבה חפש תבניות נמצאת מעל הכותרת ידיעונים .
-
לחץ על התבנית הרצויה.
-
-
-
בחר את האפשרויות הרצויות להתאמה אישית של העיצוב שלך.
הערה: אם אתה משתמש בתבנית שהורדת מ- Office Online, לא תוכל להתאים אישית את העיצוב עד לפתיחת הפרסום.
בצע אחת מהפעולות הבאות:
-
תחת התאמה אישית, לחץ על ערכת הצבעים וערכת הגופנים הרצויה.
-
תחת התאמה אישית, לחץ על ערכת המידע העסקי הרצויה, או צור ערכת מידע חדשה.
-
תחת אפשרויות, לחץ על פריסה על עמוד אחד אם בכוונתך להדפיס את הידיעון בצד אחד, או לחץ על פריסה על שני עמודים אם ברצונך לעבוד עם עיצוב הכולל עמודי ספר ובכוונתך להדפיס את הידיעון שלך דו-צדדי או על נייר בגודל Tabloid.
-
תחת אפשרויות, בחר בתיבת הסימון כלול כתובת לקוח אם ברצונך שהכתובת של הלקוח על הידיעון עצמה למשלוח במקום על מעטפה נפרדת.
-
-
לחץ על צור.
ביצוע שינויי עיצוב בפריסה
-
בחלונית המשימות אפשרויות עמוד, תחת עמודות, לחץ על מספר העמודות הרצוי בכל עמוד.
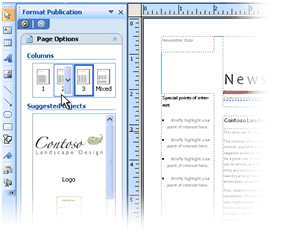
בעמודים הפנימיים (לדוגמה, עמודים 2 ו- 3 של ידיעון בן 4 עמודים), הרשימה בחר עמוד לשינוי תופיע. לחץ על עמוד פנימי שמאלי או על עמוד פנימי ימני, ולאחר מכן, עבור כל עמוד, לחץ על אחת מהתבניות הבאות: 3סיפורים, לוחשנה, טופסהזמנה, טופס תגובה או טופס הרשמה.
לקבלת מידע נוסף אודות עבודה עם עמודות, ראה הגדרת עמודות טקסט באמצעות קווי יישור לפריסה.
-
תחת אובייקטים מוצעים, לחץ על אפשרות כדי להוסיף אותה לעמוד.
עבודה עם הטקסט
אם כבר יצרת ערכת מידע עסקי, פרטי הקשר העסקיים והסמל שלך יחליפו באופן אוטומטי חלק מטקסט מציין המיקום.
הערה: מידע עסקי אינו מחליף באופן אוטומטי את טקסט מציין המיקום בתבניות שאתה מוריד מ- Office Online. כדי להחליף את השמות, הכתובות והסמלים של מצייני המיקום במידע העסקי שלך, לחץ על לחצן התגית החכמה 
-
עבור כל בלוק של טקסט מציין מיקום, בצע אחת מהפעולות הבאות:
-
בחר את טקסט מציין המיקום ולאחר מכן הקלד.
-
לחץ באמצעות לחצן העכבר הימני כדי לבחור את טקסט מציין המיקום, הצבע על שנה טקסט, לחץ על קובץ טקסט, לחץ על הקובץ המכיל את הטקסט שבו ברצונך להשתמש ולאחר מכן לחץ על אישור.
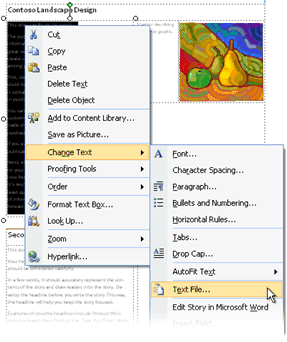
הערה: ברוב המקרים, גודל הטקסט משתנה באופן אוטומטי כך שיתאים לתיבת הטקסט. לדוגמה, אם כותרת המאמר ארוכה, הטקסט מוקטן באופן אוטומטי כך שיתאים לו.
-
-
כוונן את גודל הטקסט. בצע אחת מהפעולות הבאות:
-
כדי למנוע מהטקסט לשנות את גודלו באופן אוטומטי כך שיתאים לתיבת טקסט שאינם מחוברים לתיבות טקסט אחרות, לחץ על תיבת הטקסט, הצבע על התאם אוטומטית טקסט בתפריט עיצוב ולאחר מכן לחץ על אל תתאים אוטומטית.
-
כדי לשנות את גודל הגופן באופן ידני, בחר את הטקסט ולאחר מכן לחץ על גודל גופן חדש ברשימה גודל גופן בסרגל הכלים עיצוב.
לקבלת מידע נוסף אודות עבודה עם תיבות טקסט, ראה התאמת טקסט בתיבת טקסט.
-
לקבלת מידע אודות התאמה אישית של ידיעונים בהתבסס על נמען, ראה יצירת מיזוג דואר ועצות להתאמה אישית של הפרסום שלך.
עבודה עם התמונות
-
לחץ באמצעות לחצן העכבר הימני על תמונת מציין המיקום, הצבע על שנה תמונה ולאחר מכן לחץ על מקור התמונה.
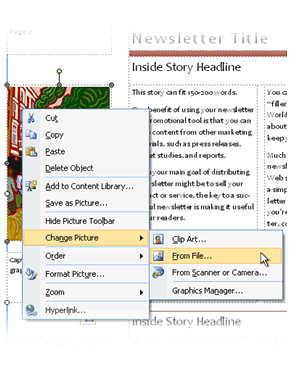
עצה: אם אינך רואה את האפשרות שנה תמונה בעת לחיצה באמצעות לחצן העכבר הימני, לחץ פעם אחת על תמונת מציין המיקום עד שתראה עיגולים לבנים המקיפים את מסגרת התמונה. לחץ שוב על התמונה עד שתראה עיגולים אפורים עם x's מסביב לתמונה עצמה ולאחר מכן לחץ באמצעות לחצן העכבר הימני על התמונה.
-
בחר את התמונה החדשה ולאחר מכן לחץ על הוסף.
לקבלת מידע נוסף אודות עבודה עם תמונות, ראה עצות לעבודה עם תמונות.
הפצת הידיעון
לאחר יצירת פרסום ב- Office Publisher 2007, יש לך כמה אפשרויות להפיץ אותו:
-
שלח את הידיעון בהודעת דואר אלקטרוני, המוצג בגוף ההודעה או כלול כקובץ מצורף, כגון קובץ PDF או קובץ XPS.
-
כדי ללמוד אודות שליחת פרסומי דואר אלקטרוני, ראה שימוש ב- Publisher כדי ליצור ולשלוח ידיעונים בדואר אלקטרוני.
-
כדי לברר כיצד לשמור את הידיעון כקובץ PDF או XPS, ראה שמירה בשם או המרת פרסום ל- .pdf או .xps באמצעות Publisher.
-
לקבלת מידע אודות השימוש בדואר אלקטרוני כחלק מקמפיין השיווקי שלך, ראה עצות בנושא שיווק דואר אלקטרוני.
-
-
פרסם את הידיעון באתר אינטרנט.
-
כדי ללמוד כיצד לפרסם מהדורות ידיעון כקובץ PDF או כקבצי XPS ולקשר אליהן מעמוד באתר האינטרנט שלך, ראה שמירת קבצי Publisher בתבניות שאחרים יכולים להציג.
-
-
ארוז את כל קבצי הרכיבים שלו לשליחה למדפסת מסחרית.
-
לקבלת רשימה של הנושאים החשובים ביותר ל תשומת לב, ראה עצות להכנת הפרסום שלך להדפסה מסחרית.
-
כאשר הגיע הזמן להכין את הפרסום שלך לעריכה במדפסת, ראה שימוש באשף ארוז ולך כדי לשמור קובץ להדפסה מסחרית.
-
-
הדפס את הידיעון במדפסת שולחנית.
אם אתה מדפיס רק כמה עותקים, באפשרותך להדפיס את הידיעון במדפסת השולחני. אם המדפסת שלך תומכת בהדפסה על נייר בגודל 11 על 17 אינץ' (או Tabloid), באפשרותך ליצור ידיעון מקופל המכיל עמודים בגודל 8.5 על 11 אינץ'. באפשרותך להשתמש בשיטה זו עם כל גודל פרסום בחצי מגודל הנייר.
הגדרת הידיעון להדפסה במדפסת שולחנית
-
פתח את פרסום הידיעון שברצונך להדפיס כחוברת מקופלת.
-
בחלונית המשימות עיצוב פרסום , תחת אפשרויות ידיעון, לחץ על שינוי גודל עמוד.
-
בתיבת הדו-שיח הגדרת עמוד, תחת גודלי עמוד ריקים, לחץ על חוברות ולאחר מכן לחץ על חוברת אותיות 8.5 x 11".
-
לחץ על אישור.
-
בתפריט קובץ , לחץ על הגדרת הדפסה ולאחר מכן לחץ על הכרטיסיה הגדרות נייר ופרסום .
-
ברשימה שם מדפסת , בחר מדפסת שבאפשרותך להדפיס על נייר בגודל 11 על 17 אינץ' או על נייר Tabloid.
-
תחת נייר, ודא שגודל הנייר בגודל 11 על 17 אינץ' או בטבלה נבחר.
-
תחת כיוון, ודא שהבחירה לרוחב .
-
תחת אפשרויות הדפסה, לחץ על חוברת, קיפול צידי.
אם האפשרות ספרון, קיפול צידי אינה זמינה, ייתכן שגודל הנייר שנבחר קטן מדי עבור העמודים. ודא שגודל הנייר כפול מגודל העמוד.
תחת תצוגה מקדימה, באפשרותך לראות כיצד שני עמודים יופיעו כאשר הם יודפסו בגליון לשוניות אחד.
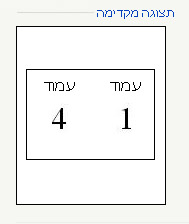
-
לחץ על אישור.
הדפסת הידיעון במדפסת שולחנית
-
בתפריט קובץ , לחץ על הצג לפני הדפסה כדי לסקור את עבודתך ולאחר מכן לחץ על סגור.
-
בתפריט קובץ, לחץ על הדפסה ולאחר מכן לחץ על הכרטיסיה הגדרות נייר ופרסום.
-
אם המדפסת שלך תומכת בהדפסה דו-צדדית (או בהדפסה דו-צדדית), ודא שההדפסה דו-צדדית או דו-צדדית נבחרה תחת אפשרויות הדפסה דו-צדדית.
-
תחת עותקים, הזן את מספר העותקים שברצונך להדפיס.
הערה: אם אתה מדפיס עותקים מרובים של ידיעון הדורש גליונות נייר מרובים, בחר בתיבת הסימון בצע איסוף כדי לשמור על סדר העמודים בכל עותק של הפרסום המודפס.
-
תחת טווח הדפסה, לחץ על כל העמודים.
-
בחר באפשרויות הרצויות האחרות ולאחר מכן לחץ על הדפס כדי להדפיס את הפרסום.
אם אתה מדפיס על נייר בגודל tabloid, Office Publisher 2007 מדפיס את העמוד הראשון והעמוד האחרון בצד אחד של גליון הנייר, את העמוד השני והעמוד הבא-אחרון בצד השני של הגיליון וכן הלאה, כפי שמוצג כאן.

אם המחשב שלך אינו תומך בהדפסה דו-צדדית, אשף הגדרת המדפסת של Publisher מופעל ומנחה אותך לאורך הדפסת עותק של הפרסום בסדר הנכון כך שהעמוד הראשון והעמוד האחרון יודפסו בגליון נייר אחד, בעמוד השני והעמוד הבא עד האחרון בגיליון אחר וכן הלאה. כאשר תצילום העמודים לאחור, קפל אותם ולאחר מכן הידוק או איגוד שלהם יחד, הם יופיעו בסדר הנכון.
למידע נוסף
עצות להכנת הפרסום שלך להדפסה מסחרית
שימוש באשף ארוז ולך כדי לשמור קובץ להדפסה מסחרית










