בעת תכנון ויצירה של סקר microsoft SharePoint, אתה יוצר סוג מיוחד של רשימה המאפשרת לבעלים ליצור שאלות, לגרום לאנשים מרובים להגיב ולראות סיכום של התוצאות. כדי ללמוד כיצד להגיב ולערוך תשובות לסקר, ראה תגובה לסקר.
הערה: כדי ליצור סקר, עליך להיות בעל הרשאה ליצירת רשימות באתר. חלופה היא ליצור את הסקר שלך ב- Excel Web App, שבו התוצאות הידור בגיליון אלקטרוני של Excel ולא ברשימת SharePoint.
עודכן ב- 25 בינואר 2017 הודות למשוב של לקוחות.
יצירת סקר
הערה: הסקר הוא יישום SharePoint רגיל, והוא אמור להיות זמין בכל הגירסאות. אם אין אפשרות בחירה תחת אפליקציות, פנה למנהל המערכת.
יצירת סקר ב- SharePoint
-
היכנס אל Microsoft 365 בעזרת ה- חשבון בעבודה או בבית ספר שלך.
-
בחלק העליון של הדף, בחר את סמל מפעיל היישומים

-
עבור אל האתר שבו ברצונך ליצור את הסקר.
-
בחר הגדרות

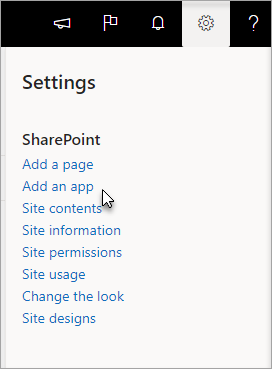
-
בדף היישומים שלך, בתיבת החיפוש, הזן סקר.
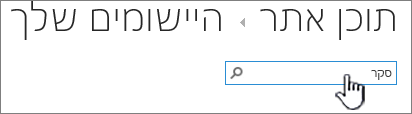
בחר בסמל סקר.
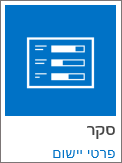
הערה: ייתכן שיש לך מבחר של יישומי סקר פנימיים או של ספקים אחרים, אם החברה שלך מאפשרת להם. פנה למנהל SharePoint לקבלת עצות לגבי השימוש בהם.
-
בתיבה הוספת סקר, בחר אפשרויות מתקדמות.
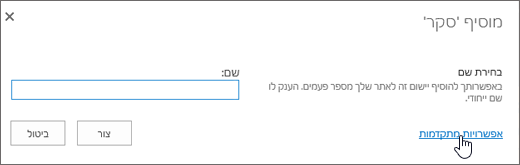
באפשרותך גם פשוט להזין שם, לבחור צורולאחר מכן לשנות הגדרות ולהוסיף שאלות מאוחר יותר.
הערה: אם אתה משתמש SharePoint, אך המסך שלך נראה שונה, מנהל המערכת שלך עשוי להיות בחוויה קלאסית. בצע את השלבים תחת SharePoint 2016 במקום זאת.
-
הזן שם עבור הסקר.
-
בשדה תיאור, הזן תיאור של הסקר. התיאור הוא אופציונלי.
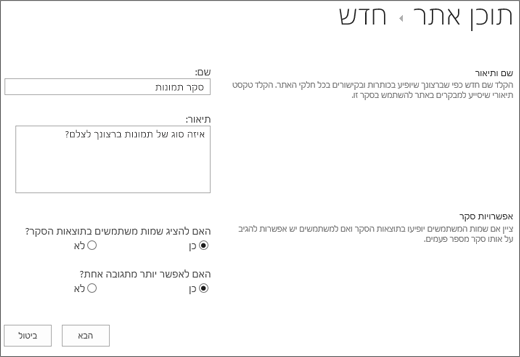
-
במקטע אפשרויות סקר, ציין אם ברצונך שהשמות של אנשים יופיעו עם התגובות שלהם ואם אנשים יכולים להגיב יותר מפעם אחת לסקר.
-
בחר הבא.
-
בדף שאלה חדשה, הזן את טקסט השאלה ולאחר מכן בחר את סוג התשובה הרצוי במקטע שאלה והקלד עבור השאלה הראשונה שלך.
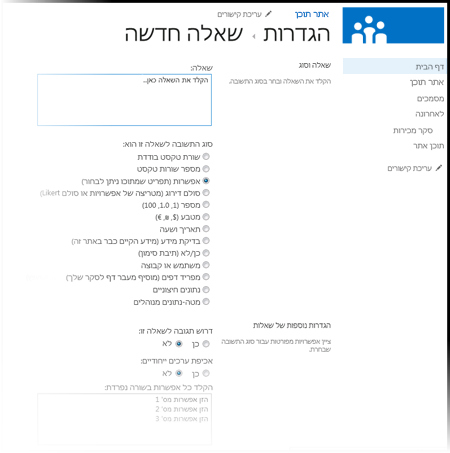
הערה: בשלב זה אין דרך אוטומטית למספר שאלות להצגה, כי אין באפשרותך להוסיף עמודות נוספות לסקר. אם אתה מעוניין במספר השאלות שלך, ת להכניס את המספר לשם השאלה. שאלות מתווספות ברצף בעת יצירתן, עם זאת, באפשרותך לשנות את סדר השאלות בדף ההגדרות.
-
במקטע הגדרות שאלה נוספות, באפשרותך לציין אם נדרשת תשובה לשאלה, או שאנשים יכולים להגיב יותר מפעם אחת לסקר. בהתאם לסוג השאלה, באפשרותך גם להזין תשובות לבחירה ולהגדיר ערך ברירת מחדל.
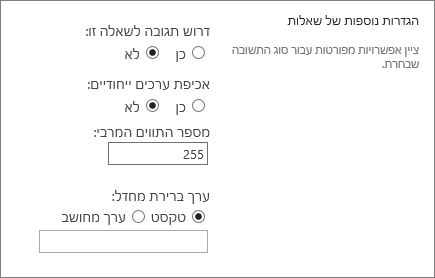
-
אם ברצונך להוסיף לוגיקת הסתעפות שבה הסקר שואל שאלות שונות בהתבסס על התשובה האחרונה, עליך לסיים את יצירת הסקר תחילה. לאחר מכן, תוכל לעבור לדף הגדרות סקר ולהוסיף לוגיקת הסתעפות. לקבלת מידע נוסף, ראה הוספת לוגיקת הסתעפות לסקר.

-
במקטע אימות עמודה, אם ברצונך לבדוק אם תשובה חוקית, הזן את הנוסחה שברצונך להשתמש בה לאימות בתיבה נוסחה. בתיבה הודעת משתמש, תאר מה המשתמש צריך לעשות כדי לוודא שהתשובה חוקית. לדוגמה, אם אתה מבקש מעובד להזין את משך הזמן שהיא עבדה במחלקה, באפשרותך לציין שהוא לא יכול להיות ארוך יותר מהכמות הכוללת שהיא עבדה עבור החברה. לקבלת מידע נוסף על נוסחאות, ראה דוגמאות לנוסחאות נפוצות ברשימות SharePoint.
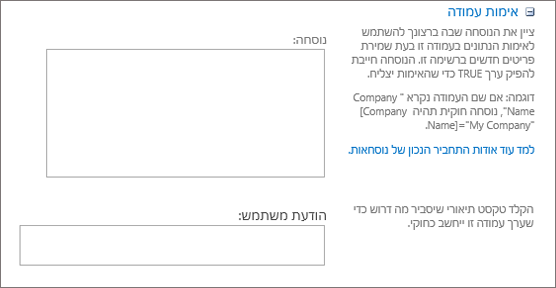
-
בצע אחת מהפעולות הבאות:
-
כדי ליצור שאלות נוספות, לחץ על השאלה הבאהולאחר מכן הזן מידע עבור השאלה הבאה. המשך בתהליך עד להוספת כל השאלות הרצויות.
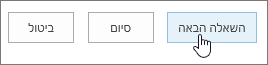
-
אם סיימת להוסיף שאלות, בחר סיום.
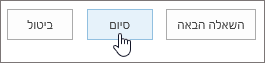
-
-
כדי לראות את הסקר, תחת אחרונים בסרגל ההפעלה המהירה, בחר את שם הסקר.
יצירת סקר ב- SharePoint 2016 או SharePoint 2013
-
ב- SharePoint, נווט אל האתר שבו ברצונך להוסיף את הסקר.
-
בתיבת SharePoint, בחר הגדרות

-
בדף היישומים שלך, בתיבת החיפוש, הזן סקר.
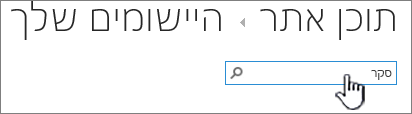
בחר בסמל סקר.
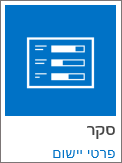
הערה: ייתכן שיש לך מבחר של יישומי סקר פנימיים או של ספקים אחרים, אם החברה שלך מאפשרת להם. לקבלת עצות לגבי השימוש, פנה למנהל המערכת SharePoint שלך .
-
בתיבה הוספת סקר, בחר אפשרויות מתקדמות.
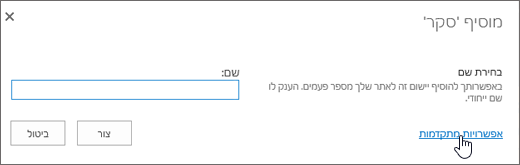
באפשרותך גם פשוט להזין שם, לבחור צורולאחר מכן לשנות הגדרות ולהוסיף שאלות מאוחר יותר.
-
הזן שם עבור הסקר.
-
בשדה תיאור, הזן תיאור של הסקר. התיאור הוא אופציונלי.
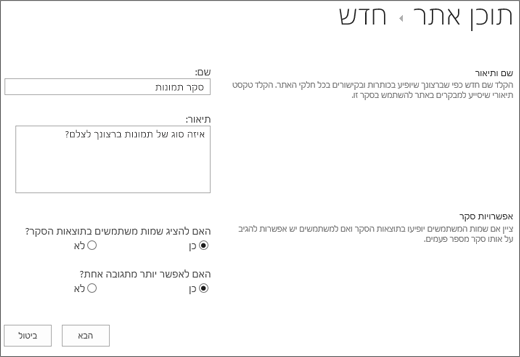
-
במקטע אפשרויות סקר, ציין אם ברצונך שהשמות של אנשים יופיעו עם התגובות שלהם ואם אנשים יכולים להגיב יותר מפעם אחת לסקר.
-
בחר הבא.
-
בדף שאלה חדשה, הזן את טקסט השאלה ולאחר מכן בחר את סוג התשובה הרצוי במקטע שאלה והקלד עבור השאלה הראשונה שלך.
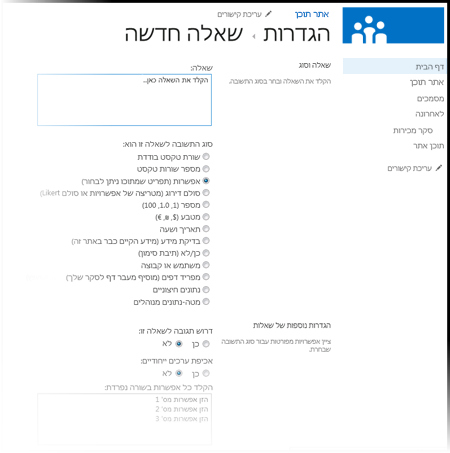
הערה: בשלב זה אין דרך למספר שאלות להצגה, כי אין באפשרותך להוסיף עמודות נוספות לסקר. אם אתה מעוניין במספר השאלות שלך, ת להכניס את המספר לשם השאלה. שאלות מתווספות ברצף בעת יצירתן, עם זאת, באפשרותך לשנות את סדר השאלות בדף ההגדרות.
-
במקטע הגדרות שאלה נוספות, ציין הגדרות נוספות עבור השאלה שלך, כגון אם נדרשת תשובה לשאלה. בהתאם לסוג השאלה, באפשרותך גם להזין תשובות לבחירה וערך ברירת מחדל אופציונלי.
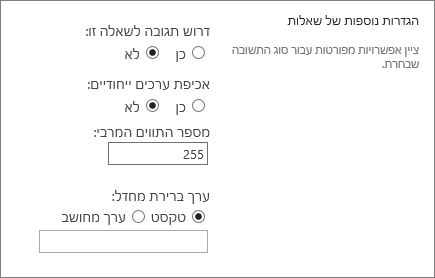
-
אם ברצונך להוסיף לוגיקת הסתעפות, הסקר שואל שאלות שונות בהתבסס על התשובה האחרונה, יהיה עליך לסיים את יצירת הסקר תחילה. לאחר מכן, תוכל לעבור לדף הגדרות סקר ולהוסיף לוגיקת הסתעפות. לקבלת מידע נוסף, ראה הוספת לוגיקת הסתעפות לסקר.

-
במקטע אימות עמודה, אם ברצונך לבדוק אם תשובה חוקית, הזן את הנוסחה שברצונך להשתמש בה לאימות בתיבה נוסחה. בתיבה הודעת משתמש, תאר מה המשתמש צריך לעשות כדי לוודא שהתשובה חוקית. לדוגמה, אם אתה מבקש מעובד להזין את משך הזמן שהיא עבדה במחלקה, באפשרותך לציין שהוא לא יכול להיות ארוך יותר מהכמות הכוללת שהיא עבדה עבור החברה. לקבלת מידע נוסף על נוסחאות, ראה דוגמאות לנוסחאות נפוצות ברשימות SharePoint.
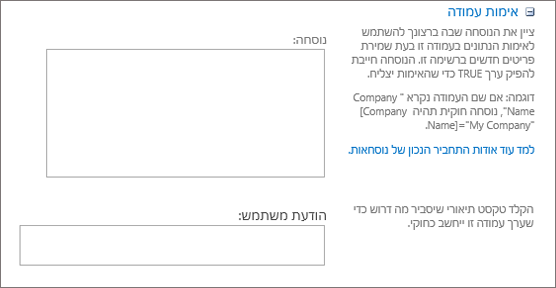
-
בצע אחת מהפעולות הבאות:
-
כדי ליצור שאלות נוספות, לחץ על השאלה הבאהולאחר מכן הזן מידע עבור השאלה הבאה. המשך בתהליך עד להוספת כל השאלות הרצויות.
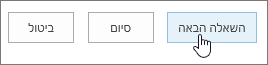
-
אם סיימת להוסיף שאלות, בחר סיום.
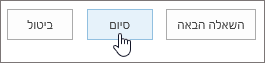
-
-
כדי לראות את הסקר, תחת אחרונים בסרגל ההפעלה המהירה, בחר את שם הסקר.
יצירת סקר ב- SharePoint 2010
הערה: כדי ליצור סקר, עליך להיות בעל הרשאה ליצירת רשימות באתר שבו אתה יוצר את הסקר.
-
נווט אל האתר שבו ברצונך להוסיף סקר.
-
בחר פעולות אתר

-
בדף כל תוכן האתר ולאחר מכן, בחלק הימני העליון של הדף, בחר צור.
-
בתיבת החיפוש חיפוש פריטים מותקנים בפינה הימנית העליונה של המסך, תחת נתונים, הזן סקרולאחר מכן הקש Enter.

בחר בסמל סקר.
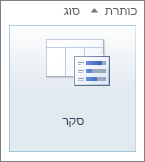
-
בתיבה שם, הזן שם עבור הסקר. השם נדרש ומופיע בחלק העליון של דף הסקר. השם הופך גם לחלק מכתובת האינטרנט של דף הסקר, והוא מופיע ברכיבי ניווט עוזרים למשתמשים למצוא ולפתוח את הסקר.
-
כדי להזין תיאור ולציין אפשרויות ניווט וסקר, בחר אפשרויות נוספות.
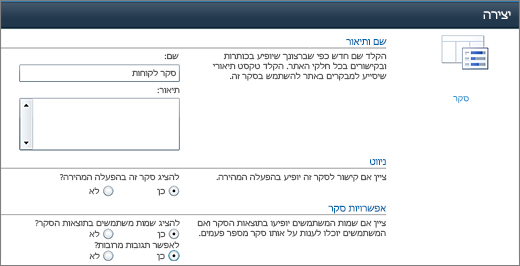
-
בתיבה תיאור, הזן תיאור של הסקר. התיאור הוא אופציונלי.
-
כדי להוסיף קישור לרשימה זו בהפעלה המהירה, במקטע ניווט, בחר כן.
-
במקטע אפשרויות סקר, ציין אם ברצונך שהשמות של אנשים יופיעו עם התגובות שלהם ואם אנשים יכולים להגיב יותר מפעם אחת לסקר.
-
בחר באפשרות צור.
-
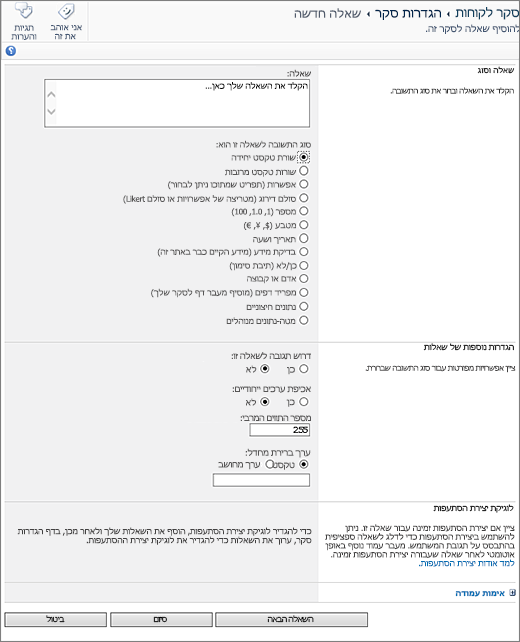
-
בדף שאלה חדשה, הזן את טקסט השאלה ולאחר מכן בחר את סוג התשובה הרצוי במקטע שאלה והקלד עבור השאלה הראשונה שלך.
-
במקטע הגדרות שאלה נוספות, ציין הגדרות נוספות עבור השאלה שלך, כגון אם נדרשת תשובה לשאלה. בהתאם לסוג השאלה, באפשרותך גם להזין תשובות לבחירה וערך ברירת מחדל אופציונלי.
-
במקטע אימות עמודה, אם ברצונך לבדוק אם תשובה חוקית, הזן את הנוסחה שברצונך להשתמש בה לאימות בתיבה נוסחה. בתיבה הודעת משתמש, תאר מה המשתמש צריך לעשות כדי לוודא שהתשובה חוקית. לדוגמה, אם אתה מבקש מעובד להזין את משך הזמן שהיא עבדה במחלקה, באפשרותך לציין שהוא לא יכול להיות ארוך יותר מהכמות הכוללת שהיא עבדה עבור החברה. לקבלת מידע נוסף אודות נוסחאות, ראה דוגמאות לנוסחאות נפוצות ברשימות SharePoint.
-
-
בצע אחת מהפעולות הבאות:
-
כדי ליצור שאלות נוספות, לחץ על השאלה הבאהולאחר מכן הזן מידע עבור השאלה הבאה. המשך בתהליך עד להוספת כל השאלות הרצויות.
-
אם סיימת להוסיף שאלות, בחר סיום.
עצה: באפשרותך להוסיף או לשנות שאלות מאוחר יותר, אם יש צורך.
-
-
כאשר אתה חוזר לדף הגדרות סקר, אם אינך רואה את הסקר בסרגל ההפעלה המהירה בצד הימני של הדף, ו רוצה לבצע שלבים אלה.
-
בחר כותרת, תיאור וניווט.
-
בהפעלה המהירה, תחת הצג סקר זה, בחר כן.
באפשרותך גם לשנות את השם, להוסיף תיאור, להציג שמות משתמשים בתוצאות ולאפשר תגובות מרובות כאן אם אתה רוצה.
-
בחר שמור.
-
-
כדי לראות את הסקר, בניווט בפירורי הלחם בחלק העליון של הדף, או בסרגל ההפעלה המהירה מימין, בחר את שמו.
-
אם ברצונך שהנתונים מהסקר יהיו זמינים להצגה או ניתוח לא מקוונים בלקוחות Office, בחר הגדרותולאחר מכן בחר הגדרות סקר. בחר הגדרות מתקדמותולאחר מכן, במקטע זמינות לקוח של Office, בחר כן.
יצירת סקר ב- SharePoint 2007
הערה: כדי ליצור סקר, עליך להיות בעל הרשאה ליצירת רשימות באתר שבו אתה יוצר את הסקר.
-
בחר הצג את כל תוכןהאתר ולאחר מכן בחר צור בדף כל תוכן האתר.
עצה: ברוב המקרים, באפשרותך להשתמש בתפריט פעולות אתר

-
תחת מעקב, בחר סקר.
-
בתיבה שם, הזן שם עבור הסקר. השם נדרש.
השם מופיע בחלק העליון של דף הסקר. השם הופך לחלק מכתובת האינטרנט של דף הסקר, והוא מופיע ברכיבי ניווט עוזרים למשתמשים למצוא ולפתוח את הסקר.
-
בתיבה תיאור, הזן תיאור של הסקר. התיאור הוא אופציונלי.
-
כדי להוסיף קישור לרשימה זו בהפעלה המהירה, במקטע ניווט, בחר כן.
-
במקטע אפשרויות סקר, ציין אם ברצונך שהשמות של אנשים יופיעו עם התגובות שלהם ואם אנשים יכולים להגיב יותר מפעם אחת לסקר.
-
בחר הבא.
-
בדף שאלה חדשה, הזן את טקסט השאלה ולאחר מכן בחר את סוג התשובה הרצוי במקטע שאלה והקלד עבור השאלה הראשונה שלך.
-
במקטע הגדרות שאלה נוספות, ציין הגדרות נוספות עבור השאלה שלך, כגון אם נדרשת תשובה לשאלה. בהתאם לסוג השאלה, באפשרותך גם להזין תשובות לבחירה וערך ברירת מחדל אופציונלי.
-
בצע אחת מהפעולות הבאות:
-
כדי ליצור שאלות נוספות, בחר השאלה הבאהולאחר מכן הזן מידע עבור השאלה הבאה. המשך בתהליך עד להוספת כל השאלות הרצויות.
-
אם סיימת להוסיף שאלות, בחר סיום.
עצה: באפשרותך להוסיף או לשנות שאלות מאוחר יותר, אם יש צורך.
-
-
כדי לראות את הסקר, בניווט בפירורי הלחם בחלק העליון של הדף, בחר את שמו.
שאלות מפורטות ברצף בעת יצירתן, אך לפעמים עליך לשנות את הסדר. לדוגמה, אתה משתמש בלוגיקה של הסתעפות וברצונך שכל השאלות הנוגעות לנושא תישאל לפני הסתעפות. כדי לשנות את הסדר, בצע שלבים אלה.
-
נווט אל הסקר שברצונך לשנות את סדר השאלה.
-
בכותרת של הסקר, בחר הגדרותולאחר מכן בחר הגדרות סקר.
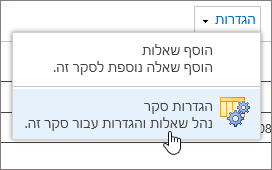
-
בתיבת הדו-שיח הגדרות, גלול מטה לתחתית הדף ובחר שנה את סדר השאלות.

-
בתיבת הדו-שיח שינוי סדר עמודות, שנה את המספרים תחת מיקום מלמעלה כדי למקם את השאלות בסדר הרצוי.
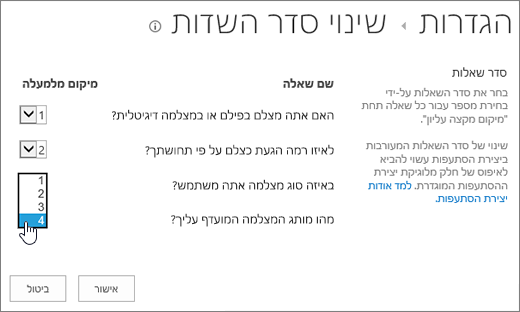
-
בחר אישורותחת סרגל ההפעלה המהירה או בפירורי הפירורי לחם, בחר את שם הסקר.

אם ברצונך לעשות שימוש חוזר בסקר אך להסיר תגובות ישנות יותר, השתמש במנהל האתר כדי לנקות את הנתונים מבלי לאבד את השאלות.
לקבלת מידע נוסף, ראה מחיקת כל הנתונים מסקר קיים.
סקר SharePoint הוא חלק מהאתר שלך, כך שכל מי שיש לו אפשרות לראות רשימות וספריות יוכל לראות את הסקר. המשתמשים שלך חייבים להיות בעלי הרשאות תרומה כדי שתוכל להגיב לסקר. לקבלת מידע נוסף אודות הרשאות, ראה עריכת הרשאות עבור רשימה או ספריה.
באפשרותך להוסיף את הסקר לדף הבית על-ידי הוספתו כ- App Part. לקבלת מידע נוסף, ראה הוספת חלק יישום לדף.
כדי לשלוח קישור לסקר באמצעות דואר אלקטרוני או הודעה מיידית, בחר והעתק את כתובת ה- URL מתיבת הכתובת של הדפדפן והדבק אותו בהודעה.
נושאים אחרים הקשורים לסקר
להלן כמה נושאים נוספים שיסייעו לך לתכנן, לנהל, להציג הרשאות ועוד בסקר שלך:
ספק לנו משוב
האם מאמר זה היה שימושי? אם כן, ספר לנו על כך בחלק התחתון של דף זה. אם לא, תן לנו לדעת מה היה מבלבל או חסר. אם אתה הגיע לכאן מחיפוש וזה לא היה המידע שרצית, תן לנו לדעת מה חיפשת. אנו נשתמש במשוב שלך כדי לבדוק שוב את השלבים ולעדכן מאמר זה.










