באפשרותך להשתמש בסרגל בכרטיסיה ציור של רצועת הכלים כדי לצייר קווים ישרים או כדי ליישר קבוצת אובייקטים. הסרגל נע על ציר לכל מיקום: אופקי, אנכי או כל זווית ביניהם. הוא כולל הגדרה של מעלות כדי שתוכל להגדיר אותו בזווית מדויקת, במידת הצורך.

באפשרותך לטפל בסרגל באמצעות האצבעות, העכבר או ההקשות.
 |
תכונה זו זמינה ב- PowerPoint עבור Microsoft 365 וב- PowerPoint 2019. אם אינך רואה את הסרגל ברצועת הכלים, עיין בדרישות שלהלן לקבלת פרטים נוספים. |
הפעלת הכרטיסיה 'ציור' כדי להציג את הסרגל
-
פתח את קובץ > אפשרויות.
-
הקש על הכרטיסיה התאמה אישית של רצועת הכלים בתיבת הדו-שיח אפשרויות.
-
בתיבה בצד השמאלי של תיבת הדו-שיח, הקש על תיבת הסימון ציור.
-
לחץ על אישור כדי לסגור את תיבת הדו-שיח אפשרויות.
-
הקש על הכרטיסיה ציור, והסרגל יופיע ברצועת הכלים.
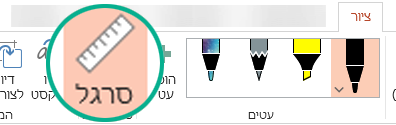
ציור קו או יישור פריטים
-
בחר את השקופית שבה ברצונך להשתמש בסרגל.
-
הקש על

-
מקם את הסרגל בזווית הרצויה.
-
השתמש באצבע אחת כדי להזיז את הסרגל למעלה/למטה או שמאלה/ימינה.
-
השתמש בשתי אצבעות כדי לסובב את הסרגל לזווית הרצויה.
-
השתמש בשלוש אצבעות כדי לסובב את הסרגל בהפרשים של חמש מעלות.
-
-
כדי לצייר קו הקש על עט או עט סימון בכרטיסיה ציור והתחל לצייר.
כדי ליישר פריטים בודדים בחר כל אחד מהם בבחירה וגרור את האובייקט עד ש נקודת האחיזה שלו לבחירה תיצמד לסרגל.
כדי ליישר קבוצת פריטים בו-זמנית בחר פריטים מרובים על-ידי הקשה על Ctrl בעת הקשה על כל פריט בתמורה. גרור את קבוצת האובייקטים עד שהיא תיצמד לסרגל.
צורה מיושרת לסרגל באמצעות הקצה שלה, בעוד שאובייקט כגון סמל, תמונה או תיבת טקסט מיושר לסרגל באמצעות התיבה התוחמת שלו.
שליטה בסרגל באמצעות העכבר
הזז את הסרגל על-ידי לחיצה וגרירה באמצעות העכבר. כדי להפסיק להזיז את הסרגל, שחרר את לחצן העכבר.
סובב את הסרגל בהפרשים קבועים בדרגה אחת על-ידי סיבוב גלגל הגלילה בעכבר. הסרגל ממקם ציר במקום שבו מצביע העכבר מצביע. (הסיבוב דורש גלגל גלילה של העכבר; הוא אינו פועל עם משטחי עקיבה של מחשב נישא.)
שליטה בסרגל באמצעות לוח המקשים
אם אין לך מסך מגע, או אם אתה מעדיף להשתמש בלוח המקשים, השתמש בצירופי המקשים שלהלן כדי לתפעל את הסרגל לאחר בחירת לחצן 'סרגל' כדי להפעיל אותו במשטח השקופית.
כדי לשלוט בסרגל באמצעות לוח המקשים:
-
הקש על

-
לחץ על הסרגל באמצעות העכבר.
-
הקש Shift+F6 כדי לעבור למצב תפעול הסרגל.
-
השתמש בקיצור מקשים כדי לתפעל את הסרגל:
פעולה
הקשות
הזזת הסרגל למעלה, למטה, שמאלה או ימינה
חץ למעלה, חץ למטה, חץ שמאלה, חץ ימינה
סיבוב הסרגל בהפרשים קבועים של 15 מעלות
החזק את מקש Alt לחוץ והקש על החץ שמאלה או ימינה פעם אחת עבור כל סיבוב ב- 15 מעלות
החץ שמאלה מסובב את הסרגל נגד כיוון השעון; החץ ימינה מסובב אותו בכיוון השעון.
סיבוב הסרגל בהפרשים קבועים של מעלה אחת
החזק את המקשים Alt+Ctrl לחוצים והקש על החץ שמאלה או ימינה פעם אחת עבור כל סיבוב במעלה אחת*
החץ שמאלה מסובב את הסרגל נגד כיוון השעון; החץ ימינה מסובב אותו בכיוון השעון.
(מופיע גבול אפור כהה בקצוות של הסרגל בזמן שאתה מזיז אותו כדי לציין שמצב תפעול הסרגל מופעל.)
* ניתן גם להשתמש בצירוף המקשים Alt+Ctrl+חץ של Windows כדי לסובב את צג התצוגה. תכונת סיבוב הצג נשלטת על-ידי כרטיס הגרפיקה של מחשב. אם תכונה זו מופעלת עבור המחשב שלך, היא תקבל עדיפות על-פני מקש הקיצור של הסרגל, והתוצאה תהיה שתצוגת הצג תסתובב ב- 90 מעלות בעת הקשה על Alt+Ctrl+מקש חץ ימינה או שמאלה. באפשרותך לאפס את סיבוב הצג על-ידי הקשה על Alt+Ctrl+חץ למעלה.
אם ברצונך להשתמש בצירוף המקשים של טיפול בסרגל, בטל את תכונת סיבוב הצג על-ידי לחיצה באמצעות לחצן העכבר הימני על שולחן העבודה של המחשב ובחירת פקודה כגון מאפייני גרפיקה או אפשרויות גרפיקה. אתר פקודת מקשי קיצור והגדר אותה כלא זמינה. (הסידור המדויק של פקודות אלה והשמות שלהן משתנים בהתאם ליצרן). לאחר הביטול של תכונת סיבוב הצג, ניתן להשתמש בצירוף המקשים Alt+Ctrl+חץ הן בסרגל והן בצורות שנוספו לשקופיות ב- PowerPoint.
הסתרת הסרגל
-
הקש על

דרישות עבור הסרגל
 |
חל על: |
|
יישום |
PowerPoint עבור Microsoft 365: |
|
מערכת הפעלה |
Windows 10, גירסה 1607 מצא את |
 |
תכונה זו פועלת במחשבי Tablet של Windows, אך לא ב- Windows Phone. קרא את הדרישות שלהלן לקבלת פרטים נוספים. |
ציור קו או יישור פריטים
-
הקש על השקופית שבה ברצונך להשתמש בסרגל.
-
הקש על

-
מקם את הסרגל בזווית הרצויה:
-
השתמש באצבע אחת כדי להזיז את הסרגל למעלה/למטה או שמאלה/ימינה.
-
השתמש בשתי אצבעות כדי לסובב את הסרגל לזווית הרצויה.
-
השתמש בשלוש אצבעות כדי לסובב את הסרגל בהפרשים של חמש מעלות.
-
-
כדי לצייר קו הקש על עט או עט סימון בכרטיסיה ציור והתחל לצייר.
כדי ליישר פריטים בודדים בחר כל אחד מהם בבחירה וגרור את האובייקט עד ש נקודת האחיזה שלו לבחירה תיצמד לסרגל.
כדי ליישר קבוצת פריטים בו-זמנית בחר פריטים מרובים על-ידי בחירת פריט אחד ולאחר מכן הקשה והחזקה שלו בזמן שאתה מקיש ברצף על פריטים אחרים באצבע אחרת. גרור את קבוצת האובייקטים עד שהיא תיצמד לסרגל.
צורה מיושרת לסרגל בקצה שלה, בעוד אובייקט כגון סמל, תמונה או תיבת טקסט מיושר לסרגל בתיבה המאוגדת שלו.
הסתרת הסרגל
-
הקש על

דרישות עבור הסרגל
 |
תכונה זו מיועדת לכל המשתמשים במחשבי Tablet של Windows. |
|
חל על: |
PowerPoint Mobile מקשים: |
|
מערכת הפעלה: |
Windows 10, גירסה 1709 ואילךמצא |
למידע נוסף
 |
תכונה זו זמינה כעת למשתתפי Office Insider. הוא פועל ב- iPad, אך לא ב- iPhone. קרא את הדרישות שלהלן לקבלת פרטים נוספים. |
ציור קו או יישור פריטים
-
הקש על השקופית שבה ברצונך להשתמש בסרגל.
-
הקש על

-
מקם את הסרגל בזווית הרצויה:
-
השתמש באצבע אחת כדי להזיז את הסרגל למעלה/למטה או שמאלה/ימינה.
-
השתמש בשתי אצבעות כדי לסובב את הסרגל לזווית הרצויה.
-
-
כדי לצייר קו הקש על עט או עט סימון בכרטיסיה ציור והתחל לצייר.
כדי ליישר פריטים בודדים בחר כל אחד מהם בבחירה וגרור את האובייקט עד ש נקודת האחיזה שלו לבחירה תיצמד לסרגל.
כדי ליישר קבוצת פריטים בו-זמנית בחר פריטים מרובים על-ידי בחירת פריט אחד ולאחר מכן הקשה והחזקה שלו בזמן שאתה מקיש ברצף על פריטים אחרים באצבע אחרת. גרור את קבוצת האובייקטים עד שהיא תיצמד לסרגל.
צורה מיושרת לסרגל בקצה שלה, בעוד אובייקט כגון סמל, תמונה או תיבת טקסט מיושר לסרגל בתיבה המאוגדת שלו.
הסתרת הסרגל
-
הקש על

דרישות עבור הסרגל
 |
תכונה זו מיועדת למשתתפי Office Insider ב- iPad. |
|
חל על: |
PowerPoint עבור iPad מקשים: |










