באפשרותך להשתמש בביטויים עבור מגוון רחב של משימות ב- Microsoft Access, כגון ביצוע חישובים מתמטיים, שילוב או חילוץ של טקסט או אימות נתונים. מאמר זה מציג מבט כולל בנושא ביטויים - מתי להשתמש בהם, מהם חלקי הרכיבים שלהם וכיצד הם פועלים בהשוואה לנוסחאות של Microsoft Excel .
במאמר זה
מבט כולל על ביטויים
חשוב על כך באופן הבא: כאשר אתה מעוניין ש- Access יבצע פעולה מסוימת, עליך לדבר בשפה שלו. לדוגמה, נניח שברצונך להנחות את Access: "עיין בשדה BirthDate בטבלה Customers ואמור לי מהי שנת הלידה של הלקוח". באפשרותך לכתוב ביטוי זה כך:
DatePart("yyyy",[Customers]![BirthDate])ביטוי זה כולל את הפונקציה DatePart ואת שני ערכי הארגומנט: "yyyy" ו- [Customers]![BirthDate].
נבחן ביטוי זה ביתר פירוט.
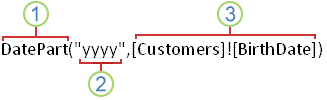
1 DatePart היא פונקציה הבוחנת תאריך ומחזירה חלק מסוים. במקרה זה, נעשה שימוש בשני הארגומנטים הראשונים.
2 מרווח הארגומנט אומר ל- Access איזה חלק של התאריך להחזיר - במקרה זה, "yyyy" אומר ל- Access שאתה מעוניין רק בחלק השנה של התאריך שהוחזר.
3 ארגומנט התאריך אומר ל- Access היכן לחפש את ערך התאריך - במקרה זה, [Customers]![BirthDate] אומר ל- Access לחפש את התאריך בשדה BirthDate של הטבלה Customers.
דרכים לשימוש בביטויים
באפשרותך להשתמש בביטויים בדרכים הבאות:
-
חישוב ערכים שאינם קיימים ישירות בנתונים שלך. באפשרותך לחשב ערכים בתוך שדות בטבלאות ובשאילתות, וכן גם לחשב ערכים בפקדים הנמצאים בטפסים ובדוחות.
-
הגדרת ערך ברירת מחדל עבור שדה טבלה או עבור פקד בטופס או בדוח. ערכי ברירת מחדל אלה מופיעים בכל פתיחה של טבלה, טופס או דוח.
-
יצירת כלל אימות לקביעת הערכים שהמשתמשים יכולים להזין בשדה או בפקד.
-
הגדרת קריטריוני שאילתה להגבלת התוצאות לקבוצת משנה רצויה.
חישוב ערכים
אחת הדרכים הנפוצות ביותר לשימוש בביטויים ב- Access היא לחשב ערכים שאינם קיימים ישירות בנתונים שלך. עמודה בטבלה או בשאילתה שנוצרת כתוצאה מחישוב כזה נקראת שדה מחושב. באפשרותך ליצור שדה מחושב שמשלב שני שדות של טבלה או יותר. לדוגמה, טבלאות רבות מאחסנות את השם הפרטי ושם המשפחה בשדות נפרדים. אם ברצונך לשלב את השם הפרטי ושם המשפחה ולאחר מכן להציג אותם בשדה אחד, תוכל ליצור שדה מחושב בטבלה או בשאילתה:
[FirstName] & " " & [LastName].
במקרה זה, תווי האמפרסנד (&) משלבים את הערך שנמצא בשדה FirstName, תו רווח (רווח המוקף במרכאות) והערך שנמצא בשדה LastName.
הגדרת ערך ברירת מחדל
באפשרותך גם להשתמש בביטויים ב- Access כדי לספק ערך ברירת מחדל עבור שדה בטבלה או עבור פקד. לדוגמה, כדי להגדיר את ערך ברירת המחדל עבור שדה תאריך לתאריך הנוכחי, בתיבת המאפיין ערך ברירת מחדל הקלד:
Date()
יצירת כלל אימות
בנוסף, באפשרותך להשתמש בביטוי כדי להגדיר כלל אימות. לדוגמה, באפשרותך להשתמש בכלל אימות בשדה טבלה או פקד כדי לדרוש שהתאריך המוזן יהיה גדול מהתאריך הנוכחי או שווה לו. במקרה זה, עליך להגדיר את הערך בתיבת המאפיין כלל אימות ל:
>= Date()
הגדרת קריטריוני שאילתה
לסיום, באפשרותך להשתמש בביטוי כדי להגדיר קריטריונים עבור שאילתה. לדוגמה, נניח שברצונך להציג מכירות של מוצרים עבור ההזמנות שנשלחו בפרק זמן מסוים. באפשרותך להזין קריטריונים להגדרת טווח תאריכים, ו- Access יחזיר רק את השורות התואמות לקריטריונים. לדוגמה, הביטוי שלך עשוי להיראות כך:
Between #1/1/2017# And #12/31/2017#
בעת הוספת קריטריונים לשאילתה, כאשר תפעיל את השאילתה, היא תחזיר רק את הערכים המתאימים לתאריכים שצוינו.
דוגמאות של ביטויים
הטבלה הבאה מפרטת מספר ביטויים לדוגמה של Access ואת אופן השימוש הטיפוסי בהם:
|
ביטוי |
מטרה |
|---|---|
|
=[RequiredDate]-[ShippedDate] |
חישוב ההפרש בין ערכי התאריכים בשני פקדים של תיבות טקסט (הנקראים RequiredDate ו- ShippedDate) בדוח. |
|
Date() |
הגדרת ערך ברירת המחדל עבור שדה טבלה מסוג תאריך/שעה לתאריך הנוכחי. |
|
Between #1/1/2017# And #12/31/2017# |
ציון קריטריונים עבור שדה תאריך/שעה בשאילתה. |
|
=[Orders Subform].Form!OrderSubtotal |
החזרת הערך של פקד OrderSubtotal בטופס המשנה Orders הנמצא בטופס Orders. |
|
>0 |
הגדרת כלל אימות עבור שדה מספרי בטבלה —על המשתמשים להזין ערכים הגדולים מאפס. |
ביטויים מסוימים מתחילים באופרטור שוויון (=), ואחרים לא. בעת חישוב ערך עבור פקד בטופס או בדוח, השתמש באופרטור = להתחלת הביטוי. במקרים אחרים, כגון בעת הקלדת ביטוי בשאילתה או במאפיין DefaultValue או ValidationRule של שדה או פקד, אין להשתמש באופרטור =, אלא אם אתה מוסיף את הביטוי לשדה טקסט בטבלה. במקרים מסוימים, כגון בעת הוספת ביטויים לשאילתות, Access מסיר את האופרטור = באופן אוטומטי.
רכיבי ביטויים
ביטוי מכיל מספר רכיבים אפשריים שבהם באפשרותך להשתמש, לבד או במשולב, כדי להפיק תוצאה. רכיבים אלה כוללים:
-
מזהים שמות שדות הטבלה או הפקדים בטפסים או בדוחות, או המאפיינים של שדות או פקדים אלה.
-
אופרטורים לדוגמה, הסימן + (חיבור) או הסימן - (חיסור).
-
פונקציות לדוגמה, SUM או AVG.
-
קבועים ערכים שאינם משתנים – כגון מחרוזות טקסט, או מספרים שאינם מחושבים על-ידי ביטוי.
-
ערכים מחרוזות ערכים, כגון "הזן מספר בין 1 ל- 10" או מספרים כמו 1,254 שבהם משתמשים בפעולות.
הסעיפים הבאים מתארים רכיבים אלה באופן מפורט יותר.
מזהים
מזהה הוא השם של שדה, מאפיין או פקד. מזהה משמש בביטוי כדי להפנות אל הערך המשויך לשדה, למאפיין או לפקד. לדוגמה, שים לב לביטוי =[RequiredDate]-[ShippedDate]. ביטוי זה מפחית את הערך של השדה ShippedDate או הפקד מהערך של השדה RequiredDate או הפקד. בביטוי זה, RequiredDate ו-ShippedDate משמשים כמזהים.
אופרטורים
Access תומך במגוון אופרטורים, כולל אופרטורים אריתמטיים נפוצים, כגון +, -, * (כפל) ו- / (חילוק). באפשרותך גם להשתמש באופרטורים של השוואה, כגון < (פחות מ-) או > (גדול מ-) להשוואת ערכים, באופרטורים של טקסט כגון & ו- + לשרשור (שילוב) של טקסט, באופרטורים לוגיים כגון Not ו- And לקביעת ערכי True או False ובאופרטורים אחרים הספציפיים ל- Access.
פונקציות
פונקציות הן פרוצדורות מוכללות שבהן באפשרותך להשתמש בביטויים. פונקציות משמשות למגוון רחב של פעולות, כגון חישוב ערכים, טיפול בטקסט ובתאריכים וסיכום נתונים. לדוגמה, אחת הפונקציות הנפוצות היא DATE, המחזירה את התאריך הנוכחי. באפשרותך להשתמש בפונקציה DATE במגוון דרכים, כגון בביטוי המגדיר את ערך ברירת המחדל עבור שדה בטבלה. בדוגמה זו, בכל פעם שמישהו מוסיף רשומה חדשה, ערך השדה מוגדר כברירת מחדל לתאריך הנוכחי.
פונקציות מסוימות דורשות ארגומנטים. ארגומנט הוא ערך המספק קלט לפונקציה. אם פונקציה דורשת יותר מארגומנט אחד, עליך להפריד בין הארגומנטים באמצעות פסיק. לדוגמה, התבונן בפונקציה DATE בביטוי לדוגמה הבא:
=Format(Date(),"mmmm d, yyyy")
דוגמה זו משתמשת בשני ארגומנטים:
-
הארגומנט הראשון הוא הפונקציה Date(), שמחזירה את התאריך הנוכחי. כאשר אין ארגומנטים, אתה עליך להוסיף את הסוגריים של הפונקציה.
-
הארגומנט השני "mmmm d, yyyy", אשר מופרד מהארגומנט הראשון באמצעות פסיק, מציין מחרוזת טקסט כדי להורות לפונקציה FORMAT כיצד לעצב את ערך התאריך המוחזר. שים לב שמחרוזת הטקסט חייבת להיות מוקפת במרכאות.
ביטוי זה גם מדגים גם שלעתים קרובות ניתן לקנן את הערך המוחזר על-ידי פונקציה אחת כארגומנט בפונקציה אחרת. במקרה זה, Date() משמש כארגומנט.
קבועים
קבוע הוא פריט שערכו אינו משתנה בזמן ש- Access פועל. הקבועים True, False ו- Null לעתים קרובות נמצאים בשימוש בביטויים.
ערכים
באפשרותך להשתמש בערכים מילוליים בביטויים, כגון במספר 1,254 או במחרוזת "הזן מספר בין 1 ל- 10". באפשרותך גם להשתמש בערכים מספריים, שיכולים להיות סידרה של ספרות, כולל סימן ונקודה עשרונית, במידת הצורך.
בעת שימוש בערכי מחרוזות טקסט, מקם אותן בין מרכאות כדי לסייע להבטיח ש- Access יפרש אותן כהלכה. בנסיבות מסוימות, Access מספק את המירכאות עבורך. לדוגמה, בעת הקלדת טקסט בביטוי עבור כלל אימות או עבור קריטריוני שאילתה, Access מקיף את מחרוזות הטקסט שלך במרכאות באופן אוטומטי.
כדי להשתמש בערכי תאריך/שעה, הקף את הערכים בסימני סולמית (#). לדוגמה, #3-7-17#, #7-Mar-17# ו- #Mar-7-2017# הם ערכי תאריך/שעה חוקיים. כאשר Access נתקל בערך תאריך/שעה חוקי המוקף בתווי #, הוא מטפל בערך זה באופן אוטומטי כמו בסוג הנתונים 'תאריך/שעה'.
השוואה בין ביטויים ב- Access לנוסחאות ב- Excel
ביטויים ב- Access דומים לנוסחאות ב- Excel בכך ששניהם משתמשים ברכיבים דומים כדי להניב תוצאה. הן נוסחאות ב- Excel והן ביטויים ב- Access מכילים אחד או יותר מהרכיבים הבאים:
-
מזהים ב- Excel, מזהים הם השמות של תאים בודדים או של טווחי תאים בחוברת עבודה, כגון A1, B3:C6 או Sheet2!C32. ב- Access, מזהים הם השמות של שדות טבלה (כגון [Contacts]![First Name]), הפקדים בטפסים או בדוחות (כגון Forms![Task List]![Description]), או של המאפיינים של שדות או פקדים אלה (כגון Forms![Task List]![Description].ColumnWidth).
-
אופרטורים הן ב- Access והן ב- Excel, אופרטורים משמשים להשוואת ערכים או לביצוע חישובים פשוטים בנתונים. דוגמאות לכך כוללות + (חיבור) או - (חיסור).
-
פונקציות הן ב- Access והן ב- Excel, פונקציות וארגומנטים משמשים לביצוע משימות שלא ניתן לבצע באמצעות אופרטורים בלבד —לדוגמה, באפשרותך למצוא את הממוצע של ערכים בשדה או להמיר את התוצאה של חישוב לתבנית מטבע. דוגמאות לפונקציות כוללות את SUM ו- STDEV. ארגומנטים הם ערכים המספקים מידע לפונקציות. שים לב שהן ל- Access והן ל- Excel יש פונקציות רבות שמהן ניתן לבחור, אך שמות של פונקציות דומות שונים לעתים בתוכניות. לדוגמה, הפונקציה AVERAGE ב- Excel תואמת לפונקציה AVG ב- Access.
-
קבועים הן ב- Access והן ב- Excel, קבועים הם ערכים שאינם משתנים - כגון מספרים שאינם מחושבים באמצעות ביטוי.
-
ערכים הן ב- Access והן ב- Excel נעשה שימוש בערכים באופן דומה.
ביטויים ב- Access משתמשים באופרטורים ובקבועים הדומים לאלה המשמשים בנוסחאות ב- Excel, אך ביטויים ב- Access משתמשים במזהים ובפונקציות שונים. בעוד שנוסחאות של Excel משמשות בדרך כלל בתאי גליון עבודה, ביטויים של Access משמשים במקומות רבים ב- Access עבור מגוון רחב של משימות, כולל:
-
יצירת פקדים מחושבים בטפסים ובדוחות
-
יצירת שדות מחושבים בטבלאות ובשאילתות
-
שימוש כקריטריונים בשאילתות
-
אימות נתונים המוזנים בשדה או בפקד בטופס
-
קיבוץ נתונים בדוחות
באפשרותך להשתמש בביטוי ב- Access או בנוסחה ב- Excel לחישוב ערכים מספריים או ערכי תאריך/שעה באמצעות אופרטורים מתמטיים. לדוגמה, כדי לחשב מחיר לאחר הנחה ללקוח, באפשרותך להשתמש בנוסחת Excel זו: =C2*(1-D2) או בביטוי = [Unit Price]*(1-[Discount]) של Access.
באפשרותך גם להשתמש בביטוי Access או בנוסחת Excel כדי לשלב מחרוזות, לפצל אותן או לטפל בהן באופן אחר באמצעות אופרטורים של מחרוזות. לדוגמה, כדי לשלב שם פרטי ושם משפחה במחרוזת אחת, באפשרותך להשתמש בנוסחת Excel זו: =D3 & " " & D4 או בביטוי = [First Name] & " " & [Last Name] של Access.










