Microsoft Word Starter 2010 היא תוכנית עיבוד תמלילים המיועדת למשימות יומיומיות, כגון כתיבת מכתבים, עדכון קורות החיים שלך ויצירת ידיעונים. Word Starter מהווה חלק מMicrosoft Office Starter 2010 ומגיע לטעינה מראש במחשב שלך.
Word Starter 2010 דומה מאוד לMicrosoft Word 2010 במראה, אך הוא אינו תומך בתכונות מתקדמות של הגירסה המלאה של Word. אם אתה מגלה שאתה מעוניין בתכונות נוספות, באפשרותך לשדרג לWord 2010 ישירות מ- Word Starter 2010. פשוט לחץ על רכישה בכרטיסיה בית ברצועת הכלים.
איזו פעולה ברצונך לבצע?
פתח את Word Starter והבט סביב
פתח את Word Starter באמצעות לחצן ' התחל ' של Windows.
-
לחץ על לחצן התחל

-
לחץ על Microsoft Word Starter 2010.
מסך האתחול של Word Starter מופיע ומסמך ריק מוצג.
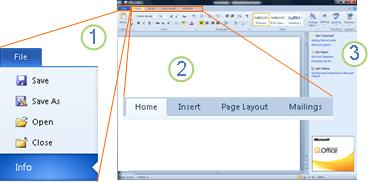
1. לחיצה על הכרטיסיה קובץ פותחת את התצוגה מאחורי הקלעים של המסמך, שבה באפשרותך לפתוח ולשמור קבצים, לקבל מידע אודות המסמך הנוכחי ולבצע משימות אחרות שאינן קשורות לתוכן המסמך, כגון הדפסה או שליחה של עותק שלו בדואר אלקטרוני.
2. כל כרטיסיה ברצועת הכלים מציגה פקודות המקובצות לפי משימה. סביר להניח שתבלה את רוב הזמן באמצעות הכרטיסיה ' בית ', כאשר אתה מקליד ומעצב טקסט. השתמש בכרטיסיה הוספה כדי להוסיף טבלאות, פריטי אוסף תמונות, תמונות או פריטי גרפיקה אחרים למסמך. השתמש בכרטיסיה פריסת עמוד כדי להתאים שוליים ופריסה, במיוחד להדפסה. השתמש בכרטיסיה דברי דואר כדי לעצב מעטפות ותוויות, וכלה בהרכבת דברי דואר מסיביים (מיזוג דואר).
3. החלונית לאורך הצד של החלון Word Starter כוללת קישורים לעזרה ולקיצורי דרך לתבניות ולפריטי אוסף תמונות, כדי להעניק לך ראש-התחלה ליצירת מסמך בעל מראה מקצועי. החלונית מציגה גם פרסום וקישור לרכישת מהדורה בעלת תכונות מלאות של Office.
יצירת מסמך חדש
בעת יצירת מסמך ב- Microsoft Word Starter 2010, באפשרותך להתחיל מאפס או להתחיל מתבנית, שבה חלק מהעבודה כבר הסתיימה עבורך.
-
לחץ על קובץ ולאחר מכן לחץ על חדש.
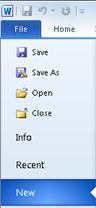
-
אם ברצונך להתחיל את המקבילה של פיסת נייר ריקה, לחץ פעמיים על מסמך ריק.
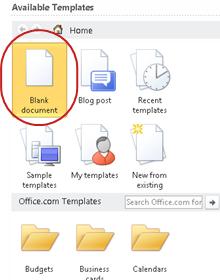
אם ברצונך להתחיל מראש בסוג מסוים של מסמך, בחר אחת מהתבניות הזמינות מתוך Office.com.
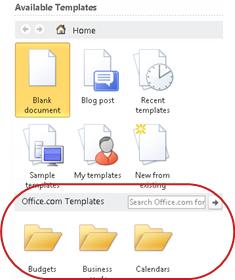
-
Word Starter פותח את המסמך או התבנית הריקים, ואתה מוכן להוסיף את התוכן שלך.
שמירת מסמך
בעת הפסקת העבודה או היציאה, עליך לשמור את המסמך או לאבד את העבודה. בעת שמירת המסמך, המסמך נשמר כקובץ במחשב שלך, שבו תוכל לפתוח אותו מאוחר יותר כדי לשנות אותו ולהדפיס אותו.
-
לחץ על שמור

(קיצור מקשים: הקש CTRL + S.)
אם מסמך זה נשמר כבר כקובץ, כל השינויים שביצעת נשמרים באופן מיידי במסמך, ובאפשרותך להמשיך לעבוד.
-
אם זהו מסמך חדש שעדיין לא שמרת, הקלד שם עבורו.
-
לחץ על שמור.
הקלדה ועיצוב של טקסט
אם אתה מפעיל את המסמך מעמוד ריק או מתבנית, אתה מוסיף תוכן משלך על-ידי הקלדת טקסט ועיצובו. באפשרותך להחיל עיצוב על פיסקאות מלאה, וכן על מילים או צירופי מילים מסוימים, כדי לגרום להם לבלוט.
-
הקלד את הטקסט.
המיקום והגופן של הטקסט תלויים בהגדרות התבנית שבהן אתה משתמש. אפילו מסמך ריק כולל הגדרות עבור המראה של הטקסט.
כברירת מחדל, Word Starter מציג טקסט במסמך ריק בגופן Calibri, 11 נקודות. פיסקאות מיושרות מימין, עם שורה ריקה בין פיסקאות.
-
כדי להפוך את המסמך לקל יותר לקריאה במהירות, נסה להוסיף כותרות המקיימות בתווית היכן אתה עובר לנושא חדש.
הקלד את הכותרת והקש ENTER.
-
לחץ במקום כלשהו בכותרת שהקלדת זה עתה ולאחר מכן, בקבוצה סגנונות בכרטיסיה בית , הצבע על (אך אל תלחץ) כותרת 1.
-
Word Starter מציג תצוגה מקדימה של המראה הרצוי של הכותרת אם לחצת על כותרת 1.
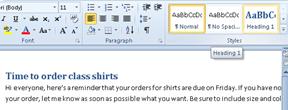
-
לחץ על החץ למטה עוד יותר לצד גלריית הסגנונות והצבע על הסגנונות השונים.
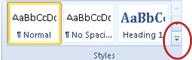
שים לב שהסגנונות שנקראים כותרת, כותרת, כתוביות, הצעות מחיר, הצעת מחיר אינטנסיביתופיסקה רשימה משפיעים על הפיסקה כולה, בעוד שהסגנונות האחרים משפיעים רק על המילה שבה הסמן ממוקם.
סגנונות הם תבניות מוגדרות מראש, שנועדו לפעול יחד כדי להעניק למסמך שלך מראה מלוטש.
-
לחץ כדי להחיל סגנון שאתה אוהב.
כדי להוסיף את העיצוב שניתן לבצע באמצעות גלריית הסגנונות, באפשרותך לבחור את הטקסט שברצונך לעצב ולאחר מכן לבחור פקודה מתוך הקבוצה ' גופן ' בכרטיסיה ' בית '.
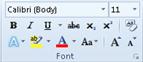
יש לך אפשרויות רבות כאן, כולל:
-
מודגש
-
נטוי
-
קו תחתון
-
קו חוצה
-
כתב תחתי
-
כתב עילי
-
Color
-
גודל
התאמת שולי העמוד
התאמת שוליים בדף מעניקה לך רווח ריק או פחות בין תוכן המסמך לבין קצוות העמוד. כברירת מחדל, Word Starter מגדיר את כל השוליים באינץ ' אחד. שוליים צרים מתאימים יותר לתוכן בעמוד מאשר שוליים רחבים יותר, אך שטח ריק הופך את המסמך לקל יותר לעין.
אתה מחליט אם ברצונך להשתמש בהגדרות ברירת המחדל של שוליים, או אם הגדרה אחרת תגרום למסמך להיראות כפי שאתה רוצה.
-
בכרטיסיה פריסת עמוד , לחץ על שוליים.
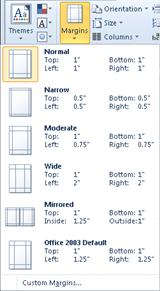
-
לחץ על אחת מהתצורות המוגדרות מראש, או כדי ליצור תצורה משלך, לחץ על שוליים מותאמים אישיתולאחר מכן הגדר ממדים בתיבות עליונים, תחתונים, שמאלייםוימניים .
הערות:
-
באפשרותך לפרוס את הדף בצורה אופקית במקום ב-veritcally — לדוגמה, אם המסמך שלך כולל טבלה רחבה. עבור עמוד אופקי, בכרטיסיה פריסת עמוד , בקבוצה הגדרת עמוד , לחץ על כיווןולאחר מכן לחץ על לרוחב.

-
כברירת מחדל, הגירסה האנגלית האמריקאית של Word Starter משתמשת באינצ כדי לציין ממדים כגון שולי עמוד. אם אתה מעדיף להשתמש ביחידות מטרי או לסדר, לחץ על הכרטיסיה קובץ , לחץ על אפשרויות, לחץ על מתקדםולאחר מכן, תחת תצוגה, בחר את היחידות שבהן ברצונך להשתמש בתיבה הצג מידות ביחידות של תיבה.
-
הוספת תמונה או אוסף תמונות
באפשרותך להוסיף בקלות תמונה המאוחסנת במחשב שלך בתוך המסמך. בנוסף, Office.com מספק שירות המאפשר לך להוסיף פריטי אוסף תמונות ותמונות מעוצבים באופן מקצועי למסמכים שלך.
הוספת תמונה המאוחסנת במחשב שלך
-
לחץ במיקום שבו ברצונך להוסיף את התמונה במסמך שלך.
-
בכרטיסיה הוספה, בקבוצה איורים, לחץ על תמונה.

-
אתר את התמונה שברצונך להוסיף. לדוגמה, ייתכן שיש לך קובץ תמונה הממוקם במסמכים.
-
לחץ פעמיים על התמונה שברצונך להוסיף.
הוספת פריט אוסף תמונות
-
לחץ במקום שבו ברצונך להוסיף את אוסף התמונות למסמך.
-
בכרטיסיה הוספה , בקבוצה איורים , לחץ על חלונית אוסף תמונות.
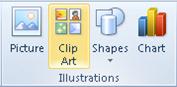
-
בחלונית המשימות אוסף תמונות , בתיבת הטקסט חפש את, הקלד מילה או צירוף מילים המתארים את אוסף התמונות הרצוי.
-
לחץ על Goולאחר מכן, ברשימת התוצאות, לחץ על פריט אוסף התמונות כדי להוסיף אותו למסמך.
בעת חיפוש אחר אוסף תמונות ותמונות באופן מקוון, תנותב אל Bing. חלה עליך האחריות לכבד את זכויות היוצרים, ומסנן הרישיון ב- Bing יכול לסייע לך לבחור באילו תמונות להשתמש.
עצה כדי לשנות גודל של תמונה, בחר את התמונה שהוספת למסמך. כדי להגדיל או להקטין את הגודל בכיוון אחד או יותר, גרור נקודת אחיזה לשינוי גודל הרחק מהמרכז או לכיוון המרכז.
הוספת טבלה
טבלאות מעניקות לך דרך לסדר תוכן בשורות ובעמודות. זוהי דרך שימושית להצגת מידע מסווג או מקובץ, כגון גדלים של חולצות עבור הצוות, המחיר והקריטריונים האחרים לפריטים ברשימת קניות, או מספרי טלפון וכתובות דואר אלקטרוני עבור רשימת אנשי קשר.
-
לחץ במקום שבו ברצונך להוסיף טבלה.
-
בכרטיסיה הוספה , בקבוצה טבלאות , לחץ על טבלהולאחר מכן גרור כדי לבחור את מספר השורות והעמודות הרצוי.
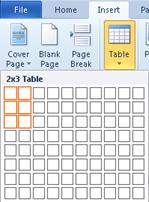
-
הקלד את הטקסט בטבלה. אם אתה זקוק לשורות נוספות, הקש TAB כאשר תגיע לסוף הטבלה הקיימת.
כדי להעניק לטבלה מראה מלוטש, השתמש בגלריה של סגנונות טבלה כדי לעצב אותה.
-
לחץ במקום כלשהו בטבלה ולאחר מכן, בכרטיסיה עיצוב, בתוך הכרטיסיה כלי טבלאות, הצבע על (אך אל תלחץ) על סגנונות הטבלה השונים בגלריה.
Word Starter מציג כיצד הטבלה תיראה בעת לחיצה על אחד מסגנונות הטבלה.
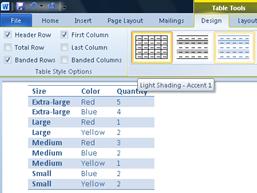
-
כדי להחליף את עיצוב שורת הכותרת, נקה את תיבת הסימון שורת כותרת בקבוצה אפשרויות סגנון טבלה . בצע ניסוי במעבר בין האפשרויות האחרות. כאשר תמצא את סגנון הטבלה האהוב עליך, לחץ עליה.
בדיקת איות
בדיקת האיות של המסמך היא דרך קלה ומהירה לשמירה על עצמך מבוכה של שגיאות טיפוגרפיות ושגיאות איות במסמך שלך.
בעת ההקלדה, Word Starter מסמן שגיאות איות באמצעות קו תחתון אדום מסולסל. באפשרותך לתקן זאת על-ידי לחיצה באמצעות לחצן העכבר הימני על המילה ולאחר מכן לחיצה על word מאוית נכון (או לחץ על התעלם אם ברצונך ש-word Starter ידלג מעל מילה זו, או לחץ על הוסף למילון אם זהו איות שברצונך לסמן כנכון).
Word Starter מסמן שגיאות דקדוק באמצעות קו תחתון ירוק ומסולסל. תקן זאת באופן שבו אתה מתקן שגיאות איות (לחץ על התיקון ש-Word Starter מציע או לחץ על התעלם פעם אחת).
Word Starter מסמן שגיאות איות הקשריות עם קו תחתון כחול מסולסל. אלה הן מילים שהאיות שלהן נכון, אך הן אינן סבירות למילה שאתה מתכוון אליה. לדוגמה, באנגלית, אתה עשוי להקליד "אל תתן לי". המילה "לא" מאויתת כראוי, אך המילה שאליה התכוונת היא "ידע". לחץ באמצעות לחצן העכבר הימני על המילה ולחץ על האיות הנכון (או לחץ על התעלם כדי לדלג עליו).
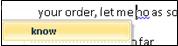
אם ברצונך לבדוק איות בכל המסמך, בכרטיסיה בית, לחץ על בדיקת איות.
(קיצור מקשים: הקש F7.)
הדפסה
לפני שתדפיס מסמך, מומלץ להציג אותו בתצוגה מקדימה כדי לוודא שהוא נראה כפי שאתה רוצה. בעת הצגת תצוגה מקדימה של מסמך ב-Word Starter, היא נפתחת בתצוגת Microsoft Office Backstage. בתצוגה זו, באפשרותך לשנות כמה אפשרויות הגדרת עמוד לפני שתדפיס.
-
לחץ על קובץ ולאחר מכן לחץ על הדפס.
קיצור מקשים. באפשרותך גם להקיש CTRL + P.
הערה: חלון התצוגה המקדימה מוצג בשחור-לבן, ללא קשר לשאלה אם המסמך שלך כולל צבע, אלא אם אתה משתמש במדפסת שיכולה להדפיס צבע.
-
כדי להציג בתצוגה מקדימה את העמודים הבאים והקודמים, בתחתית החלון הצגה לפני הדפסה, לחץ על העמוד הבא ועל העמוד הקודם.
-
לחץ על הדפס.

שיתוף, שימוש בדואר אלקטרוני או באינטרנט
לעתים תרצה לשתף את המסמך עם אנשים אחרים. אם אתה משתף את המסמך עם אדם שגם הוא משתמש ב-Word, באפשרותך לשלוח את המסמך כקובץ מצורף להודעת דואר אלקטרוני. הנמען יכול לפתוח את המסמך ב-Word כדי לעבוד איתו.
הערה שימוש בפקודות לשליחת קבצים מצורפים בדואר אלקטרוני דורש שתהיה לך תוכנית דואר אלקטרוני, כגון Windows Mail, המותקנת במחשב שלך.
אם המטרה שלך היא שהנמען יוכל לראות את המסמך, במקום לערוך אותו, באפשרותך לשלוח תמונה של המסמך כקובץ PDF או XPS.
-
לחץ על הכרטיסיה קובץ ולאחר מכן לחץ על שמור ושלח.
-
לחץ על שלח באמצעות דואר אלקטרוני
-
בצע אחת מהפעולות הבאות:
-
כדי לשלוח את המסמך כקובץ Word, לחץ על שלח כקובץ מצורף.
-
כדי לשלוח את המסמך כתמונה, לחץ על שלח כקובץ PDF או על שלח כ-XPS.
-
-
תוכנית הדואר האלקטרוני מפעילה עבורך הודעת דואר אלקטרוני, כאשר סוג הקובץ שצוין מצורף. כתוב את הדואר האלקטרוני שלך ולאחר מכן שלח אותו.
חלופה לשליחת המסמך היא לאחסן אותה ב-Windows Live OneDrive. בדרך זו, יש לך עותק יחיד של המסמך הנגיש לאנשים אחרים. באפשרותך לשלוח לאנשים קישור למסמך, שבו הם יכולים להציג אותו, ואף לערוך אותו בדפדפן האינטרנט שלו (אם אתה מעניק להם הרשאה).
-
לחץ על הכרטיסיה קובץ ולאחר מכן לחץ על שמור ושלח.
-
לחץ על שמור באינטרנט.
-
לחץ על היכנס, הזן את מזהה Windows Live ואת הסיסמה שלך ולחץ על אישור.
אם אתה משתמש ב- Hotmail, ב- Messenger או ב- Xbox Live, יש לך כבר מזהה Windows Live. אם אין לך אחד, לחץ על הירשם לקבלת חשבון חדש כדי ליצור מזהה Windows Live חדש.
-
בחר תיקיה ב- OneDrive ולחץ על שמירה בשם. הקלד שם עבור הקובץ שלך ולחץ על שמור.
המסמך יישמר כעת ב- OneDrive. ב- OneDrive, תוכל להעניק לאנשים הרשאה להציג ולערוך את תוכן התיקיות שלך. כאשר ברצונך לשתף מסמך, עליך לשלוח אליו קישור בדואר אלקטרוני.
לקבלת מידע נוסף אודות אחסון המסמכים שלך ב- OneDrive, ראה שמירת מסמך ב-OneDrive מ-Office










