מהי ספריית מסמכים?
ספריית מסמכים מספקת מקום מאובטח לאחסון קבצים בהן אתה והעובדים שלך יכולים למצוא אותם בקלות, לעבוד עליהם יחד ולגשת אליהם מכל מכשיר בכל עת. לדוגמה, באפשרותך להשתמש בספריית מסמכים באתר ב- SharePoint כדי לאחסן את כל הקבצים הקשורים לפרוייקט ספציפי או ללקוח ספציפי. הוספת קבצים או העברת קבצים בין תיקיות היא קלה כמו גרירה ושחרור של קבצים ממיקום אחד לאחר.
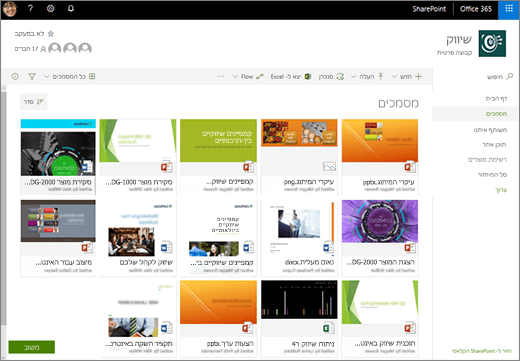
הערה: האם המסך שלך נראה שונה מזה? ייתכן שמנהל המערכת שלך כולל חוויה קלאסית מוגדרת בספריית המסמכים. אם זה המצב, ראה מבוא לספריות. אם אתה בעלים של ספריית מסמכים, בעלים של אתר או מנהל מערכת, ראה החלפת חוויית ברירת המחדל עבור ספריות מסמכים מחדש או קלאסי עבור השלבים כדי להגדיר את חוויית ברירת המחדל.
הערה: תכונות אחדות זמינות כעת רק בחוויה הקלאסית. לחץ על חזור SharePoint בפינה הימנית התחתונה של העמוד כדי לעבור לחוויה קלאסית.
אתר ברירת המחדל SharePoint ו- SharePoint Server 2019 כולל ספריית מסמכים ואחד נוצר באופן אוטומטי בעת יצירת אתר חדש. באפשרותך להוסיף ספריות מסמכים נוספות לאתר בהתאם לצורך. פעולה זו שימושית, לדוגמה, אם עליך להגביל את הגישה לערכה של קבצים. כל ספריית מסמכים מציגה רשימה של קבצים, תיקיות ומידע מרכזי אודות כל אחד מהם, כגון מי יצר או שינה לאחרונה קובץ. באפשרותך להשתמש במידע זה כדי לארגן את הקבצים שלך ולהקל עליך למצוא אותם.
בספריית מסמכים, באפשרותך:
-
הוסף, ערוך, מחק קובץ, תיקיה או קישור מספריית מסמכים SharePoint, עריכה משותפת והורדה של מסמכים.
-
לקבוע למי יש גישה לספריה, לתיקיה עם ספריה או לקובץ בודד בתוך ספריה.
-
עקוב אחר הפעילות בקובץ, כגון מתי היא השתנתה לאחרונה, וקבל הודעה כאשר משהו השתנה.
-
הוסף קישור בספריית מסמכים למשהו המאוחסן מחוץ לספריה, לדוגמה, קישור לקובץ הממוקם בספריה אחרת או אפילו קישור לדף אינטרנט חיצוני.
-
סמן קישור, קובץ או תיקיה בספריית מסמכים כדי שאתה ואחרים תוכלו להגיע אליהם במהירות.
בוא נעיף מבט
בחלק הימני העליון של דף ספריית המסמכים נמצא התפריט הראשי.
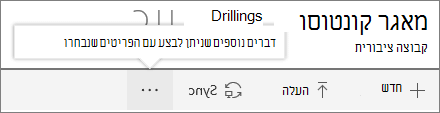
כאן באפשרותך ליצור תיקיה, מסמך או קישור חדשים למשהו הממוקם מחוץ לספריית המסמכים,
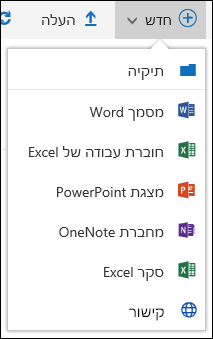
הערה: רשימת סוגי המסמכים תשתנה בהתאם להרשאות שלך ולאופן הגדרת האתר שלך.
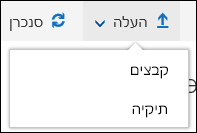
הערה: תיקיות הבאות הבאות לא נתמכות כעת על-ידי Internet Explorer.
באפשרותך גם לסנכרן קבצים עם אפליקציית OneDrive החדשה או ליצור התראה לקבלת הודעה כאשר משהו השתנה.
בחלק השמאלי העליון של דף ספריית המסמכים, לחץ על אפשרויות תצוגה כדי לשנות את תצוגת ספריית המסמכים לרשימה, דחיסה, תצוגת אריחים. אם אתה משתמש Internet Explorer, באפשרותך לפתוח את ספריית המסמכים בסייר הקבצים של Windows, על-ידי לחיצה על תצוגה בסייר הקבצים. באפשרותך גם לשמור תצוגה מותאמת אישית על-ידי לחיצה על שמור תצוגה בשם או, אם אתה בעלים של ספריה או מנהל מערכת, באפשרותך לערוך או ליצור תצוגות בדף הגדרות הספריה על-ידי לחיצה על ערוך תצוגה נוכחית.
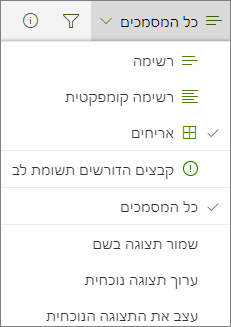
באפשרותך להוסיף עמודות חדשות ולבחור את העמודות שיוצגו על-ידי לחיצה על + או + הוסף עמודות בצד השמאלי של כותרות עמודה אם אתה נמצא בתצוגת רשימה או, אם אתה נמצא בתצוגת אריחים, על-ידי לחיצה על 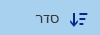

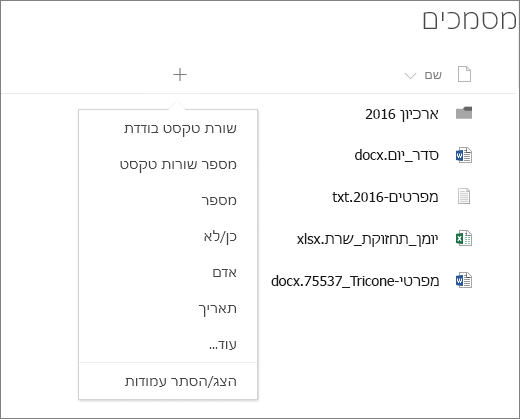
באפשרותך להציג ולערוך מידע אודות קובץ או תיקיה, כגון מאפיינים נדרשים, פעילות אחרונה או עם מי קובץ משותף, בחלונית המידע. כדי להציג או להסתיר את חלונית המידע, בחר קובץ או תיקיה ולחץ 
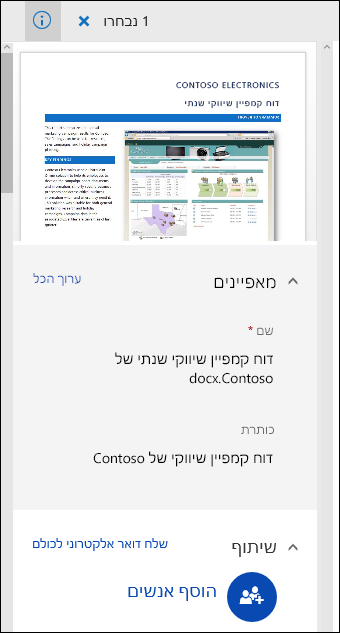
בעת בחירת תיקיה או קובץ, התפריט בחלק הימני העליון של ספריית המסמכים משתנה לרשימת פעולות ש ניתן לבצע בתיקיה או בקובץ זה.
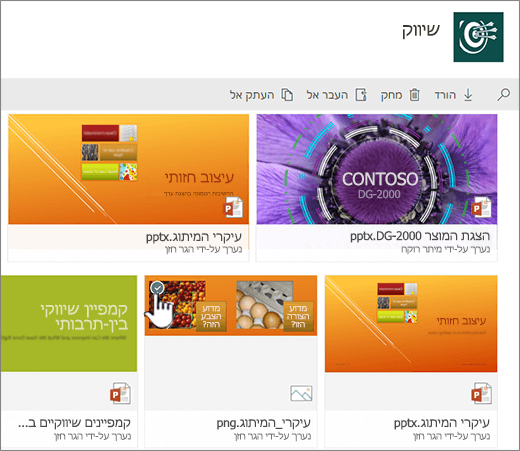
הערה: כדי לחשוף את תפריט הקובץ או התיקיה בתצוגת תמונות ממוזערות, לחץ על הפינה השמאלית העליונה של התמונה הממוזערת.
באפשרותך לראות גירסה אחרת של תפריט המסמך על-ידי לחיצה באמצעות לחצן העכבר הימני על שם הקובץ או, אם בתצוגת רשימה, על-ידי לחיצה על שלוש הנקודות 
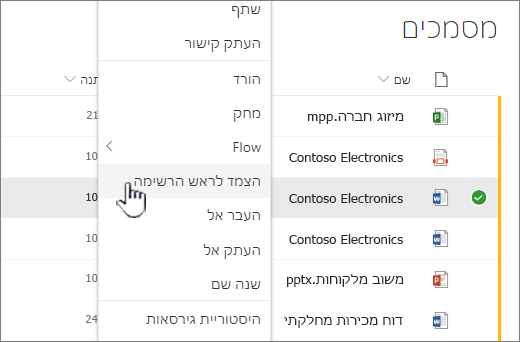
מוכן להתחיל?
להלן כמה מאמרי עזרה נוספים כדי לעזור לך:
הצגה ועריכה של מידע אודות קובץ, תיקיה או קישור בספריית מסמכים
מתי עליי להשתמש בספריית מסמכים במקום OneDrive לעבודה או לבית הספר ?
ראה האם עליי לשמור קבצים OneDrive או SharePoint? כדי ללמוד את המקום הטוב ביותר לאחסון הקבצים שלך.










