כאשר תעבור מ- Skype for Business אל Microsoft Teams, תגלה תכונות מוכרות רבות - בנוסף למספר דברים חדשים שאנחנו מקווים שתאהב!
להלן פירוט קצר של קווי הדמיון וההבדלים בין Skype for Business לבין Teams.
|
משימה |
Skype for Business |
Microsoft Teams |
|---|---|---|
|
צ'אט (הודעות מיידיות) |
||
|
|
|
|
|
|
|
|
|
|
|
|
|
|
|
|
|
|
|
|
|
|
|
|
|
פגישות |
||
|
|
|
|
|
|
|
|
|
|
|
|
|
|
|
|
שיחות |
||
|
|
|
|
מכשירים ניידים |
||
|
|
|
בנוסף, Teams מציע...
-
צוותים וערוצים לניהול מעקב אחר פרוייקטים, שיחות, קבצים ופגישות ממקום אחד.
-
יישומים ובוטים ניתנים להתאמה אישית.
-
שימוש ב-@אזכורים כדי להשיג את תשומת הלב של מישהו.
הודעה מיידית ב- Skype for Business נקראת "צ'אט" ב- Teams. ב- Teams, ניתן ליצור רושם באמצעות סמלי Emoji, קבצי GIF וממים, ואפילו להמיר צ'אט לשיחת שמע או וידאו! בנוסף, Teams מציע צ'אט מתמיד, כך שתוכל למצוא ולהמשיך כל שיחה.
חיפוש איש קשר והתחלת צ'אט
-
עבור אל תיבת הפקודה בחלק העליון של היישום.
-
הקלד את שם האדם שברצונך למצוא.
-
בחר את השם מהרשימה.
-
בחלק התחתון של המסך, כתוב את הודעת הצ'אט והקש Enter.
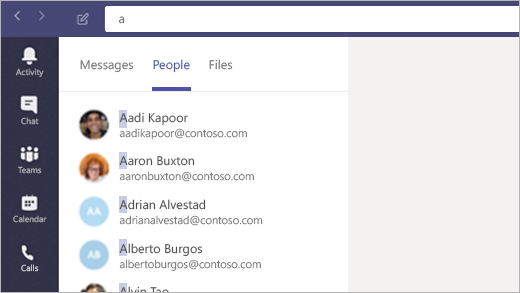
הפוך את Teams לאפליקציית ברירת מחדל לצ'אטים עבור Office
בצע פעולה זו כדי לוודא שפרטי הנוכחות שלך ('זמין', 'עסוק', 'בפגישה') מופיעים ב-Outlook ובאפליקציות אחרות של Office.
-
בחר את תמונת הפרופיל שלך בחלק העליון של Teams, ולאחר מכן הגדרות.
-
בחר כללי > רשום את Teams כאפליקציית צ'אט עבור Office (נדרשת הפעלה מחדש של יישומי Office).
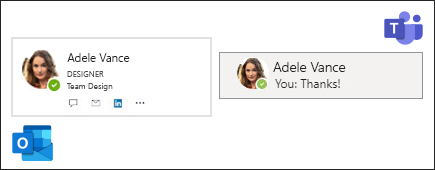
הוספת אדם לצ'אט
-
בצ'אט, לחץ על הוסף אנשים

-
הקלד את שמות האנשים שברצונך להוסיף ולאחר מכן לחץ על הוסף.
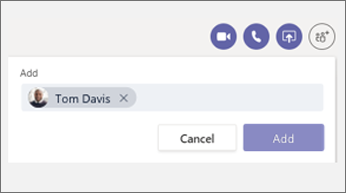
יצירת רושם עם סמלי Emoji, קבצי GIF וממים
-
עבור אל תיבת הכתיבה בחלק התחתון של שיחת הערוץ או הצ'אט.
-
מתחת לתיבת הכתיבה, בצע אחת מהפעולות הבאות:
-
לחץ על Emoji

-
לחץ על GIF

-
לחץ על מדבקה

-
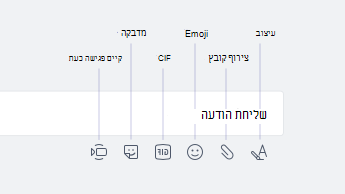
הפיכת צ'אט לשיחת שמע או וידאו
בדיוק כמו ב- Skype for Business, ניתן להפוך צ'אט לשיחה ב- Teams:
בצ'אט קיים, לחץ על שיחת וידאו 

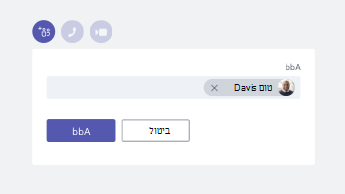
המשך של שיחה ישנה
ב- Teams, ניתן למצוא ולהמשיך שיחה קודמת. לא משנה כמה פעמים שוחחת עם אדם זה, הכל נמצא במקום אחד.
-
כדי לחפש הודעות ישנות (או אנשים, צ'אטים וקבצים), השתמש בתיבת הפקודה בחלק העליון של המסך.
-
לחץ על השיחה שברצונך להמשיך.
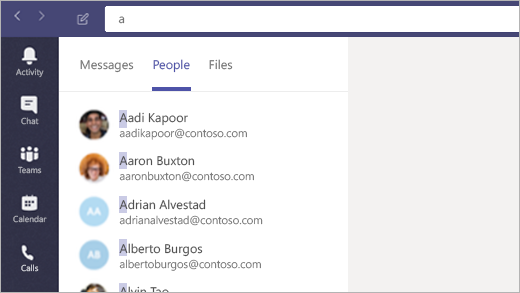
תגובה לצ'אט
כאשר מישהו שולח לך הודעת צ'אט, סמל Teams בשורת המשימות מואר עם מספר בתוך עיגול אדום. כדי לקרוא את ההודעה ולהגיב לה:
-
פתח את Teams.
-
לחץ על צ'אט

-
הצ'אטים הפעילים מופיעים בגופן מודגש.

מעוניין לקבל מידע נוסף על צ'אט? בקר במרכז העזרה של Microsoft Teams.
כמו ב- Skype for Business, ניתן לקבוע ולערוך פגישות מקוונות ב- Teams וכן לנהל צ'אט ואנשים מתוך חלון הפגישה. יתרה מכך, פגישות מהוות חלק מהממשק של Teams, כך שכל אנשי הקשר, השיחות, הפגישות והצ'אטים נמצאים במקום אחד.
קביעת פגישה דרך Outlook
-
פתח את Outlook ועבור אל תצוגת לוח השנה.
-
לחץ על פגישת Teams חדשה בחלק העליון של התצוגה.
-
הזמן אנשים, הוסף פרטי פגישה ולחץ על שלח.
אנשים מחוץ לארגון שלך יוכלו להשתמש בחשבון אורח או להצטרף לפגישה באופן אנונימי.
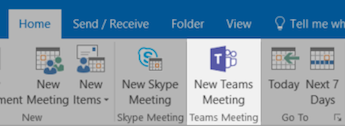
הצטרפות לפגישה
קיימות דרכים רבות להצטרף לפגישות ב- Teams:
-
מתוך לוח השנה של Outlook או מתוך תזכורת מוקפצת של Outlook.
-
ב- Teams, לחץ על לוח שנה

הצטרפות לשמע פגישה
לאחר שתלחץ על הצטרף ב- Teams, תוכל לבחור את האופן שבו תקבל שמע.
Teams מנסה להתחבר באופן אוטומטי לרמקולים או לאוזניות במחשב שלך. לחלופין, תוכל לחייג לפגישה באמצעות מספר הטלפון (אם הוא צוין בהזמנה לפגישה).
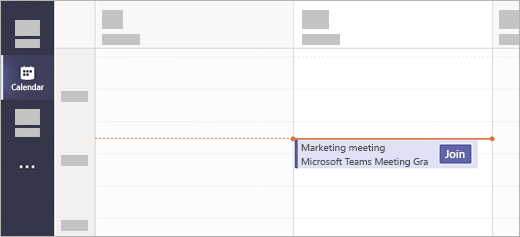
שיתוף שולחן העבודה שלך בפגישה
-
כדי לשתף את המסך שלך, יישום ספציפי או קובץ בפגישה, לחץ על שתף שולחן עבודה

-
במהלך השיתוף, לחץ על הענק שליטה בחלק העליון של המסך כדי להעביר את השליטה לאדם אחר. לחץ על בטל שליטה כדי להחזיר את השליטה לעצמך.

ניהול פגישה
בפגישה, עבור אל פקדים של פגישה ובצע אחת מהפעולות הבאות:
-
לחץ על הצג שיחה

-
לחץ על הצג משתתפים

-
לחץ על פעולות נוספות


מעוניין במידע נוסף לגבי פגישות? בקר במרכז העזרה של Microsoft Teams.
בדיוק כמו Skype for Business, Teams יכול לשמש כטלפון משרדי. חיוג מהיר בלחיצה אחת, לוח חיוג סטנדרטי, גישה לדואר קולי – Teams מספק מענה מיידי לכל צרכי השיחות שלך.
ביצוע שיחה
ביצוע שיחה מתוך צ'אט
-
עבור אל תיבת הפקודה בחלק העליון של היישום והקלד שם של אדם כלשהו.
-
בחר את האדם שאיתו ברצונך להתחיל צ'אט.
-
בחלק העליון של הצ'אט, לחץ על שיחת וידאו


ביצוע שיחה לאחד מאנשי הקשר שלך
-
לחץ על שיחות

-
לחץ על אנשי קשר.
-
בכרטיס הפרופיל של האדם, לחץ על שיחת וידאו


חיוג ישיר
-
לחץ על שיחות

-
לחץ בצע שיחה.
-
הזן את מספר הטלפון הרצוי בלוח החיוג.
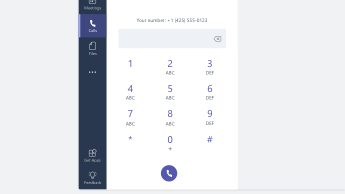
הוספת אדם לשיחה קבוצתית
בשלב זה, תכונה זו פועלת רק עבור שיחות שהתחילו כשיחות קבוצתיות.
-
לחץ על הצג משתתפים

-
הקלד את שם האדם או את מספר הטלפון שלו כדי להוסיף אותו לשיחה.

שימוש בפקדי שמע
-
בשיחה, לחץ על פעולות נוספות

-
השתמש בתפריטים כדי לבחור את האפשרויות הרצויות עבור הרמקול, המיקרופון והמצלמה.

העברת שיחות
-
לחץ על תמונת הפרופיל שלך בחלק העליון של היישום.
-
בחר הגדרות > שיחות.
-
תחת כללים למענה על שיחות, בחר העבר את השיחות שלי.
-
בחר יעד להעברת השיחות.
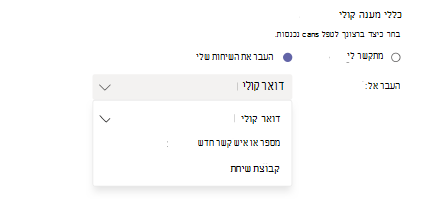
מענה לשיחה
כאשר אתה מקבל שיחה ב- Teams, תקבל התראה.
-
לחץ על קבל שיחת וידאו

-
לחץ על קבל שיחת שמע

-
לחץ על דחה שיחה

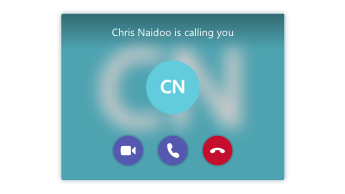
בדיקת דואר קולי
-
לחץ על שיחות

-
בחר הודעת דואר קולי מהרשימה.
-
השתמש בפקדי ההפעלה כדי להאזין להודעה או לקרוא את התעתיק.
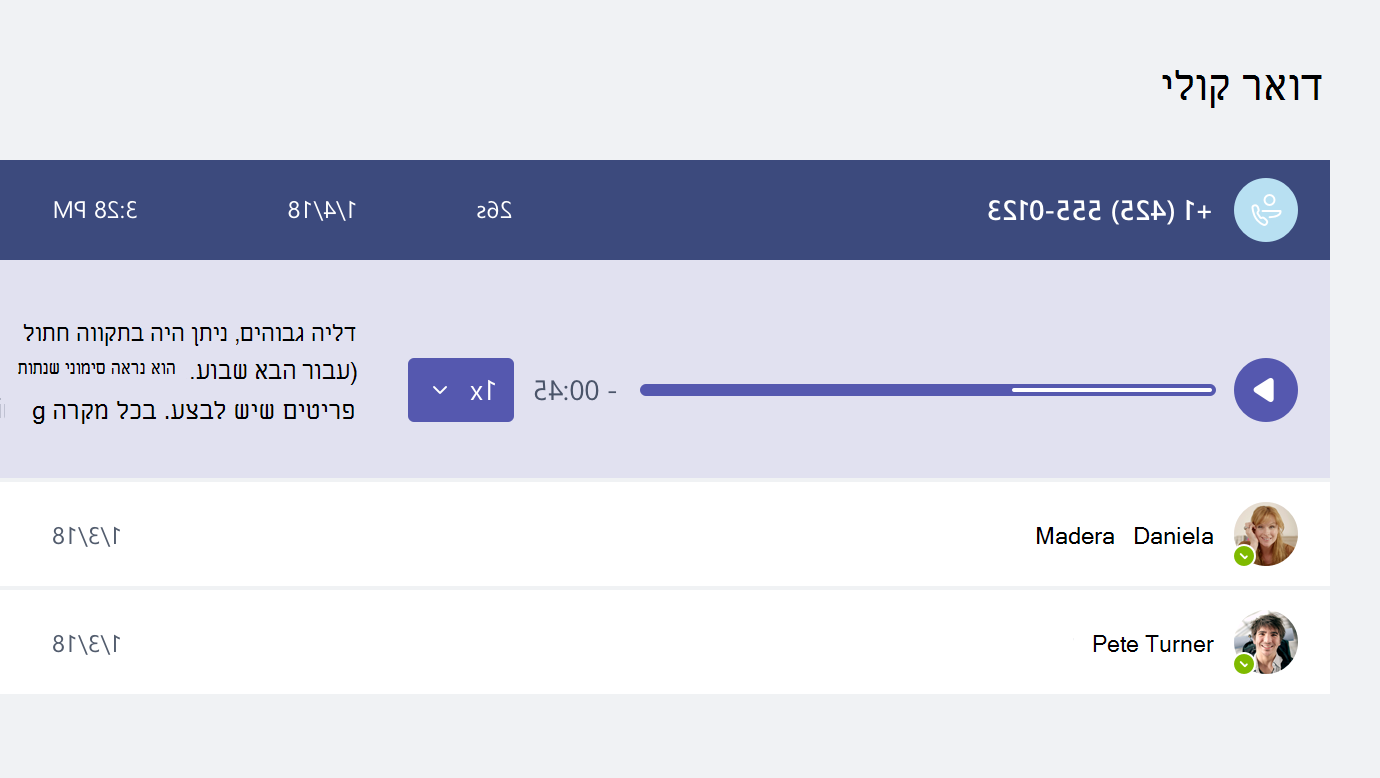
יש לך שאלות נוספות לגבי שיחות? בקר במרכז העזרה של Microsoft Teams.
נסה את Teams מחוץ למשרד! היכנס ל- Teams במכשיר הנייד שלך כדי לשוחח בצ'אט, לבצע שיחות, להצטרף לפגישות ועוד – מכל מקום. הורד את האפליקציה למכשירים ניידים.
ניהול אפשרויות הפרופיל
-
הקש על עוד

-
הקש על המצב שלך כדי לשנות אותו.
פעולה זו מעדכנת את המצב שלך בכל המכשירים ש- Teams פועל בהם, כולל המחשב שלך.
-
הקש על הגדרות כדי לשנות את אפשרויות הפרופיל שלך.
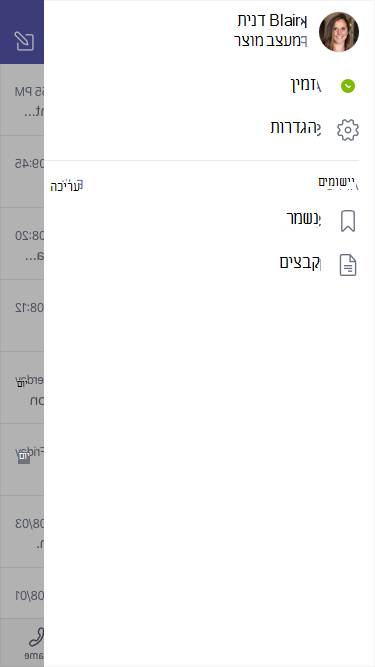
שליחת הודעה וביצוע שיחה
-
הקש על צ'אט

-
הקש על צ'אט חדש

-
הקלד שם או שמות בשדה אל.
-
הקלד את ההודעה ולאחר מכן הקש על שלח

-
כדי להפוך את הצ'אט לשיחה, לחץ על שיחת וידאו


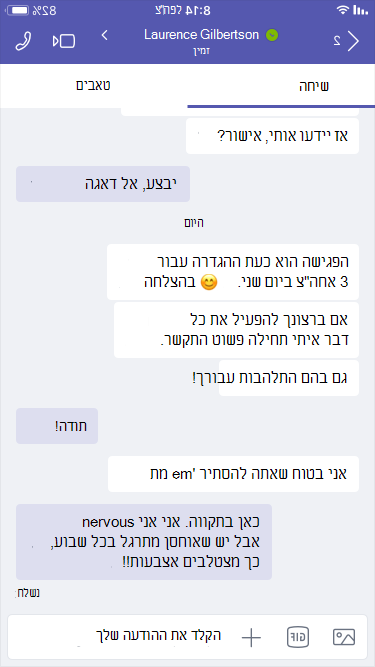
ביצוע שיחה ישירה
-
כדי להתקשר למישהו ישירות, הקש על שיחות


-
כדי להתקשר לאיש קשר, הקש על שיחות


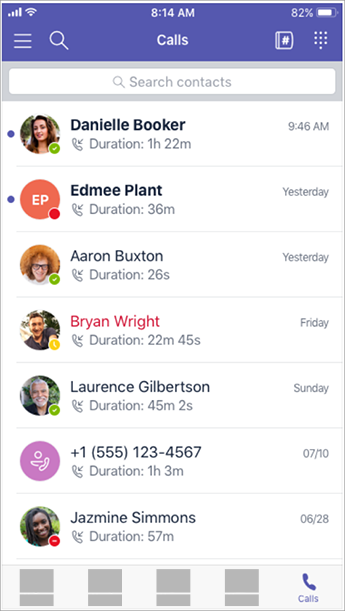
מענה לשיחה
כאשר שיחה נכנסת אל Teams, מופיעה התראה קופצת שמיידעת אותך. הקש על תשובה 
הצטרפות לפגישה
-
הקש על לוח שנה

-
הקש על הצטרף מתוך הודעה לגבי פגישה בערוץ או בצ'אט.
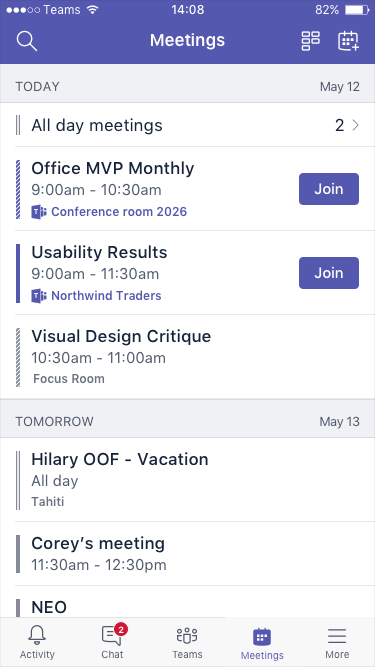
מעוניין לקבל מידע נוסף על השימוש ב- Teams במכשיר הנייד שלך? בקר במרכז העזרה של Microsoft Teams.
כשאני מנסה להיכנס ל- Skype for Business, אני רואה הודעה שמציינת ש- Skype for Business שודרג ל- Microsoft Teams. מה זה אומר?
הארגון שלך ביצע שדרוג ל- Microsoft Teams. למרות שעדיין תוכל לערוך או לבטל פגישות Skype for Business קיימות או להצטרף אליהן, לא תוכל להשתמש ב- Skype for Business כדי לשוחח בצ'אט, לבצע שיחות או ליצור פגישות חדשות. Teams כולל רבות מהיכולות המוכרות של פגישות, שיחות וצ'אט. עיין בכרטיסיות צ'אט (הודעות מיידיות), פגישות ושיחות במאמר זה כדי לגלות כיצד ניתן לבצע פעולות אלו ב- Teams. אם יש לך שאלות לגבי השדרוג עצמו, פנה למחלקת התמיכה או עיין במשאבים שסופקו על-ידי הארגון שלך.
מה קורה לפגישות Skype for Business הקיימות שלי?
פגישות Skype for Business שנקבעו לפני השדרוג עדיין מופיעות בלוח השנה של Outlook, והן יתארחו ב- Skype for Business. פגישות מקוונות שתיצור לאחר שדרוג הארגון שלך יתארחו ב- Teams. בשני המקרים, תוכל להצטרף לפגישה אם תלחץ על הקישור בהזמנה לפגישה ב- Outlook ותפעל בהתאם להנחיות.
כיצד אוכל לשנות אפשרויות עבור פגישת Skype for Business קיימת?
כדי לשנות את השעה, המיקום, הכותרת, הנושא או רשימת המשתתפים, פתח את הפגישה מתוך לוח השנה של Outlook ובצע את השינויים כרגיל. כדי לשנות אפשרויות אחרות, כגון פעילות חדר הכניסה, מציגים ועוד, בצע את הפעולות הבאות:
-
לפני שעת ההתחלה שנקבעה, פתח את הפגישה מתוך לוח השנה של Outlook ולחץ על הקישור כדי להצטרף.
-
בתוך הפגישה, לחץ על אפשרויות נוספות

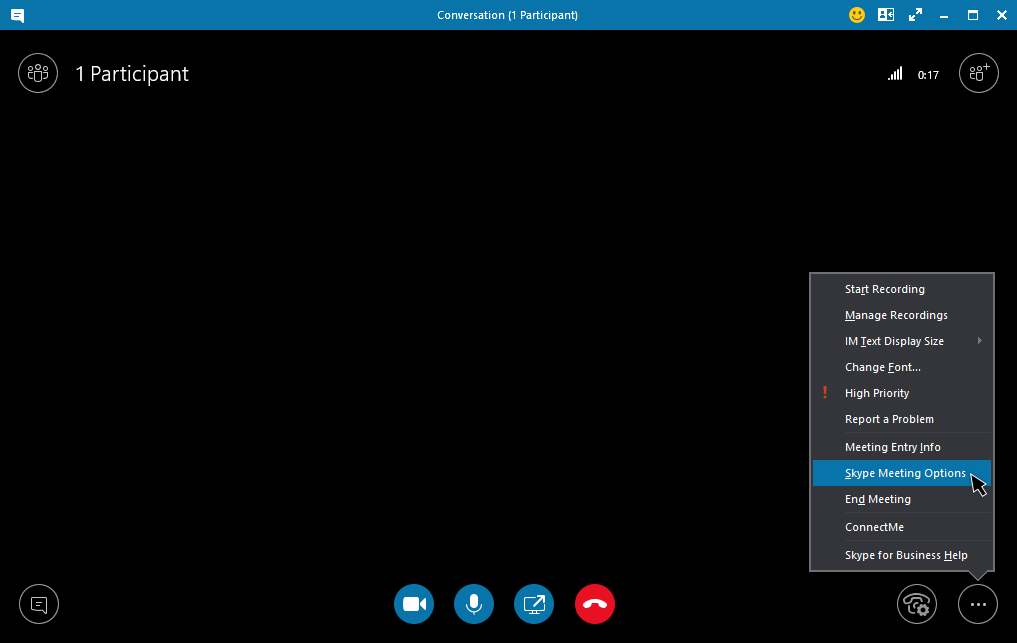
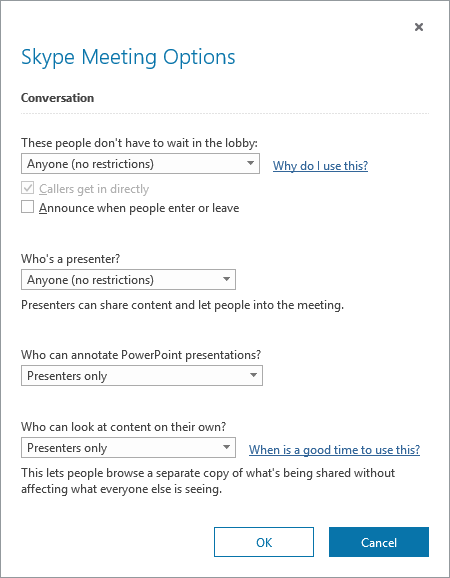
-
כדי לשנות אפשרויות עבור משתתפים, לחץ על פתח חלונית משתתפים > פעולות משתתף.
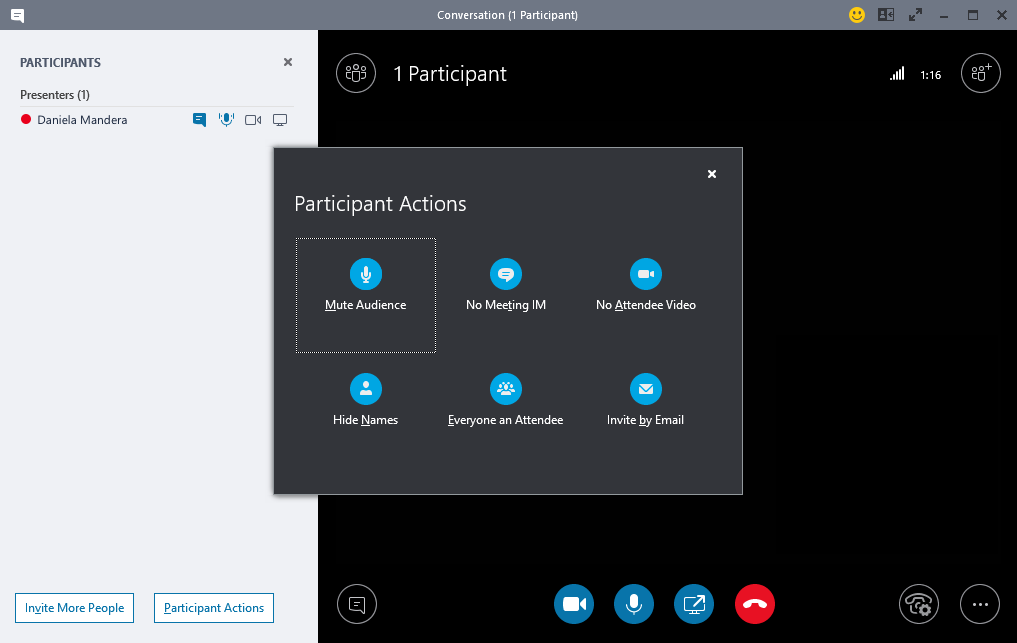
הערה: כדי להפוך פגישה קיימת של Skype for Business לפגישת Teams, תצטרך לקבוע שוב את הפגישה. לקבלת מידע נוסף, ראה קביעת פגישה.
-
כדי לשנות את התקני השמע והווידאו שבהם נעשה שימוש במהלך הפגישה, לחץ על פקדי שיחה > התקנים.
היכן אוכל למצוא את השיחות, הודעות הדואר הקולי והצ'אטים הישנים שלי ב- Skype for Business?
תוכל למצוא אותם אם הארגון שלך הפך את התכונה 'היסטוריית שיחות' לזמינה ב- Skype for Business. הדרך הקלה ביותר למצוא אותם היא לפתוח את Outlook ולעבור לתיקיה היסטוריית שיחות.
האם אנשי הקשר וקבוצות אנשי הקשר שלי ב- Skype for Business מופיעים גם ב- Teams?
כן. ב- Teams, לחץ על צ'אט מימין. תראה שתי כרטיסיות בחלק העליון – אחרונים ואנשי קשר. אנשי הקשר וקבוצות אנשי הקשר שלך ב- Skype for Business מופיעים בכרטיסיה אנשי קשר. לחץ על אפשרויות נוספות 
היכן אוכל לקבל מידע נוסף על השימוש ב- Teams?
קיימות כמה דרכים. מרכז העזרה של Teams כולל קורסי הדרכה ומידע רב מסוג 'כיצד לבצע'. בתוך Teams, תוכל ללחוץ על תמונת הפרופיל שלך ולאחר מכן ללחוץ על עזרה כדי לעיין במידע דומה מסוג 'כיצד לבצע' ולנהל צ'אט עם הבוט שלנו.











