הערה: אנו מעוניינים לספק לך את תוכן העזרה העדכני ביותר במהירות האפשרית, בשפה שלך. דף זה תורגם באמצעות אוטומציה והוא עשוי לכלול שגיאות דקדוק או אי-דיוקים. מטרתנו היא כי תוכן זה יהיה שימושי עבורך. האם תוכל לספר לנו אם המידע הועיל לך, בחלק התחתון של דף זה? לנוחותך, הנה המאמר באנגלית.
|
להלן כמה משימות בסיסיות שבאפשרותך לבצע ב- Microsoft Outlook 2010. |
במאמר זה
מהו Outlook?
Microsoft Outlook 2010 מציע כלים משופרים לניהול דואר אלקטרוני עסקי ואישי ליותר מ- 500 מיליון משתמשי Microsoft Office ברחבי העולם. עם הפצת Outlook 2010, תיהנה ממגוון עשיר יותר של חוויות שיענו על צרכי התקשורת שלך בעבודה, בבית ובלימודים.
החל ממראה בעל עיצוב חדש וכלה בתכונות מתקדמות של ניהול דואר אלקטרוני, חיפוש, תקשורת ורשתות חברתיות, Outlook 2010 מספק לך חוויית שימוש ברמה עולמית שתאפשר לך לשמור על יעילות ולהישאר בקשר עם הרשתות האישיות והעסקיות שלך.
הוספת חשבון דואר אלקטרוני
כדי שתוכל לשלוח ולקבל הודעות דואר אלקטרוני באמצעות Outlook 2010, עליך להוסיף חשבון דואר אלקטרוני ולקבוע את תצורתו. אם השתמשת בגירסה קודמת של Microsoft Outlook במחשב שבו התקנת את Outlook 2010, הגדרות החשבון שלך מיובאות באופן אוטומטי.
אם אתה משתמש חדש ב- Outlook או אם אתה מתקין את Outlook 2010 במחשב חדש, התכונה 'הגדרת חשבון אוטומטי' מופעלת באופן אוטומטי ומסייעת לך לקבוע את תצורתן של הגדרות חשבון עבור חשבונות הדואר האלקטרוני שלך. הגדרה זו דורשת רק את שמך, כתובת הדואר האלקטרוני שלך והסיסמה שלך. אם אין אפשרות לקבוע את תצורת חשבון הדואר האלקטרוני שלך באופן אוטומטי, עליך להזין את המידע הנוסף הדרוש באופן ידני.
-
לחץ על הכרטיסיה קובץ.
-
תחת פרטי חשבון, לחץ על הוסף חשבון.
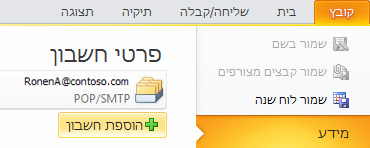
לקבלת מידע נוסף, ראה הגדרת הדואר האלקטרוני של Outlook.
הערה: כדי להוסיף חשבון Outlook.com (בעבר Hotmail), ראה הוספת חשבון Outlook.com ב- Outlook עבור Windows.
יצירת הודעת דואר אלקטרוני חדשה
Outlook 2010 מאפשר לך לקיים תקשורת עם נמען אחד או יותר בעזרת מגוון רחב של תכונות והתאמות אישיות.
-
בדואר, בכרטיסיה בית, בקבוצה חדש, לחץ על דואר אלקטרוני חדש.
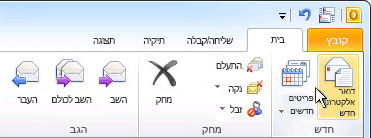
קיצור מקשים כדי ליצור הודעת דואר אלקטרוני, הקש Ctrl+Shift+M.
לקבלת מידע נוסף, ראה יצירת הודעת דואר אלקטרוני.
העברה או שליחת תשובה להודעת דואר אלקטרוני
-
בכרטיסיה בית או הודעה, בקבוצה תגובה, לחץ על השב, השב לכולם או העבר.
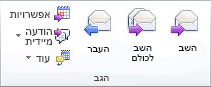
הערה: שם הכרטיסיה תלוי בפעולה שאתה מבצע: בחירת ההודעה ברשימת ההודעות או פתיחתה בחלון משלה.
כדי להסיר שם משורות אל ועותק, לחץ על השם ולאחר מכן הקש DELETE. כדי להוסיף נמען, לחץ בתיבה אל, עותק או עותק מוסתר והזן את הנמען.
לקבלת מידע נוסף, ראה שליחת תשובה או העברה של הודעת דואר אלקטרוני.
הוספת קובץ מצורף להודעת דואר אלקטרוני
ניתן לצרף קבצים להודעת דואר אלקטרוני. בנוסף, ניתן לכלול פריטי Outlook אחרים, כגון הודעות, אנשי קשר או משימות, בהודעות שאתה שולח.
-
צור הודעה. לחלופין, בהודעה קיימת, לחץ על השב, השב לכולם או העבר.
-
בחלון ההודעה, בכרטיסיה הודעה, בקבוצה כלול, לחץ על צרף קובץ.
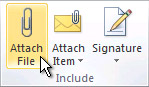
לקבלת מידע נוסף, ראה צירוף קובץ או פריט אחר להודעת דואר אלקטרוני.
פתיחה או שמירה של קובץ מצורף
באפשרותך לפתוח קובץ מצורף בחלונית קריאה או מתוך הודעה פתוחה. לאחר פתיחה והצגה של קובץ מצורף, באפשרותך לבחור לשמור אותו בכונן דיסקים. אם הודעה מכילה יותר מקובץ מצורף אחד, באפשרותך לשמור קבצים מצורפים מרובים כקבוצה או כל אחד בנפרד.
פתיחת קובץ מצורף
-
לחץ פעמיים על הקובץ המצורף.
שמירת קובץ מצורף
-
לחץ על הקובץ המצורף בחלונית הקריאה או בהודעה הפתוחה.
-
בכרטיסיה קבצים מצורפים, בקבוצה פעולות, לחץ על שמירה בשם. באפשרותך גם ללחוץ באמצעות לחצן העכבר הימני על הקובץ המצורף ולאחר מכן ללחוץ על שמירה בשם.
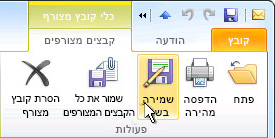
לקבלת מידע נוסף, ראה פתיחה ושמירה של קבצים מצורפים.
הוספת חתימת דואר אלקטרוני להודעות
באפשרותך ליצור חתימות אישיות עבור הודעות הדואר האלקטרוני שלך שכוללות טקסט, תמונות, כרטיס ביקור אלקטרוני, סמל או אפילו תמונה של חתימתך בכתב ידך.
יצירת חתימה
-
פתח הודעה חדשה. בכרטיסיה הודעה, בקבוצה כלול, לחץ על חתימה ולאחר מכן לחץ על חתימות.
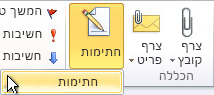
-
בכרטיסיה חתימת דואר אלקטרוני, לחץ על חדשה.
הוספת חתימה
-
בהודעה חדשה, בכרטיסיה הודעה, בקבוצה כלול, לחץ על חתימה ולאחר מכן לחץ על החתימה הרצויה.
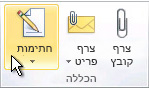
לקבלת מידע נוסף, ראה צור ולהוסיף חתימה להודעות.
יצירת פעילות בלוח שנה
פעילויות הן התרחשויות שאתה קובע עבורן מועד בלוח השנה ואשר אינן כרוכות בהזמנת אנשים אחרים או בשמירת משאבים.
-
בלוח שנה, בכרטיסיה בית, בקבוצה חדש, לחץ על פעילות חדשה. לחלופין, באפשרותך ללחוץ באמצעות לחצן העכבר הימני על פרק זמן ברשת לוח השנה ולאחר מכן ללחוץ על פעילות חדשה.
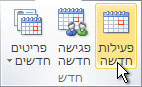
קיצור מקשים כדי ליצור פעילות, הקש Ctrl+Shift+A.
לקבלת מידע נוסף, ראה תזמון פעילות.
קביעת פגישה עם אנשים אחרים
פגישה היא פעילות אשר כוללת אנשים אחרים ואשר עשויה לכלול משאבים כגון חדרי ישיבות. תגובות לבקשות לפגישה מופיעות בתיבת דואר נכנס.
-
בלוח שנה, בכרטיסיה בית, בקבוצה חדש, לחץ על פגישה חדשה.
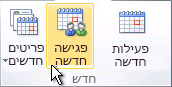
קיצור מקשים כדי ליצור בקשת פגישה חדשה מכל תיקיה ב- Outlook, הקש Ctrl+Shift+Q.
לקבלת מידע נוסף, ראה קביעת פגישה עם אחרים.
הגדרת תזכורת
באפשרותך להגדיר או להסיר תזכורות עבור מגוון פריטים, לרבות הודעות דואר אלקטרוני, פעילויות ואנשי קשר.
לפעילויות או פגישות
בפריט פתוח, בכרטיסיה פעילות או פגישה, בקבוצה אפשרויות, ברשימה הנפתחת תזכורת, בחר את משך הזמן לפני הפעילות או הפגישה שבו ברצונך שהתזכורת תופיע. כדי לבטל תזכורת, בחר ללא.
להודעות דואר אלקטרוני, אנשי קשר ומשימות
-
בכרטיסיה בית, בקבוצה תגיות, לחץ על המשך טיפול ולאחר מכן לחץ על הוספת תזכורת.
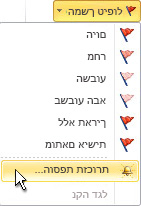
עצה: באפשרותך לסמן במהירות הודעות דואר אלקטרוני כפריטים לביצוע באמצעות תזכורות. לחץ באמצעות לחצן העכבר הימני על העמודה 'מצב דגל' ברשימת ההודעות. לחלופין, אם ההודעה פתוחה, בכרטיסיה הודעה, בקבוצה מעקב, לחץ על המשך טיפול ולאחר מכן לחץ על הוסף תזכורת.
לקבלת מידע נוסף, ראה הגדרה או הסרה של תזכורות.
יצירת איש קשר
אנשי קשר יכולים להיות פשוטים ולכלול שם וכתובת דואר אלקטרוני, או לכלול מידע מפורט נוסף, כגון כתובת רחוב, מספרי טלפון מרובים, תמונה, ימי הולדת וכל מידע אחר הקשור לאיש הקשר.
-
באנשי קשר, בכרטיסיה בית, בקבוצה חדש, לחץ על איש קשר חדש.
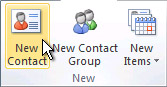
קיצור מקשים כדי ליצור איש קשר מכל תיקיה ב- Outlook, הקש Ctrl+Shift+C.
לקבלת מידע נוסף, ראה יצירה או הוספה של איש קשר.
יצירת משימה
אנשים רבים מנהלים רשימות משימות לביצוע – על פיסת נייר, בגיליון אלקטרוני או בשילוב כלשהו של נייר ושיטות אלקטרוניות. ב- Microsoft Outlook, באפשרותך לשלב רשימות שונות בתוך רשימה אחת, לקבל תזכורות ולעקוב אחר התקדמות משימות.
-
במשימות, בכרטיסיה בית, בקבוצה חדש, לחץ על משימה חדשה.
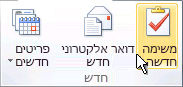
קיצור מקשים כדי ליצור משימה חדשה, הקש Ctrl+Shift+K.
לקבלת מידע נוסף, ראה יצירת משימות ופריטים לביצוע.
יצירת פתק
פתקים הם המקבילה האלקטרונית של פתקי נייר נדבקים. השתמש בפתקים לרישום שאלות, רעיונות, תזכורות וכל מה שתרצה לכתוב על נייר.
-
בפתקים, בקבוצה חדש, לחץ על פתק חדש.

קיצור מקשים כדי ליצור פתק, הקש Ctrl+Shift+N.
לקבלת מידע נוסף, ראה יצירת פתק.
הדפסה של הודעת דואר אלקטרוני, איש קשר, פריט לוח שנה או משימה
באפשרותך להדפיס פריטים בודדים, כגון הודעות דואר אלקטרוני, אנשי קשר או פריטי לוח שנה, או תצוגות גדולות יותר, כגון לוחות שנה, פנקסי כתובות או רשימות תוכן של תיקיות דואר.
הליך ההדפסה זהה ב'דואר', ב'לוח שנה' או בכל תיקיה אחרת ב- Microsoft Outlook – כל ההגדרות והפונקציות של ההדפסה נמצאות בתצוגת Backstage. לחץ על הכרטיסיה קובץ כדי לפתוח את תצוגת Backstage.
-
לחץ על פריט או תיקיה ב- Outlook שברצונך להדפיס.
-
לחץ על הכרטיסיה קובץ.
-
לחץ על הדפס.
לקבלת מידע נוסף, ראה הדפסת פריטים ב- Outlook.











