הפיכת שירותי מיקום לזמינים
כדי להפוך שירותי מיקום לזמינים, תצטרך תחילה לספק הרשאות מיקום כדי Teams בתוך הגדרות מערכת ההפעלה שלך.
ב- Mac
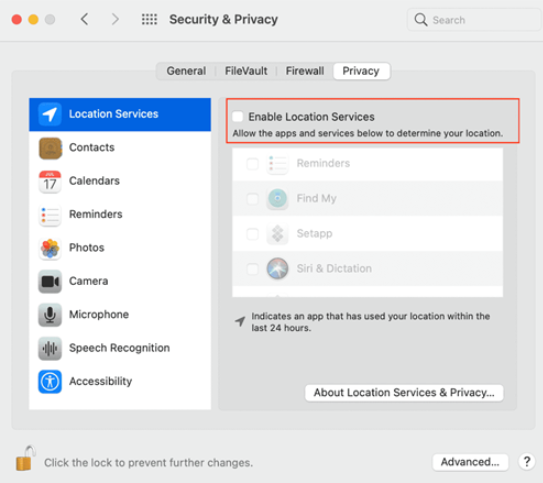
אפשר מפות להציג את המיקום הנוכחי שלך ב- Mac.
ב- Windows
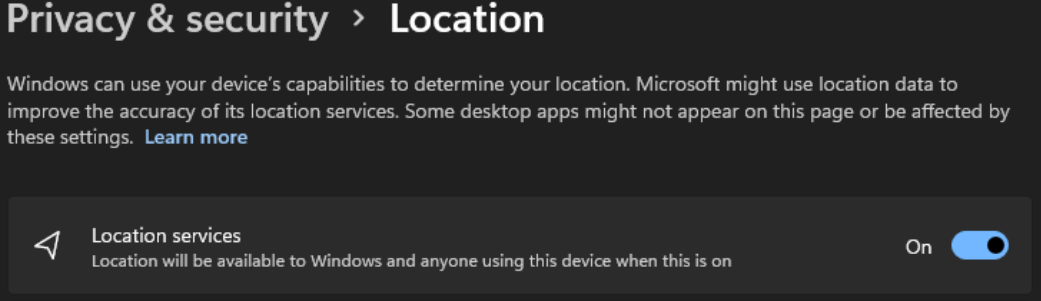
-
כברירת מחדל, Windows 10 המיקום אינו זמין כאשר מכשיר מופעל בפעם הראשונה. יהיה עליך לוודא ששירות המיקום Windows 10 זמין.
אפשר Teams גישה למיקום שלך
-
הפעל את 'תן לאפליקציות לגשת למיקום שלך'.
-
הפעל את ' תן לאפליקציות שולחן עבודה לגשת למיקום שלך'.
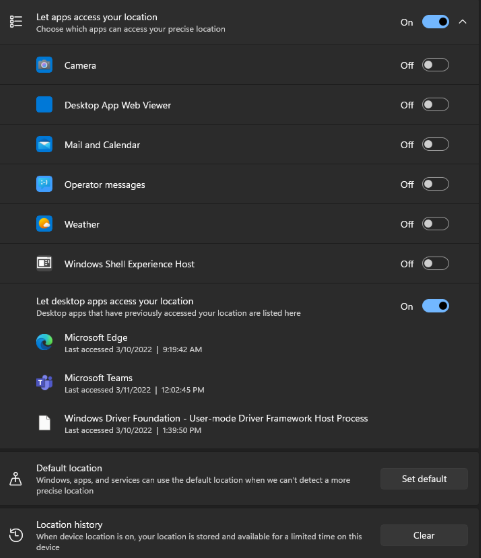
הוספה, עריכה או איפוס של מיקום החירום שלך Teams
באפשרותך לבדוק את מיקום החירום שלך מתחת לוח החיוג תחת שיחות או בחלק התחתון של מקטע השיחות Teams הגדרות.
הערה: באפשרותך לערוך את מיקום החירום שלך רק ב'שיחות'.
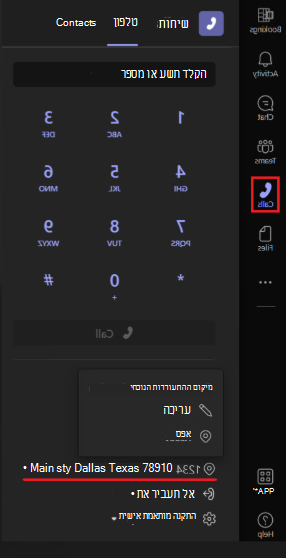
בתיבת Teams, באפשרותך להוסיף, לאשר, לערוך או לאפס את מיקום החירום שלך.
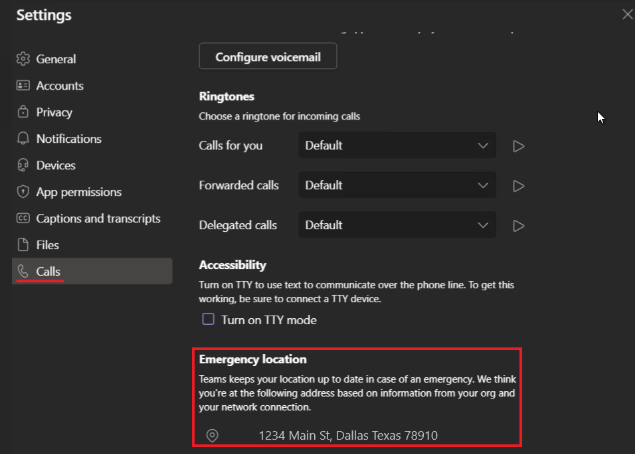
הערה: ללא שירותי מיקום, לא תוכל לאשר את מיקום החירום שלך Teams. כל מיקום חירום שאשרת נשמר ולא צריך לאשר אותו מחדש בעת החזרה. בעת מעבר למיקום פיזי חדש, מיקום Teams החירום ישתנה כדי לשקף את מה שהשירותים במיקום מזהים.










