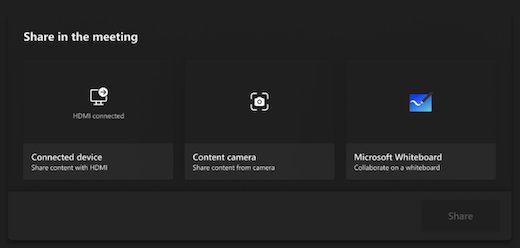Microsoft Teams Rooms (Windows)
Microsoft Teams Rooms עבור Windows (בעבר Skype Room Systems גירסה 2) מביא וידאו HD, שמע ושיתוף תוכן ל- Microsoft Teams או Skype for Business שיחות ופגישות בכל הגדלים, החל באזורים כוללים קטנים וכלה בחדרי ישיבות גדולים.
איזו פעולה ברצונך לבצע?
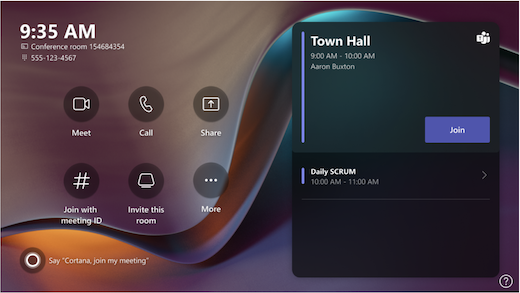
קונסולת מסך המגע בחדר ישיבות היא הלב של כל פגישה. הוא מתעורר אוטומטית כאשר הוא מזהה תנועה. במסך, יש כמה פעולות שתוכל לבצע:
-
הצטרף לפגישה מתוזמנת קרובה על-ידי בחירה באפשרות הצטרף.
הערה: כדי לקבוע פגישה שתוגש לקונסולת החדר, המארגנים צריכים להגדיר את החדר כמיקום הפגישה.
-
התחל פגישה חדשה על-ידי בחירה באפשרות פגוש כעת

-
בצע שיחת טלפון על-ידי

-
הקרן את המחשב הנישא שלך על-ידי חיבור הכבל המחובר לקונסולה. בהתאם להגדרות החדר, ייתכן שהיא תו הקרנה לחדר באופן אוטומטי, או שתצטרך לבחור שתף

-
שדר תוכן מהפגישה שלך אל תצוגת החדר משולחן העבודה אומהמכשיר הנייד שלך.
-
בחר הצטרף עם מזהה כדי להצטרף לפגישה שאינה מופיעה בלוח השנה שלך.
-
בחר באפשרות

-
בחר פקדי חדר כדי לעבור ליישום שסופק על-ידי יצרן ציוד מקורי עבור מדיה בחדר או תאורת חדר ו/או פקדים עיוורים. אפשרות זו זמינה כאשר מנהל ה- IT שלך קבע את תצורתה.
כאשר אתה בפגישה, יהיו לך אפשרויות לניהול המצלמה והמיקרופון, לשתף תוכן, לנהל משתתפים, להפעיל תגובות, לשנות פריסות עבור התצוגה בחדר ולעזוב את הפגישה.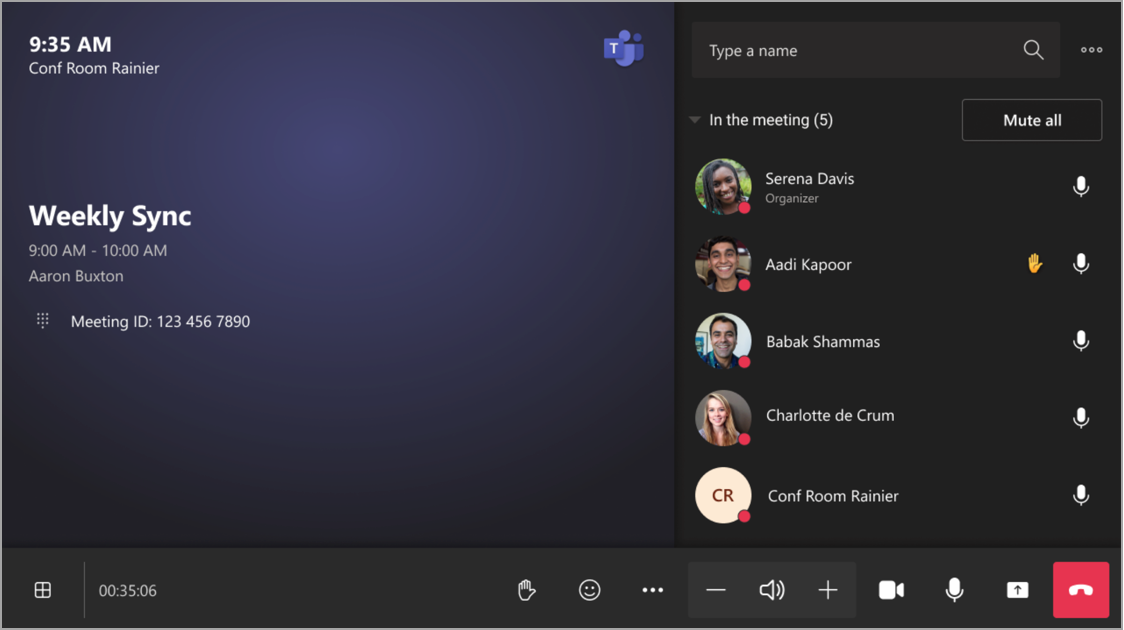
השתמש ב- Outlook כדי להזמין חדר מצויד Microsoft Teams Rooms
עצה: כדי למנוע את הצגת שם הפגישה בקונסולות 'חזית החדר' ומסך המגע של Teams כדי שכל מי בחדר יוכל לראות את הפגישה, סמן את הפגישה כ"פרטית" ב- Outlook.
-
פתח את Outlook ועבור אל לוח השנה שלך.
-
בחר פגישת Teams חדשה במקטע פגישת Teams או פגישה חדשה ולאחר מכן פגישת Teams.
-
בחר מאתר החדרים במתזמן הפגישה או הקלד את כתובת הדואר האלקטרוני של חדר הישיבות.
-
בחר הצג רשימת חדרים וחפש בניין או רשימה.
-
בחר חדר מתוך רשימת החדרים הזמינים.
-
השלם את ההזמנה לפגישה כפי שהיית עושה עבור כל פגישה אחרת לפני השליחה.
השתמש ב- Microsoft Teams כדי להזמין חדר מצויד Microsoft Teams Rooms
-
פתח את Microsoft Teams ועבור אל לוח השנה שלך.
-
בחר פגישה חדשה כדי לתזמן פגישה. בחר סוג פגישה מהתפריט הנפתח כדי לתזמן סמינר מקוון או אירוע חי.
-
בחר הוסף משתתפים נדרשים במתזמן הפגישה והקלד את השם או הכתובת של חדר הישיבות.
-
בחר חדר מתוך רשימת החדרים הזמינים.
-
השלם את ההזמנה לפגישה כפי שהיית עושה עבור כל פגישה אחרת לפני השליחה.
הערה: עבור אירועים בשידור חי, באפשרותך להוסיף חדר כמציג, אך לא כמפיק או כמשתתף.
השתמש ב- Microsoft Teams כדי להוסיף חדר של Microsoft Teams לפגישה קיימת
-
הצטרף לפגישה מהמכשיר האישי שלך.
-
בחר אנשים.
-
חפש את שם החדר (הוא בקונסולה) ובחר אישור.
-
קבל את השיחה בקונסולה כדי להצטרף לפגישה.
שימוש ב- Teams או ב- Outlook כדי להוסיף חדר של Microsoft Teams לפגישה קיימת
-
פתח את הפגישה ב- Teams או ב- Outlook במכשיר האישי שלך.
-
הוסף את שם החדר (הוא בקונסולה) לרשימת המשתתפים או מצא את החדר באמצעות מאתר החדרים במתזמן הפגישה (זמין ב- Outlook) ושלח את העדכון.
-
אם הפגישה מתקבלת, היא תופיע בקונסולה.
-
בחר את הפגישה בקונסולה שברצונך להצטרף אליה.
הצטרפות לפגישה מתוזמנת
אתר את הפגישה שלך בקונסולה ובחר הצטרף כדי להיכנס.
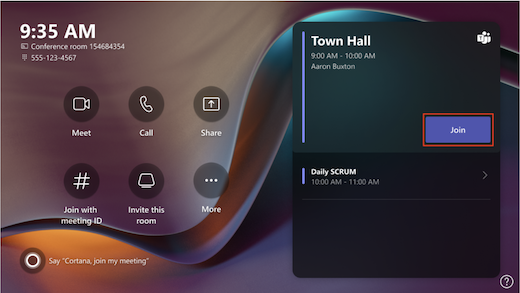
הפגישות הנוכחיות יופיעו בראש הרשימה. כל הפגישות וזמן החריצים הקרובים שבהם החדר זמין יוצגו ברשימה. בחר פגישה קרובה כדי להציג את הפרטים שלה.
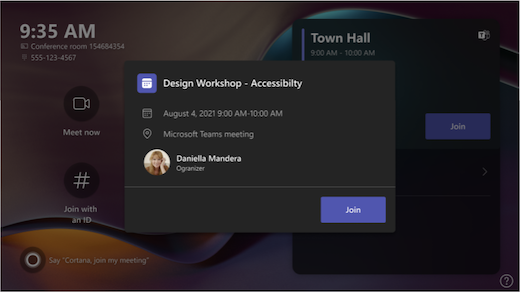
אם הגדרות החדר שלך מאפשרות הצטרפות לפגישות של ספקים חיצוניים, חפש ספקי פגישות אחרים בלוח השנה ובחר הצטרף כדי להיכנס.
אם פגישה מתוזמנת אינה מופיעה בלוח השנה של החדר, או אם אין לחצן 'הצטרף' על אריח הפגישה, יהיה עליך להזמין את החדר, להוסיף את החדר במכשיר האישי שלך או לבחור הצטרף באמצעות מזהה פגישה ולהזין את מזהה הפגישה ואת קוד הסיסמה.
הצטרפות לפגישה מתוזמנת שאינו בקונסולה
-
הצטרף לפגישה במכשיר האישי שלך.
-
כאשר אתה בוחר את הגדרות השמע והווידאו, תהיה לך אפשרות להוסיף חדר ולהשתמש בציוד השמע והווידאו של חדר זה. המכשיר האישי שלך עשוי גם לזהות חדר סמוך באמצעות Bluetooth.
אם כן, תראה (מוצע ) לצד שמע של חדר. אם החדר הסמוך כבר הצטרף לפגישה, פשוט בחר שמע כבוי כדי להצטרף עם השמע כבוי ולהימנע מהפרעות בפגישה.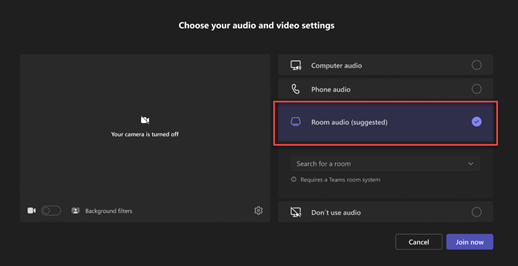
-
אם המכשיר שלך אינו מזהה את החדר בקרבת מקום, בחר שמע של חדר וחפש חדר.
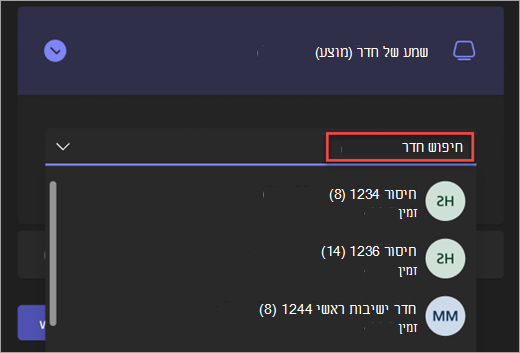
-
אם כבר הצטרפת לפגישה במכשיר האישי שלך, באפשרותך לבחור הצג משתתפים ב-

-
לאחר מכן החדר יצלצל. כדי להצטרף לפגישה, בחר קבל בקונסולת החדר.
הערה: ודא שהשמע במכשיר האישי שלך כבוי לפני שתקבל את השיחה בקונסולת החדר, או שאתה עלול לגרום להד.
-
בחר פגוש כעת

-
תחת הקלד שם, חפש את האנשים שברצונך להזמין.
-
בחר את שמות האנשים מתוך תוצאות החיפוש.
-
בחר בקשה כדי להצטרף כדי להוסיף אותם לפגישה.
-
בחר התקשר

-
חייג מספר ולאחר מכן בחר התקשר

הוספת משתתף
-
בפגישה, הקלד את שם המשתתף שברצונך להוסיף בסרגל החיפוש.
-
בחר את שם המשתתף בתוצאות החיפוש.
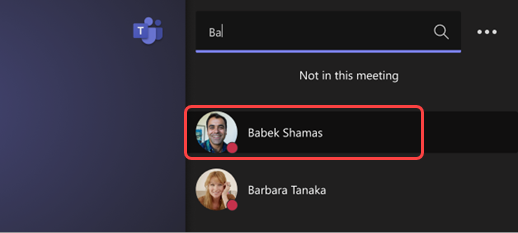
-
בחר בקשה כדי להצטרף.
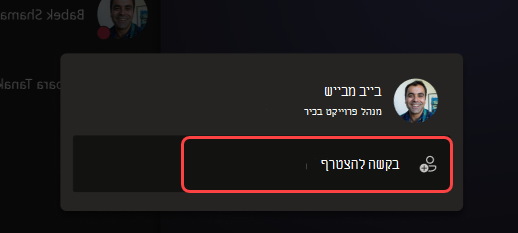
הצמדת משתתף
כאשר ברצונך להתמקד במשתתפים ספציפיים, בחר את שמם בקונסולת החדר ולאחר מכן בחר הצמד עבורי.
הערה: פעולה זו תצמיד את הווידאו עבור החדר בלבד, ולא עבור אנשים אחרים בפגישה.
הסרת משתתף מהפגישה
כדי להסיר מישהו בפגישה, בחר את שמו בקונסולת החדר ולאחר מכן הסר מהפגישה.
ניהול התצוגה בתצוגה הקדמית של החדר
בחר 
הערה: בהתאם לסוג הרשיון שהוקצה לחשבון החדר שלך, ייתכן שפונקציונליות מסוימת לא תהיה זמינה.
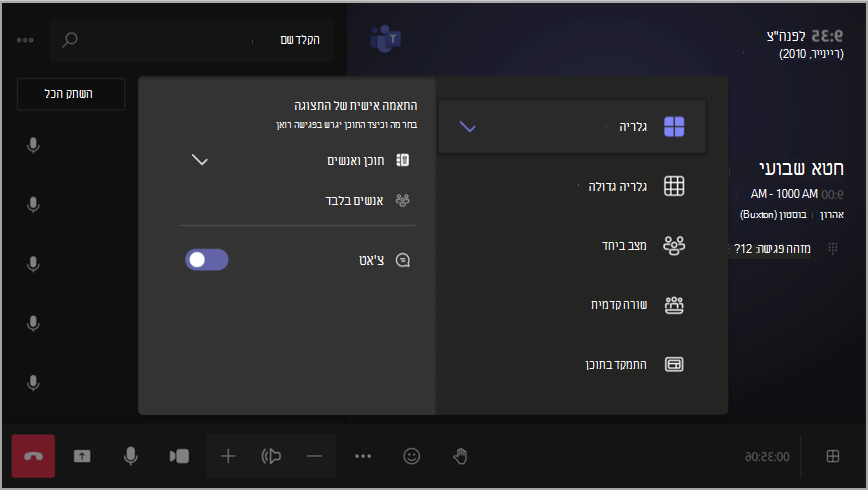
|
תצוגה |
השתמש בו כדי... |
|---|---|
|
גלריה |
מטב את הפריסה של תוכן משותף כדי להגדיל תוכן זה ככל האפשר, תוך הצגת משתתפים נוספים בווידאו. |
|
גלריה גדולה |
הצג עד 49 הזרמות וידאו בו-זמנית. תצוגת גלריה גדולה זמינה כאשר לפחות 9 אנשים המצלמות שלהם מופעלות. |
|
מצב משותף |
ראה את כל מי שמצלמה מופעלת יושבים יחד על רקע וירטואלי אחד. תצוגת מצב ביחד זמינה כאשר יש לפחות 4 משתתפים שהמצלמות שלהם מופעלות. |
|
שורה קדמית |
שפר פגישות היברידיות וספק למשתתפים בחדר הקשר גדול יותר של הפגישה. בתצוגה הקדמית של החדר, באפשרותך לראות משתתפים מרוחקים ברמת העיניים, כולל חוויות פגישה כגון צ'אט ותציג לוח משתתפים עם ידיים מורמות. |
|
התמקד בתוכן |
בחר מתי ברצונך לשים לב לתוכן המשותף ללא הסחות הדעת של צפייה בסרטוני וידאו של משתתפים מרוחקים. |
|
החלפת מסכים |
החלף בין הפריטים שכל צג מציג כאשר התקן חדר נמצא במצב תצוגה כפולה. אם יש לך שני צגים של חדרים, אחד מהם יציג תוכן וה השני יציג אנשים. |
|
הצג צ'אט |
הפעל את הלחצן הדו-מצבי של הצ'אט בגלריה, בגלריה גדולה ובמצב ביחד או בחר באפשרות 'צ'אט' בתפריט הנפתח של השורה הראשונה של מחליף התהצגות. משתמשי חדר יכולים לראות את הצ'אט של הפגישה שנשלח על-ידי משתתפים מרוחקים בתצוגה של חזית החדר. עם זאת, להתקן חדר אין אפשרות לשלוח הודעה. |
שינוי הגדרות פגישה
פקדי הפגישה בקונסולת המגע דומים לאלה שנמצאו ביישום שולחן העבודה של Teams.
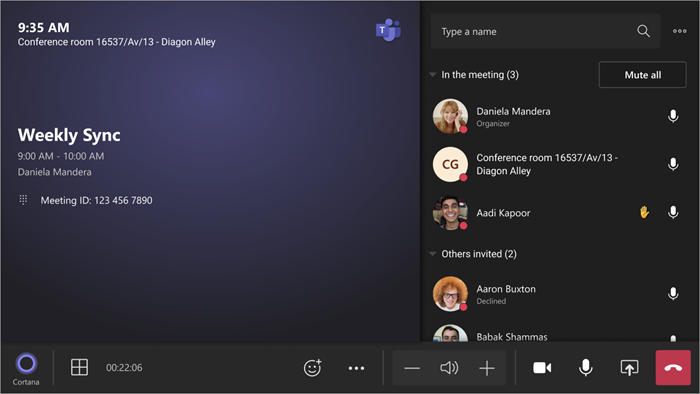
|
פקד |
השתמש בו כדי... |
מידע נוסף |
|---|---|---|
|
תצוגה |
התאמה אישית של התצוגה שאתה רואה בתצוגה הקדמית של החדר כדי להתמקד בהיבטים שונים של הפגישה |
|
|
React |
שלח תגובות חיות או הרם את ידיך כדי להפגיש |
|
|
פעולות נוספות |
התאמה אישית של שמע, וידאו, צ'אט, הגדרות שיחה ועוד |
הפעלה/ביטול של כתוביות בשידור חי
|
|
נפח |
כוונון עוצמת הקול של הרמקולים |
|
|
מצלמה |
הפעל או כבה את המצלמה או בחר את התקן הווידאו שבו ברצונך להשתמש |
|
|
מיקרופון |
הפעלה או כיבוי של המיקרופון |
|
|
שיתוף תוכן |
שיתוף תוכן של מכשיר מחובר, Microsoft Whiteboard ומצלמת תוכן |
ראה לעיל סעיף שיתוף תוכן |
|
'צא' |
עזיבת פגישה |