אם יש לך אובייקטי AutoCAD שבהם ברצונך להשתמש בציור Visio, באפשרותך להשתמש ב- Visio כדי לפתוח אותם ולהמיר אותם לצורות של Visio. באפשרותך גם להמיר ציורי Visio לקבצים של AutoCAD.
הערה Microsoft Visio תומך בתבניות קובץ AutoCAD באופן הבא: באמצעות Visio תוכנית 2, באפשרותך לייבא קובץ .dwg או קובץ .dxf שנוצר מ- AutoCAD בגירסאות 2017 או גירסאות קודמות. באמצעות Visio Standard או Professional, באפשרותך לייבא קובץ .dwg או .dxf שנוצר מ- AutoCAD בגירסאות 2007 או קודמות. אם אינך מצליח לפתוח קובץ a. dwg או קובץ .dxf, ייתכן שתבנית הקובץ שלו אינה נתמכת. כפתרון, ב- AutoCAD, פתח את הקובץ ולאחר מכן שמור אותו בתבנית קובץ שבה תומך המוצר או התוכנית שלך ב- Visio. לקבלת מידע נוסף, ראה כיצד לשמור ציור AutoCAD בתבנית קובץ קודמת או ישנה יותר ובהיסטוריית גירסאות DWG.
פתיחת ציור AutoCAD ב- Visio
-
בחר קובץ > פתח.
-
חפש את התיקיה שבה נשמר הציור הרצוי. בחר את התיקיה או בחר עיון.
-
בחר את הרשימה כל קבצי Visio ולאחר מכן בחר ציור AutoCAD.
-
אתר את הקובץ ובחר פתח.
הוספת קובץ DWG או DXF לדיאגרמה קיימת של Visio
-
בכרטיסיה הוספה , בחר ציור CAD.
-
אתר את הקובץ ובחר פתח.
המרת אובייקטי DWG ו- DXF לצורות של Visio
לאחר הייבוא או הפתיחה של ציור AutoCAD, באפשרותך להמיר אותו לצורות הניתנות לשינוי ב- Visio. שים לב כי לא ניתן לבטל המרה לצורות של Visio.
-
בחר שטח ריק בדיאגרמה כדי לבטל את הבחירה של כל דבר שייתכן שכבר נבחר.
-
הנח את הסמן על הקצה החיצוני של ציור AutoCAD עד שהסמן ישתנה לסמל זה:

-
לחץ באמצעות לחצן העכבר הימני ולאחר מכן בחר אובייקט ציור CAD >המר.
-
בתיבת הדו-שיח המרת אובייקט CAD, בחר את שכבות AutoCAD שברצונך להמיר לצורות של Visio.
-
בחר מתקדם לקבלת אפשרויות נוספות. לדוגמה, באפשרותך לבחור למחוק את השכבות המומרות, להמיר ממדים לצורות ממדים, או להמיר תבניות מקווקוות לצורות.
בעת המרת ציור בתבנית DWG או DXF, אתה ממיר את התצוגה המרחבית האחרונה שנשמרה של ציור CAD. ייתכן שציור CAD נשמר בשטח מודל או בשטחנייר:
-
שטח מודל סביבת העבודה הראשית של הציור שבה יוצרים טיוטות CAD ציורים. בעת המרת ציור שנשמר בשטח מודל, כל האובייקטים והטקסט בשכבות שבחרת עוברים המרה לצורות של Visio.
-
שטח נייר הוא סביבת עבודה האנלוגית לגיליון נייר, שבו טיוטות CAD יכולות לסדר תצוגות שונות של הציור.
התמונה הבאה מציגה ציור DWG שנשמר בשטח נייר.
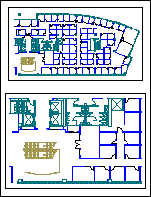
הציור מכיל שני תצורות תצוגה מלבניות. דוח תצוגה הוא חלון בציור CAD תלת-ממדי. ניתן להגדיר כל תצוגה לקנה מידה או זווית שונים.
בעת המרת ציור שנשמר בשטח נייר, רק האובייקטים שאינם נחתכים (שנחתכו) בקצה האשף עוברים המרה לצורות של Visio. אובייקטים וטקסט החתכים מומרים לקווים. לדוגמה, עיגול המצורף לחלוטין לתצוגה מומר לצורה מעגלית של Visio. עיגול שנחתך על-ידי האשה מומר לסידרה של קווים.
שמירת דיאגרמת Visio כקובץ DWG או DXF
-
בחר קובץ > שמירה בשם.
-
אתר את המיקום או התיקיה שבהם ברצונך לשמור את הציור.
-
ברשימה שמור כסוג , בחר את סוג הקובץ הרצוי:
-
AutoCAD Drawing (*.dwg)
-
AutoCAD Interchange (*.dxf)
-
אם קובץ Visio מכיל יותר מדף ציור אחד, עליך לשמור כל דף בנפרד.










