כלי קריאה נפוצים מוכללים ישירות ב- Word: דפדף במסמך, הוסף הערות, הגדר ותרגם מילים והעתק או סמן טקסט, וכן כלי קריאה נוחים אחרים. באפשרותך להפעיל או לבטל מצב מסך מלא ברצועת הכלים.
אם אתה קורא מסמך, לא כותב או עורך ראשי, לחץ או הקש על הצג >מצב קריאה כדי להסתיר את כלי הכתיבה ותפריטים, ולהשאיר מקום נוסף לעמודים עצמם. מצב קריאה מתאים באופן אוטומטי את פריסת העמוד להתקן שלך, ומשתמש בעמודות ובגופנים גדולים יותר, אשר את שניהם באפשרותך להתאים.
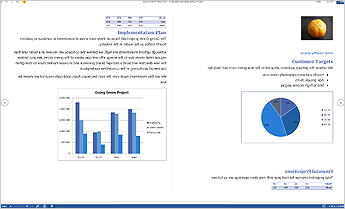
כדי לצאת ממצב קריאה, לחץ או הקש על תצוגה > ערוך מסמך.
בנוסף לפקדי הקריאה שבהם אתה משתמש באופן קבוע, באפשרותך להגדיל ולהקטין את התצוגה של תמונות ועל אובייקטים אחרים, להרחיב או לכווץ מקטעים, או לצפות בסרטוני וידאו מוטבעים. התאמה של עמודות, צבע עמוד ופריסה. פתח את חלונית הניווט כדי לעבור במהירות ממקום למקום במסמך.
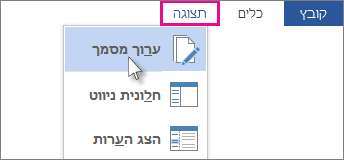
קריאה
לחץ על תצוגה > מצב קריאה כדי לעבור לפריסת מצב קריאה.
לחץ או הקש על החצים בשולי המסך כדי לסובב את העמוד.
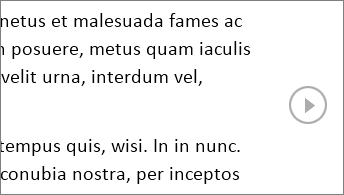
-
לחץ פעמיים או הקש פעמיים כדי להגדיל את התצוגה ולגרום לכך שטבלאות, תרשימים ותמונות במסמך שלך ימלאו את המסך.
-
לחץ או הקש הרחק מהאובייקט כדי להקטין בחזרה את התצוגה ולהמשיך בקריאה.
-
אם קיימות הערות במסמך, תראה רמז של הערה בשוליים. לחץ עליו כדי לקרוא הערה זו. כדי לראות את כל ההערות, לחץ על תצוגה > הצג הערות.
-
כדי להוסיף הערות משלך, בחר את התוכן שברצונך להוסיף לגביו הערה ולחץ עליו באמצעות לחצן העכבר הימני, לחץ על הערה חדשה והקלד את בלון ההערה שמופיע.
עצה: אפשרויות אחרות ברשימת התצוגה פתיחת חלונית הניווט, שינוי רוחב העמודה או צבע הרקע ומעבר מעמודות לפריסה רגילה.
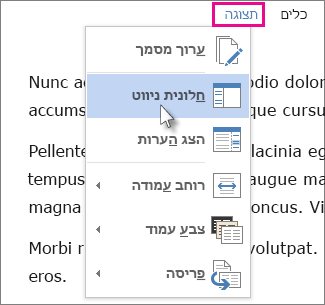
בחר ולחץ באמצעות לחצן העכבר הימני על הטקסט שברצונך להעתיק, ולחץ על העתק.
לחץ באמצעות לחצן העכבר הימני על הטקסט שברצונך לתרגם או להגדיר, בצע אחת מהפעולות הבאות:
-
בתיבת Word 2016, לחץ על תרגם או על בדיקת מידע חכמה.
-
ב- Word 2013, לחץ על תרגם או הגדר.
בחר ולחץ באמצעות לחצן העכבר הימני על הטקסט, לחץ על סמן, ולחץ על הצבע הרצוי.
כווץ או הרחב חלקי מסמך באמצעות לחיצה או הקשה. חץ ההרחבה/כיווץ מופיע כאשר אתה משתהה לצד כותרת. (אם אתה משתמש בהתקן מגע, הם גלויים תמיד.)
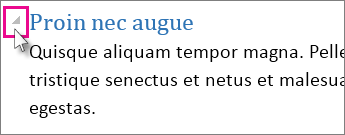
פתח מחדש של המסמך והמשך לקרוא מהמקום שבו הפסקת. Word זוכר היכן היית, אפילו בעת פתיחה מחדש של מסמך מקוון ממחשב אחר.










