השתמש בלחצן פקודה בטופס של Access כדי להתחיל פעולה או סדרה של פעולות. לדוגמה, באפשרותך ליצור לחצן פקודה שפותח טופס אחר. כדי לגרום ללחצן פקודה לבצע פעולה, כתוב מאקרו או פרוצדורת אירוע וצרף אותם למאפיין בעת לחיצה של לחצן הפקודה. תוכל גם להטביע מאקרו ישירות במאפיין בעת לחיצה של לחצן הפקודה. הדבר מאפשר לך להעתיק את לחצן הפקודה לטפסים אחרים מבלי לאבד את הפונקציונליות של הלחצן.
איזו פעולה ברצונך לבצע?
הוספת לחצן פקודה לטופס באמצעות אשף
על-ידי שימוש באשף לחצני הפקודות, באפשרותך ליצור במהירות לחצני פקודות שמבצעים מגוון משימות, כגון סגירת הטופס, פתיחת דוח, איתור רשומה או הפעלת מאקרו.
-
לחץ באמצעות לחצן העכבר הימני על הטופס בחלונית הניווט ולאחר מכן לחץ על תצוגת עיצוב בתפריט הקיצור.
-
בכרטיסיה עיצוב טופס , בקבוצה פקדים , ודא שהאפשרות השתמש באשפי בקרה נבחרה.
-
בכרטיסיה עיצוב טופס , בקבוצה פקדים , לחץ על לחצן.

-
ברשת העיצוב, לחץ במקום שבו ברצונך להוסיף את לחצן הפקודה.
אשף לחצני הפקודות מופעל.
-
בצע את ההוראות באשף. בעמוד האחרון, לחץ על סיום.
האשף יוצר את לחצן הפקודה ומטביע מאקרו במאפיין בעת לחיצה של הלחצן. המאקרו מכיל פעולות שמבצעות את המשימה שבחרת באשף.
הצגה או עריכה של מאקרו מוטבע בלחצן פקודה
-
בחלונית הניווט, לחץ באמצעות לחצן העכבר הימני על הטופס שמכיל את לחצן הפקודה ולאחר מכן לחץ על תצוגת עיצוב


-
לחץ על לחצן הפקודה כדי לבחור אותו ולאחר מכן הקש F4 כדי להציג את גליון המאפיינים שלו.
-
בכרטיסיה אירוע של גליון המאפיינים, המילים [מאקרו מוטבע] אמורות להופיע בתיבת המאפיין בעת לחיצה. לחץ במקום כלשהו בתיבת המאפיין ולאחר מכן לחץ על

מוצג בונה המאקרו, שמראה את הפעולה או הפעולות שמרכיבות את המאקרו המוטבע.
יצירת לחצן על-ידי גרירת מאקרו לטופס
אם כבר יצרת ושמרת מאקרו, באפשרותך ליצור בקלות לחצן פקודה המפעיל את המאקרו על-ידי גרירת המאקרו מחלונית הניווט לטופס פתוח בתצוגת עיצוב.
-
פתח את הטופס בתצוגת עיצוב על-ידי לחיצה עליו באמצעות לחצן העכבר הימני בחלונית הניווט, ולחיצה על תצוגת עיצוב

-
בחלונית הניווט, אתר את המאקרו שברצונך שלחצן הפקודה החדש יפעיל ולאחר מכן גרור את המאקרו אל הטופס.
Access יוצר באופן אוטומטי לחצן פקודה ומשתמש בשם המאקרו ככיתוב הלחצן. Access גם מוסיף את שם המאקרו במאפיין בעת לחיצה של לחצן הפקודה כדי שהמאקרו יופעל בעת לחיצה על הלחצן. Access משתמש בשם כללי עבור הלחצן, ולכן כדאי להקליד שם בעל משמעות רבה יותר במאפיין שם של הלחצן. כדי להציג את גליון המאפיינים של לחצן הפקודה כאשר הטופס פתוח בתצוגת עיצוב, לחץ על הלחצן ולאחר מכן הקש F4.
לקבלת מידע נוסף על יצירת פקודות מאקרו, עיין במאמר יצירת מאקרו של ממשק משתמש.
יצירת לחצן פקודה מבלי להשתמש באשף
באפשרותך ליצור לחצן פקודה מבלי להשתמש באשף לחצני הפקודות. התהליך כרוך בהצבת הלחצן בטופס ולאחר מכן הגדרת כמה מאפיינים.
-
לחץ באמצעות לחצן העכבר הימני על הטופס בחלונית הניווט ולאחר מכן לחץ על תצוגת עיצוב

-
בכרטיסיה עיצוב טופס , בקבוצה פקדים , ודא שהאפשרות השתמש באשפי בקרה לא נבחרה.
-
בכרטיסיה עיצוב טופס , בקבוצה פקדים , לחץ על לחצן.

-
לחץ על המיקום בטופס שבו ברצונך להציב את לחצן הפקודה.
Access ממקם את לחצן הפקודה בטופס.
מאחר שהאפשרות השתמש באשפי בקרה לא נבחרה, Access אינו מבצע כל עיבוד נוסף. אם אשף לחצני הפקודות מופעל בעת הצבת לחצן הפקודה בטופס, באפשרותך ללחוץ על ביטול באשף.
-
כשלחצן הפקודה נבחר, הקש F4 כדי להציג את גליון המאפיינים שלו.
-
לחץ על הכרטיסיה הכל כדי להציג את כל המאפיינים של לחצן הפקודה.
-
הגדר את המאפיינים כדי להשלים את העיצוב של לחצן הפקדה, כמוצג בטבלה הבאה.
|
מאפיין |
תיאור |
|---|---|
|
שם |
כברירת מחדל, Access נותן ללחצן פקודה חדש את השם פקודה ואחריו מספר; לדוגמה, פקודה34. למרות שהדבר אינו נדרש, מומלץ לשנות את השם לשם המשקף את הפונקציה של הלחצן (לדוגמה, פקודת_דוח_מכירות או לחצן_סגירת_טופס). הדבר יעזור לך במועד מאוחר יותר, אם תצטרך להפנות אל הלחצן במאקרו או בפרוצדורת אירוע. |
|
כיתוב |
הקלד את התווית שברצונך להציג בלחצן הפקודה. לדוגמה, דוח מכירות או סגור טופס. הערה: הכיתוב אינו מוצג אם מצוינת תמונה במאפיין תמונה. |
|
בעת לחיצה |
השתמש במאפיין זה כדי לציין מה קורה בעת לחיצה על לחצן הפקודה. כדי להגדיר את המאפיין, לחץ בתיבת המאפיין ולאחר מכן בצע אחת מהפעולות הבאות:
|
לקבלת עזרה עבור מאפיינים אחרים שלא הוזכרו כאן, מקם את הסמן בתיבת המאפיין והקש F1.
התאמה אישית של לחצן פקודה
Access מספק דרכים רבות להתאמה אישית של לחצני פקודות כך שתוכל לקבל את המראה והפונקציונליות הרצויים בטופס. לדוגמה, באפשרותך ליצור שורה של לחצני פקודות בסידור טבלאי או מוערם, או להגדיר לחצני פקודות כך שיופיעו כהיפר-קישורים.
-
לחץ באמצעות לחצן העכבר הימני על הטופס בחלונית הניווט ולאחר מכן לחץ על תצוגת עיצוב

-
בצע אחת מהפעולות הבאות:
-
יצירת פריסה אופקית (טבלאית) או אנכית (מוערמת) של לחצני פקודות
באפשרותך להוסיף לחצני פקודות לפריסה טבלאית או מוערמת כדי ליצור שורה או עמודה של לחצנים המיושרים באופן מדויק. לאחר מכן, תוכל למקם מחדש את הלחצנים כקבוצה, דבר שיקל עליך לשנות טפסים. ניתן גם להחיל סגנונות עיצוב על שורה או עמודה שלמה של לחצני פקודות בבת אחת, וניתן להפריד בין הלחצנים באמצעות קווי רשת.
-
לחץ באמצעות לחצן העכבר הימני על אחד מלחצני הפקודות שברצונך להוסיף לפריסה ולאחר מכן הצבע על פריסה בתפריט הקיצור.
-
לחץ על טבלאי


Access מצייר גבולות סביב לחצן הפקודה כדי לציין את הפריסה. כל אחד מהלחצנים משויך לתווית שאין באפשרותך למחוק אותה — עם זאת, באפשרותך לכווץ את התווית לגודל קטן מאוד, אם אין בה צורך.
האיור הבא מציג לחצן פקודה ואת התווית המשויכת אליו בפריסה טבלאית. שים לב שהתווית נמצאת במקטע הצמוד מלמעלה — כך נמנעת חזרה על התוויות עבור כל רשומת פירוט.
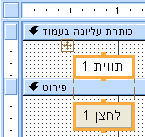
האיור הבא מציג לחצן פקודה ואת התווית המשויכת אליו בפריסה מוערמת. בפריסה מוערמת, התווית והלחצן נמצאים תמיד באותו מקטע.
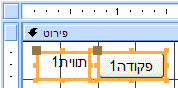
-
הוסף לחצני פקודות נוספים לפריסה על-ידי גרירתם לאזור הפריסה. בעת גרירת לחצן פקודה מעל אזור הפריסה, Access מצייר סרגל כניסה אופקי (עבור פריסה טבלאית) או סרגל כניסה אנכי (עבור פריסה מוערמת) כדי לציין היכן לחצן הפקודה ימוקם בעת שחרור לחצן העכבר.
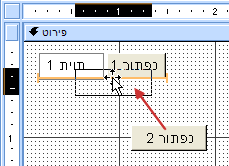
בעת שחרור לחצן העכבר, הפקד מתווסף לפריסה.
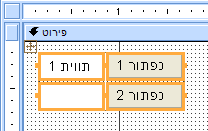
-
הזזת לחצני פקודות למעלה במקטע או למטה במקטע בתוך פריסה טבלאית אם ברצונך לשמור לחצן פקודה בפריסה טבלאית אך ברצונך להעביר את לחצן הפקודה למקטע אחר של הטופס (לדוגמה, ממקטע פירוט למקטע כותרת עליונה של טופס), בצע את הפעולות הבאות:
-
בחר את לחצן הפקודה.
-
לחץ על הזז למעלה או הזז למטה בכרטיסיה סדר.
לחצן הפקודה זז למעלה או למטה אל המקטע הבא, אך נשאר בתוך הפריסה הטבלאית. אם קיים כבר פקד במיקום שאליו אתה מזיז פקד זה, שני הפקדים מחליפים מיקומים.
הערה: הפקודות הזז למעלה והזז למטה אינן זמינות עבור פריסות מוערמות.
-
-
הזזת פריסה שלמה של לחצני פקודות
-
לחץ על אחד מלחצני הפקודות בפריסה.
מופיע בוחר פריסה בפינה השמאלית העליונה של הפריסה.
-
גרור את בוחר הפריסה כדי להזיז את הפריסה למיקום חדש.
-
-
-
הוספת קווי רשת לפריסה של לחצני פקודות
-
בחר אחד מלחצני הפקודות בפריסה.
-
לחץ הפקודה קווי רשת בכרטיסיה סדר ולאחר מכן לחץ על סגנון קווי הרשת הרצוי.
-
-
הפיכת לחצן פקודה לשקוף
על-ידי הפיכת לחצן פקודה לשקוף, תוכל למקם אותו מעל כל אובייקט בטופס ולספק לאובייקט זה את הפונקציונליות של לחצן פקודה. לדוגמה, יש לך תמונה שברצונך לחלק אותה לאזורים נפרדים הניתנים ללחיצה, שכל אחד מהם מפעיל מאקרו אחר. ניתן לעשות זאת על-ידי הצבת מספר לחצני פקודות שקופים מעל התמונה.
-
לחץ על לחצן הפקודה שברצונך להפוך אותו לשקוף ולאחר מכן הקש F4 כדי להציג את גליון המאפיינים של לחצן הפקודה.
-
בכרטיסיה תבנית של גליון המאפיינים, לחץ בתיבת המאפיין שקוף.
-
בחר כן ברשימה הנפתחת.
עדיין ניתן לראות את המיתאר של לחצן הפקודה בתצוגת עיצוב, אך הלחצן הוא בלתי נראה בתצוגת טופס.
הערה: הגדרת המאפיין שקוף של לחצן פקודה לכן אינה שקולה להגדרת המאפיין גלוי שלו ללא. שתי הפעולות מסתירות את לחצן הפקודה, אך הגדרת המאפיין שקוף לכן משאירה את הלחצן במצב זמין. הגדרת המאפיין גלוי ללא הופכת את הלחצן ללא זמין.
-
-
הגדרת לחצן פקודה כך שיופיע כהיפר-קישור
אם אתה מעוניין בכך, באפשרותך להסתיר לחצן פקודה אך להשאיר את הכיתוב גלוי. התוצאה היא פריט שנראה כמו תווית, אך פועל כלחצן פקודה. באפשרותך גם לסמן את הטקסט בכיתוב בקו תחתון ולשנות את הצבע שלו כך שיופיע כהיפר-קישור.
-
לחץ על לחצן הפקודה כדי לבחור אותו והקש F4 כדי להציג את גליון המאפיינים שלו.
-
בכרטיסיה תבנית של גליון המאפיינים, לחץ בתיבת המאפיין סגנון רקע.
-
ברשימה הנפתחת, בחר שקוף.
הגוף של לחצן הפקודה מוסתר, אך הכיתוב שלו נשאר גלוי.
-
כדי להוסיף קו תחתון או לשנות את צבע הטקסט בכיתוב, השתמש בכלים בקבוצה גופןבכרטיסיה עיצוב אובייקט.
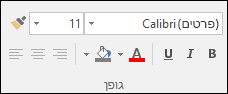
-
-
יצירת לחצן ביטול
-
לחץ על לחצן הפקודה ולאחר מכן הקש F4 כדי לפתוח את גליון המאפיינים שלו.
-
בתיבת המאפיין ביטול, לחץ על כן.
כשהמאפיין ביטול של לחצן פקודה מוגדר לכן, והטופס הוא הטופס הפעיל, המשתמש יכול לבחור את לחצן הפקודה על-ידי לחיצה עליו, הקשה על מקש ESC או הקשה על ENTER כשלחצן הפקודה נמצא במוקד. כאשר המאפיין ביטול מוגדר לכן עבור לחצן פקודה כלשהו, מאפיין זה מוגדר באופן אוטומטי ללא עבור כל שאר לחצני הפקודות בטופס.
כדי לגרום ללחצן ביטול לבטל את כל הפעולות שהתבצעו בטופס או בתיבת דו-שיח, עליך לכתוב מאקרו או פרוצדורת אירוע ולצרף אותו למאפיין בעת לחיצה של הלחצן.
הערה: עבור טופס המאפשר פעולות בלתי הפיכות (כגון מחיקות), מומלץ להפוך את לחצן 'ביטול' ללחצן הפקודה המהווה ברירת מחדל בטופס. לשם כך, יש להגדיר את המאפיין ביטול והמאפיין ברירת מחדל לכן.
-
-
הצגת תמונה בלחצן פקודה בתיבת המאפיין תמונה של לחצן הפקודה, הקלד את הנתיב ושם הקובץ עבור קובץ תמונה (כגון קובץ .bmp, .ico או .dib). אם אינך בטוח מה הנתיב או שם הקובץ, לחץ על

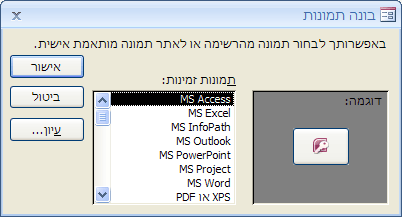
לחץ על עיון כדי למצוא את התמונה שבה ברצונך להשתמש, או לחלופין, לחץ על אחת מהתמונות ברשימה תמונות זמינות כדי להציג בתצוגה מקדימה את התמונות שנוצרו באופן מקצועי שבהן תוכל להשתמש. אם אתה מוצא תמונה הרצויה, לחץ על אישור כדי להוסיף אותה ללחצן הפקודה.
כברירת מחדל, Access מגדיר את המאפיין סוג תמונה למוטבע. כשאתה מקצה פריט גרפיקה למאפיין תמונה של לחצן הפקודה, השימוש בהגדרה זו יוצר עותק של התמונה ומאחסן אותו בקובץ מסד הנתונים של Access. כל השינויים שיבוצעו לאחר מכן בתמונה המקורית לא ישתקפו בלחצן הפקודה. כדי ליצור קישור לתמונה המקורית כך שהשינויים בתמונה ישתקפו בלחצן הפקודה, שנה את המאפיין סוג תמונה למקושר. עליך להשאיר את קובץ התמונה המקורי במיקומו המקורי. אם תעביר את קובץ התמונה או תשנה את שמו, Access יציג הודעת שגיאה כאשר תפתח את מסד הנתונים, ולחצן הפקודה יציג את הכיתוב שלו במקום את התמונה.
-
הצגת תמונה וכיתוב בלחצן פקודה
באפשרותך להציג גם כיתוב וגם תמונה בלחצן פקודה. השתמש בהליך הבא:
-
הוסף תמונה ללחצן הפקודה באמצעות ההליך המפורט לעיל בסעיף זה.
-
בחר את לחצן הפקודה. אם גליון המאפיינים עדיין לא הוצג, הקש F4 כדי להציג אותו.
-
בכרטיסיה תבנית של גליון המאפיינים, הקלד את הכיתוב הרצוי בתיבת המאפיין כיתוב.
-
לחץ על חץ הרשימה הנפתחת בתיבת המאפיין סידור כתובית תמונה ולאחר מכן בחר את הסידור הרצוי. לדוגמה, כדי להציג את הכיתוב מתחת לתמונה, בחר תחתון. כדי להציג את הכיתוב מימין לתמונה, בחר ימין. כדי להפוך את הסידור לתלוי באזור המערכת, בחר כללי. על-ידי שימוש בהגדרה זו, הכיתוב יופיע בצד ימין עבור שפות הנקראות משמאל לימין, ויופיע בצד שמאל עבור שפות הנקראות מימין לשמאל.
-
-










