ב- Access, באפשרותך ליצור שדה מרובה ערכים הכולל ערכים מרובים (עד 100). באפשרותך גם ליצור שדה בדיקת מידע המציג ערך ידידותי למשתמש המאוגד לערך במקור נתונים אחר. בעת ביצוע שאילתה על שדה בדיקת מידע או שדה מרובה ערכים, קיימים שיקולים ייחודיים. לקבלת מידע נוסף, ראה יצירה או מחיקה של שדה מרובה ערכיםויצירה או מחיקה של שדה בדיקת מידע.
במאמר זה
הצגת הערך המאוגד של שדה בדיקת מידע בשאילתה
ערך התצוגה של שדה בדיקת מידע מוצג באופן אוטומטי בתצוגת גליון נתונים של שאילתה כברירת מחדל. בעת יצירת שאילתה, באפשרותך לעקוף אופן פעולה זה כך שהערך המאוגד יוצג במקום זאת. בדוגמה זו, נניח שברצונך לראות את הערך המאוגד של שדה בדיקת מידע בטבלה Headquarters ש"בודקת" שם מדינה בניו-אנגליה.
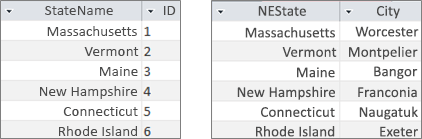
-
פתח את השאילתה בתצוגת עיצוב.
-
בדוגמה זו, הוסף את הטבלאות Headquartersו- NewEngland .
שתי הטבלאות אמורות להיות מצורפות.
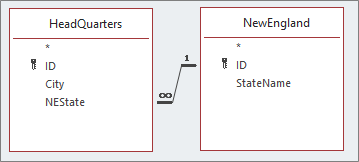
לקבלת מידע נוסף, ראה צירוף טבלאות ושאילתות.
-
גרור את השדה יחד עם השדה בדיקת מידע לרשת עיצוב השאילתה. בדוגמה זו, הוסף את השדה City ו - NEState .
-
לחץ על שדה בדיקת המידע ולאחר מכן, בכרטיסיה עיצוב , בקבוצה הצג /הסתר , לחץ על גליון מאפיינים. בדוגמה זו, השתמש בשדה NEState .
-
בגליון המאפיינים, בחר את הכרטיסיה בדיקת מידע ולאחר מכן, במאפיין פקד תצוגה , בחר תיבת טקסט.
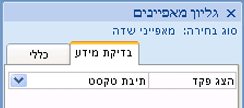
Result כעת, בעת הצגת השאילתה בתצוגת גליון נתונים, תראה את הערך המאוגד התואם של ערך התצוגה.
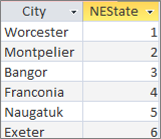
שימוש בערך התצוגה עבור שדה בדיקת מידע בשאילתה
בעת יצירת שדה בדיקת מידע, נוצר צירוף בין הערך המאוגד לערך התצוגה. למרות שלא ניתן להשתמש ישירות בערך תצוגה בשאילתה, באפשרותך להשתמש בערך המתאים ממקור הנתונים האחר. בדוגמה זו, נניח שברצונך להשתמש בערך התצוגה של שדה בדיקת המידע, NEState, בטבלה Headquarters בשאילתה כקריטריונים.
-
פתח את השאילתה בתצוגת עיצוב.
-
בדוגמה זו, הוסף את הטבלאות Headquarters ו - NewEngland .
שתי הטבלאות אמורות להיות מצורפות. לקבלת מידע נוסף, ראה צירוף טבלאות ושאילתות.
-
גרור את השדות שבהם ברצונך להשתמש לרשת השאילתה. בדוגמה זו, גרור את City מהטבלה Headquarters לעמודה הראשונה, NEState מהטבלה Headquarters לעמודה השניה, ואת StateName מהטבלה NewEngland לעמודה השלישית.
-
נקה את תיבת הסימון הצג את StateName ברשת השאילתה.
-
ברשת השאילתה, תחת StateName, בשורה קריטריונים, הזן ורמונט.
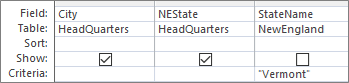
קריטריוני השאילתה מבוססים על העמודה StateName , שהיא כמובן אותו ערך כמו ערך התצוגה , NEState, אך אינו מוצג בתצוגת גליון נתונים.
-
בכרטיסיה עיצוב, בקבוצה תוצאות, לחץ על הפעל.
Result רק השורה המכילה את ורמונט מוצגת.

שימוש בשדה מרובה ערכים בשאילתה
בעת הצגת שדה מרובה ערכים בשאילתה, באפשרותך להציג את השדה מרובה הערכים המלא המכיל את כל הערכים המופרדים באמצעות פסיקים בשורה אחת, או נתונים שטוחים עם שורה נפרדת עבור כל ערך. לדוגמה, נניח שיש לך טבלת בעיות המכילה שדה כותרת עבור כל בעיה ושדה מרובה ערכים AssignedTo להקצאת בעיות לאנשים.
הצגת כל הערכים בשדה מרובה ערכים בשורה אחת
-
פתח את השאילתה בתצוגת עיצוב.
-
בדוגמה זו, הוסף את הטבלה 'בעיות '.
-
גרור את השדות לרשת עיצוב השאילתה. בדוגמה זו, גרור את השדה כותרת ואת השדה מרובה הערכים AssignedTo .
-
בכרטיסיה עיצוב, בקבוצה תוצאות, לחץ על הפעל.
Result כפי שאתה עשוי לצפות, עמודה אחת מציגה את השדה כותרת והעמודה השניה מציגה את השדה מרובה הערכים AssignedTo :
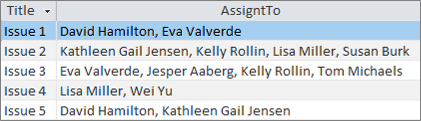
הצגת כל ערך של שדה מרובה ערכים בשורה אחת (התצוגה השטוחה)
-
פתח את השאילתה בתצוגת עיצוב.
-
בדוגמה זו, הוסף את הטבלה 'בעיות '.
-
גרור את השדות הרצויים לרשת השאילתה. בדוגמה זו, גרור את השדה Title ואת השדה מרובה הערכים AssignedTo.Value .
התבנית, <שם שדה>. Value, מצרף את המאפיין Value כמחרוזת . ערך עבור השדה AssignedTo .
-
בכרטיסיה עיצוב, בקבוצה תוצאות, לחץ על הפעל.
Result הנתונים ימווצו כך שהשדות כותרת יחזרו וכל ערך בשדה מרובה הערכים AssignedTo יוצג בשורה המתאימה:
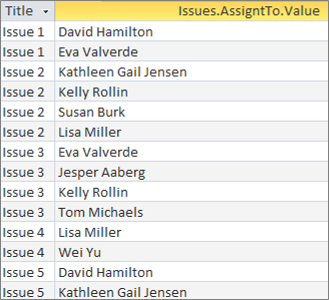
הוספת קריטריונים לשדה מרובה ערכים בשאילתה
למיקום של אותם קריטריונים ברשת השאילתה בעמודות רשת שונות יש השפעה גדולה על תוצאות השאילתה.
הוספת קריטריונים המציגים את כל הערכים בשדה מרובה ערכים בשורה אחת
Access יוצר תחילה ערכת תוצאות ולאחר מכן מוסיף את הקריטריונים.
-
פתח את השאילתה בתצוגת עיצוב.
-
בדוגמה זו, הוסף את הטבלה 'בעיות '.
-
גרור את השדות הרצויים לרשת השאילתה. בדוגמה זו, גרור את השדה כותרת , את השדה מרובה הערכים AssignedTo ואת השדה מרובה הערכים AssignedTo.Value .
-
נקה את תיבת הסימון הצג של AssignedTo.Value ברשת השאילתה.
-
ברשת השאילתה, תחת AssignedTo.Value, בשורה קריטריונים , הזן "NOT "דוד המילטון".
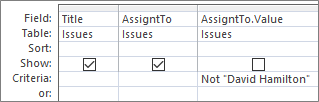
כדאי לראות את תצוגת ה- SQL:
SELECT Title, AssignedTo FROM Issues WHERE NOT AssignedTo.Value = “David Hamilton”;
-
בכרטיסיה עיצוב, בקבוצה תוצאות, לחץ על הפעל.
Result שלוש הבעיות שלא הוקצו לדיוויד המילטון מוצגות בערך ברירת מחדל.

הוספת קריטריונים המציגים כל ערך בשדה מרובה ערכים בשורה אחת (התצוגה השטוחה)
Access יוצר תחילה ערכת תוצאות שטוחה ולאחר מכן מוסיף את הקריטריונים.
-
פתח את השאילתה בתצוגת עיצוב.
-
בדוגמה זו, הוסף את הטבלה 'בעיות '.
-
גרור את השדות הרצויים לרשת השאילתה. בדוגמה זו, גרור את השדה Title ואת השדה מרובה הערכים AssignedTo.Value .
-
ברשת השאילתה, תחת AssignedTo.Value, בשורה קריטריונים , הזן NOT "דוד המילטון".
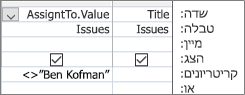
כדאי לראות את תצוגת ה- SQL:
SELECT Issues.Title, AssignedTo.Value FROM Issues WHERE NOT AssignedTo.Value = “David Hamilton”
-
בכרטיסיה עיצוב, בקבוצה תוצאות, לחץ על הפעל.
Result כל בעיה שלא הוקצתה לדיוויד המילטון מוצגת בערך שטוח.
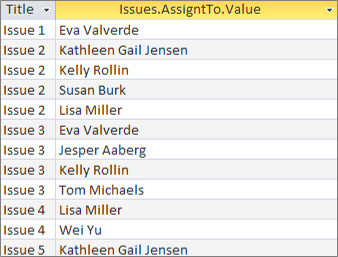
הוספת קריטריונים מרובים לשדה מרובה ערכים בשאילתה
לעתים עליך לחפש התאמה ביותר מערך אחד בתוך שדה מרובה ערכים. לדוגמה, נניח שברצונך לראות את הבעיות שבהן "Kelly Rollin" ו- "Lisa Miller" הם בין הערכים בשדה AssignedTo
-
פתח את השאילתה בתצוגת עיצוב.
-
בדוגמה זו, הוסף את הטבלה 'בעיות '.
-
גרור את השדות הרצויים לרשת השאילתה. בדוגמה זו, גרור את השדה כותרת ואת השדה מרובה הערכים AssignedTo .
-
ברשת השאילתה, תחת AssignedTo, בשורה קריטריונים , הזן "Kelly Rollin" ו- "Lisa Miller".
-
בכרטיסיה עיצוב, בקבוצה תוצאות, לחץ על הפעל.
Result שתי הבעיות שהוקצו ל"קלי רולין" ו"ליסה מילר" מוצגות.

קיבוץ וספירה של שדה מרובה ערכים בשאילתה
כדי לבצע חישובים, קיבוץ ומיון של ערכים המאוחסנים בשדה מרובה ערכים, השתמש <שם>. שדה ערך. לקבלת מידע נוסף אודות שאילתות קבוצה, ראה ספירת נתונים באמצעות שאילתה.
כדי לספור את מספר הבעיות שהוקצו לכל אדם
-
פתח את השאילתה בתצוגת עיצוב.
-
בדוגמה זו, הוסף את הטבלה 'בעיות '.
-
גרור את השדות שבהם ברצונך להשתמש לרשת השאילתה. בדוגמה זו, גרור את AssignedTo.Value לעמודה הראשונה ולכותרת לעמודה השניה.
-
בכרטיסיה עיצוב, בקבוצה הצגה/הסתרה, לחץ על סכומים.
שורת הסכום מופיעה ברשת השאילתה. האפשרות קבץ לפי מופיעה כברירת מחדל בתא סכום כולל תחת כל שדה בשאילתה.
-
ברשת השאילתה, תחת כותרת, בשורה סכום, לחץ על ספירה.
-
בכרטיסיה עיצוב, בקבוצה תוצאות, לחץ על הפעל.
Result ספירת הבעיות שהוקצו לכל אדם מוצגת בתצוגה שטוחה.
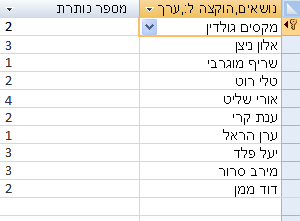
כדי לספור כמה אנשים מוקצים לכל בעיה
-
פתח את השאילתה בתצוגת עיצוב.
-
בדוגמה זו, הוסף את הטבלה 'בעיות '.
-
גרור את השדות שבהם ברצונך להשתמש לרשת השאילתה. בדוגמה זו, גרור את כותרת לעמודה הראשונה וגרור את AssignedTo לעמודה השניה.
-
בכרטיסיה עיצוב, בקבוצה הצגה/הסתרה, לחץ על סכומים.
שורת הסכום מופיעה ברשת השאילתה. קבץ לפי מופיע כברירת מחדל בתא סכום תחת השדה כותרת בשאילתה. הביטוי מופיע כברירת מחדל בתא סכום תחת השדה AssignedTo מאחר שלא ניתן לבצע פעולת Group By ישירות בשדה מרובה ערכים, רק <Fieldname>. שדה ערך.
-
ברשת השאילתה, תחת AssignedTo, בשורה סכום , לחץ על ספירה.
-
בכרטיסיה עיצוב, בקבוצה תוצאות, לחץ על הפעל.
Result ספירת האנשים שהוקצו לבעיה מוצגת בתצוגה שטוחה.
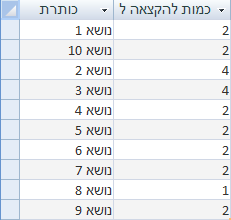
שימוש בשאילתת הוספה עם שדה מרובה ערכים
באפשרותך להוסיף ערך בודד לשדה מרובה ערכים באמצעות שאילתת הוספה. לדוגמה, נניח שברצונך להוסיף את "Ori Michaels" לשדה מרובה הערכים AssignedTo בטבלה Issues.
הערה זהו הסוג היחיד של שאילתת הוספה שעובדת עם שדה מרובה ערכים.
-
פתח את השאילתה בתצוגת עיצוב.
-
הוסף את הטבלה בעיות .
-
בכרטיסיה עיצוב , לחץ על צרף.
-
בתיבת הדו-שיח הוספה, בחר בעיות ולאחר מכן לחץ על אישור.
-
בשורה צרף ל ברשת העיצוב, בחר AssignedTo.Value.
-
בשורה שדה של רשת העיצוב, הזן "Tom Michaels".
-
כדי להגביל את פעולת ההוספה לבעיות ספציפיות, הוסף שדה לרשת העיצוב, כגון כותרת, הסר את הכותרת מהשורה צרף ל ולאחר מכן הזן קריטריונים כגון "בעיה 3".
-
בכרטיסיה עיצוב, בקבוצה תוצאות, לחץ על הפעל.
Access עשוי לבקש ממך לאשר אם לצרף את השורה שנבחרה. לחץ על כן כדי להוסיף את השורה, או לחץ על לא כדי לבטל.
תוצאה "Tom Michaels" נוסף כעת לשדה AssignedTo עבור בעיה 3.
חשוב לא ניתן להשתמש בשאילתת הוספה המפנה לטבלה המכילה שדה מרובה ערכים. לדוגמה, השאילתה הבאה אינה חוקית:
INSERT INTO [NewIssues] ( ID, Title, AssignedTo ) SELECT Issues.ID, Issues.Title, Issues.AssignedTo FROM Issues;
שימוש בשאילתת עדכון עם שדה מרובה ערכים
באפשרותך להשתמש בשאילתת עדכון כדי לשנות ערך בודד בשדה מרובה ערכים לערך אחר. בדוגמה זו, ברצונך לעדכן את השדה מרובה הערכים AssignedTo כך שיחליף את "Kelly Rollin" ב- "Lisa Miller".
-
פתח את השאילתה בתצוגת עיצוב.
-
הוסף את הטבלה בעיות .
-
בכרטיסיה עיצוב , לחץ על עדכן.
-
גרור את AssignedTo.Value לרשת השאילתה.
-
בשורה עדכן ל, הזן "ענת קרי".
-
בשורה קריטריונים , הזן "Kelly Rollin".
-
בכרטיסיה עיצוב, בקבוצה תוצאות, לחץ על הפעל.
Access עשוי לבקש ממך לאשר אם לצרף את השורה שנבחרה. לחץ על כן כדי להוסיף את השורה, או לחץ על לא כדי לבטל.
Result ליסה מילר מחליפה את Kelly Rollin בשדה AssignedTo עבור כל הבעיות התואמות.
שימוש בשאילתת מחיקה עם שדה מרובה ערכים
בעת עבודה עם טבלה המכילה שדה מרובה ערכים, באפשרותך להשתמש בשאילתת מחיקה כדי למחוק רשומות המכילות ערך מסוים בשדה מרובה ערכים, או כדי למחוק ערך מסוים מתוך שדה מרובה ערכים בכל הרשומות בטבלה. בדוגמה הבאה, נניח שברצונך למחוק את "דוד המילטון" מהטבלה 'נושאים'.
חשוב בעת שימוש בשאילתת מחיקה כדי למחוק שדה מרובה ערכים המכיל נתונים, נתונים אלה יאבדו לצמיתות - לא תוכל לבטל את המחיקה. מסיבה זו, עליך לגבות את מסד הנתונים שלך לפני שתמחק שדות טבלה או רכיבי מסד נתונים אחרים.
כדי למחוק ערך מסוים מתוך שדה מרובה ערכים בכל הרשומות
-
בכרטיסיה יצירה, בקבוצה שאילתות, לחץ על עיצוב שאילתה.
-
הוסף את הטבלה בעיות .
-
פתח את השאילתה בתצוגת עיצוב.
-
בכרטיסיה עיצוב , לחץ על מחק.
-
בשורה קריטריונים , הזן "דיוויד המילטון".
-
בכרטיסיה עיצוב, בקבוצה תוצאות, לחץ על הפעל.
Access עשוי לבקש ממך לאשר אם למחוק את הרשומות. לחץ על כן כדי למחוק את הרשומות, או לחץ על לא כדי לבטל.
Result דיוויד המילטון מוסר מכל הבעיות התואמות.
מחיקת רשומות המכילות ערך מסוים בשדה מרובה ערכים
-
בכרטיסיה יצירה, בקבוצה שאילתות, לחץ על עיצוב שאילתה.
-
הוסף את הטבלה בעיות .
-
פתח את השאילתה בתצוגת עיצוב.
-
בכרטיסיה עיצוב , לחץ על מחק קבוצה.
-
בכרטיסיה עיצוב , בקבוצה תוצאות, לחץ על החץ תחת תצוגה ולאחר מכן לחץ על תצוגת SQL.
-
הזן את משפט ה- SQL הבא:
DELETE FROM Issues WHERE (((Issues.AssignedTo.Value)="David Hamilton"));
הערה במקרה זה, באפשרותך להשתמש במשפט SQL בלבד, ולא ברשת העיצוב. אם תעבור לתצוגת רשת עיצוב, Access יוסיף כוכבית (*) אחרי משפט DELETE, שעליך להסיר מתהצגת SQL.
-
בכרטיסיה עיצוב, בקבוצה תוצאות, לחץ על הפעל.
Access עשוי לבקש ממך לאשר אם למחוק את הרשומות. לחץ על כן כדי למחוק את הרשומות, או לחץ על לא כדי לבטל.
Result כל הנושאים שבהם הוקצה דיוויד המילטון הוסרו.










