|
חשוב Access Services 2010 ו- Access Services 2013 יוסרו מהמהדורה הבאה של SharePoint. מומלץ לא ליצור יישומי אינטרנט חדשים, ולהעביר את היישומים הקיימים שלך לפלטפורמה חלופית, כגון יישומי Microsoft Power. באפשרותך לשתף נתוני 'גישה' עם Dataverse, שהוא מסד נתונים בענן שבו תוכל לבנות אפליקציות Power Platform, להפוך זרימות עבודה לאוטומטיות, סוכנים וירטואליים ועוד עבור האינטרנט, הטלפון או הטאבלט. לקבלת מידע נוסף, ראה תחילת העבודה: העברת נתוני Access ל- Dataverse. |
כדי לראות רשומות רבות של נתונים ביישום Access שלך בו-זמנית, השתמש בתצוגת גליון נתונים. בעת הוספת טבלה חדשה ליישום Access שלך או ייבוא של נתונים ליישום שלך, Access יוצר באופן אוטומטי תצוגת גליון נתונים עבור כל טבלה אך ניתן ליצור תצוגות גליון נתונים נוספות עבור הטבלאות. תצוגת גליון הנתונים כוללת אפשרויות סינון ומיון מוכללות שהופכות לזמינות כאשר ברצונך לחפש נתונים ספציפיים או לסנן אותם. תצוגת גליון הנתונים שימושית גם להצגה מהירה של פרטים ברשומות רבות, להוספת רשומות חדשות ולמחיקת רשומות מטבלה. ניתן גם להוריד רשומות מתצוגת גליון נתונים ביישום של Access לתוך Excel. לקבלת מידע נוסף אודות הוספת טבלאות ליישומים של Access, ראה יצירת יישום Access.
הערה: מאמר זה אינו חל על מסדי נתונים שולחניים של Access. לקבלת מידע נוסף אודות יצירת טפסים במסדי נתונים שולחניים, ראה יצירת טופס של Access.
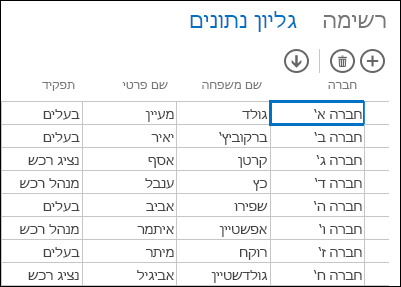
כאשר Access יוצר תצוגת גליון נתונים חדשה, הוא יוצר באופן אוטומטי פקד בתצוגה עבור כל שדה בטבלה. בעת הוספת שדה חדש לטבלה, Access מוסיף פקד חדש עבור שדה זה גם לתצוגת גליון הנתונים. עם זאת, אם אתה מבצע שינויי עיצוב בתצוגת גליון נתונים, כגון העברה או שינוי גודל תצוגה של פקדים, ושומר את שינויי העיצוב, Access אינו מוסיף עוד פקדים חדשים לתצוגת גליון הנתונים בעת הוספת שדות חדשים לטבלה. במקרה זה, יהיה עליך להוסיף פקדים חדשים לתצוגת גליון הנתונים בעת הוספת שדות חדשים לטבלה.
מהי תצוגת גליון נתונים מקוונת?
תצוגת גליון נתונים מקוונת ביישום Access מציגה נתונים מקוונים המסודרים בשורות ובעמודות בדפדפן אינטרנט. עובדה זו מאפשרת לך לערוך נתונים או לא, לפי העדפתך.
בעת יצירה של תצוגת גליון נתונים מקוונת ב- Access, היא נפתחת בתצוגת עיצוב, שבה תוכל לבצע כל אחת מהפעולות הבאות:
-
הגדרת מקור הרשומות
-
הוספת כיתוב לתצוגה
-
הוספת פעולות אוטומטיות המתרחשות בעת פתיחת התצוגה ובעת מעבר בין רשומות באמצעות תצוגה
-
הוספת פעולות מותאמות אישית המתרחשות בעת לחיצה על לחצן (באפשרותך לבחור איזה לחצן)
-
שינוי גודל והעברה של פקדים והגדרת מאפייני פקד
הוספה של תצוגת גליון נתונים חדשה
כדי להוסיף תצוגת גליון נתונים חדשה לטבלה ביישום Access, בצע את השלבים הבאים:
-
פתח את היישום ב- Access.
-
לחץ על שם כיתוב הטבלה בבורר הטבלאות בחלונית הימנית, ולאחר מכן לחץ על לחצן הוסף תצוגה חדשה (לחצן סימן החיבור לצד שמות הכיתוב של התצוגה).
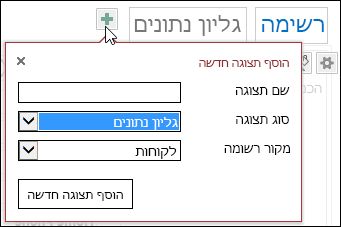
-
בתיבת הדו-שיח הוספת תצוגה חדשה, הזן שם עבור התצוגה בתיבה שם תצוגה, הגדר את סוג התצוגה לגליון נתונים ובחר את שם הטבלה בתיבה מקור רשומה.
הגדרה או שינוי של מקור הרשומה עבור התצוגה
בחלק השמאלי העליון של אזור העיצוב, לחץ על נתונים כדי לפתוח את התיבה נתונים:
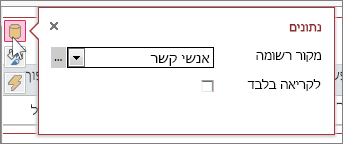
בחר את שם הטבלה שתספק נתונים לתצוגה, ואם תרצה, סמן את תיבת הסימון לקריאה בלבד כדי למנוע מאנשים לשנות את הנתונים בתצוגה זו. כאשר תסיים לבצע את השינויים, פשוט סגור את תיבת הדו-שיח.
עצה: אם אתה נתקל בקשיים באיתור אפשרויות הנתונים עבור תצוגת גליון הנתונים, לחץ על מקום ריק באזור העיצוב מחוץ לפקד כלשהו.
באפשרותך גם לבחור בשם של שאילתה שמורה בתיבה 'מקור הרשומה' אם ברצונך להציג תוצאות של שאילתה בתצוגת גליון הנתונים.
הוספת כיתוב
בחלק השמאלי העליון של אזור העיצוב, לחץ על עיצוב כדי לפתוח את התיבה עיצוב:
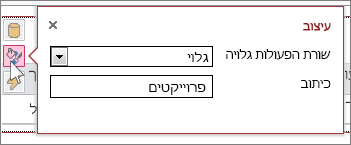
בחר אם אתה מעוניין שסרגל הפעולות יהיה גלוי או מוסתר בתיבה סרגל הפעולות גלוי. עדיין תוכל להוסיף, לערוך ולמחוק רשומות בתצוגות גליון נתונים אם סרגל הפעולות מוסתר, כל עוד הנתונים בתצוגת גליון הנתונים ניתנים לעדכון.
בתיבה כיתוב, הזן את הטקסט שיוצג בתצוגת גליון הנתונים כאשר הוא פתוח כפריט מוקפץ בחלון דפדפן. כאשר תסיים, פשוט סגור את תיבת הדו-שיח.
בעת הגדרת מאפיין הכיתוב בתיבת הדו-שיח 'עיצוב', Access מציג את הכיתוב רק אם תצוגת גליון הנתונים נפתחת כפריט מוקפץ. הגדרת מאפיין הכיתוב בתיבת הדו-שיח 'עיצוב' אינה משנה את מה שמציג Access בבורר התצוגות עבור התצוגה. כדי לשנות את הטקסט המוצג בבורר התצוגות, עיין בסעיף העוסק בשינוי שם של כיתוב בתצוגת גליון נתונים.
הוספת פעולות אוטומטית
בפינה השמאלית העליונה של אזור העיצוב, לחץ על פעולות כדי לפתוח את התיבה פעולות:
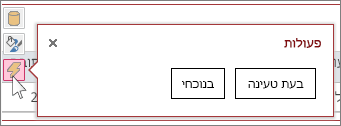
כל לחצן פותח מאקרו בתצוגת גליון נתונים. לחץ על בעת טעינה כדי לעצב מאקרו המופעל בעת פתיחת גליון הנתונים ולחץ על בנוכחי עבור מאקרו המופעל בכל פעם שמשתמש בוחר בשורה אחרת בגליון הנתונים. כאשר תסיים, פשוט סגור את תיבת הדו-שיח. קבל מידע נוסף אודות התאמה אישית של תצוגה על-ידי יצירת מאקרו של ממשק משתמש.
הוספת פעולות מותאמות אישית לשורת הפעולות
כברירת מחדל, תצוגות גליון נתונים כוללות לחצן פעולה הוסף 

בחלק העליון המרכזי של אזור העיצוב, לחץ על הוסף פעולה מותאמת אישית (לחצן סימן החיבור שלצד סרגל הפעולות). הפעולה החדשה מופיעה כלחצן עם סמל כוכב:
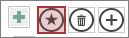
לחץ על לחצן הפעולה המותאמת אישית ולאחר מכן לחץ על לחצן נתונים שמופיע. Access פותח את תיבת הדו-שיח נתונים עבור הפעולה המותאמת אישית:
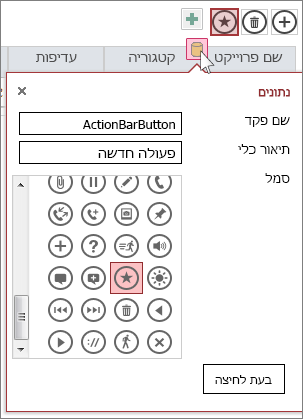
תן שם ללחצן הפעולה המותאם אישית, בחר סמל להשתמש בו, הזן תיאור כלי (טקסט שמופיע כאשר המצביע מרחף מעל סמל הפעולה), ולאחר מכן לחץ על בעת לחיצה כדי לפתוח תצוגת עיצוב של המאקרו ולכתוב מאקרו המופעל בעת לחיצה על לחצן הפעולה המותאם אישית. קבל מידע נוסף אודות הוספת פעולות מותאמות אישית לסרגל הפעולות.
הוספה, עריכה ומחיקה של נתונים
באפשרותך לבצע שינויים בנתונים באמצעות תצוגות גליון נתונים על-ידי פתיחת התצוגה בדפדפן. Access שומר באופן אוטומטי שינויים שנעשו ברשומות בכל פעם שאתה עובר לרשומה אחרת בתצוגה.
-
כדי להוסיף רשומה חדשה: לחץ על לחצן הקלטה הוסף

-
כדי לערוך רשומה: לחץ בתוך השורה שברצונך לערוך ועבור באמצעות טאב לעמודה הספציפית שברצונך לשנות. הקלד את הנתונים החדשים ולאחר מכן עבור באמצעות טאב או לחץ על רשומה אחרת כדי לשמור את השינויים שבוצעו ברשומה.
-
כדי למחוק רשומה: לחץ בתוך השורה שברצונך למחוק ולאחר מכן לחץ על לחצן הפעולה מחק

באפשרותך גם למחוק רשומה על-ידי לחיצה באמצעות לחצן העכבר הימני על בורר השורות בצד ימין ולאחר מכן לחיצה על מחק. כדי למחוק יותר מרשומה אחת בכל פעם, החזק את מקש CTRL לחוץ בעת לחיצה על בוררי שורות אחרים, לחץ באמצעות לחצן העכבר הימני על אחד מבוררי השורות ולאחר מכן לחץ על מחק.
סינון ומיון של נתונים
תצוגות גליון נתונים ביישומי Access כוללות אפשרויות מוכללות לסינון ולמיון של הנתונים. באפשרותך לסנן ולמיין במהירות עמודות שונות של נתונים כדי להציג רק את הרשומות שברצונך לראות.
כדי לסנן נתונים:
-
נווט אל תצוגת גליון הנתונים ביישום Access באמצעות הדפדפן.
-
רחף מעל לכותרת עמודה, לחץ על החץ הנפתח ולחץ על אפשרות כדי לסנן את הרשימה המתייחסת לנתונים הספציפיים בעמודה. Access מציג סמל משפך מעל לכל עמודה שהוחל עליה מסנן.
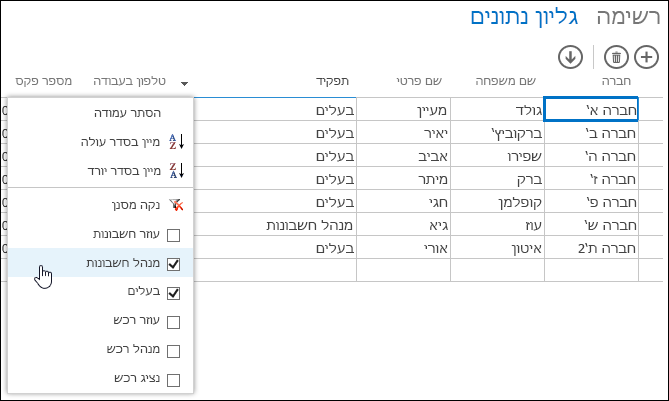
עצה: בחר אפשרויות נוספות מתוך הרשימה כדי לסנן יותר מאפשרות נתונים אחת.
-
כדי להסיר מסנן מעמודה, לחץ על נקה מסנן ברשימת האפשרויות.
עצה: השתמש בתכונת הדפדפן 'חפש בדף' כדי לאתר במהירות נתונים בתצוגת גליון נתונים. לדוגמה, ב- Internet Explorer, הקש CTRL+F, הזן את הטקסט או המספר שאתה מחפש ולאחר מכן לחץ על הקודם או הבא כדי לעבור בין הערכים שנמצאו.
כדי למיין נתונים:
-
נווט אל תצוגת גליון הנתונים ביישום Access באמצעות הדפדפן.
-
רחף מעל כותרת עמודה, לחץ על החץ הנפתח ולחץ על מיין בסדר עולה או מיין בסדר יורד כדי למיין את הרשומות בתצוגה לפי עמודה זו.
כדי להסתיר עמודה:
-
נווט אל תצוגת גליון הנתונים ביישום Access באמצעות הדפדפן.
-
רחף מעל כותרת עמודה, לחץ על החץ הנפתח ולחץ על הסתר עמודה. Access מסתיר את העמודה מהתצוגה בדפדפן.
הערה: הסתרת עמודה בתצוגת גליון נתונים בדפדפן שלך היא זמנית בלבד. אם אתה מנווט אל תצוגה אחרת וחוזר לתצוגה או מרענן אותה, Access מציג שוב את העמודה.
הורדת רשומות מתצוגות גליון נתונים לתוך Excel
באפשרותך להוריד רשומות מיישום Access שלך לתוך Excel מתצוגות גליון נתונים.
כדי להוריד רשומות לתוך Excel:
-
לחץ על תצוגת גליון נתונים בעת הצגת היישום בדפדפן האינטרנט שלך.
-
לחץ על לחצן הפעולה הורד ב- Excel

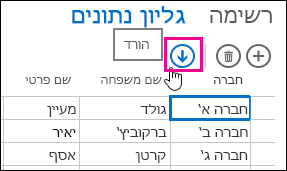
-
לחץ על פתח כדי לפתוח את הגיליון האלקטרוני ב- Excel, לחץ על שמור כדי לשמור את הגיליון האלקטרוני בתיקיה, או לחץ על ביטול כדי לבטל את הורדת הרשומות לתוך Excel.
-
Excel מציג את הרשומות מתצוגת גליון הנתונים.
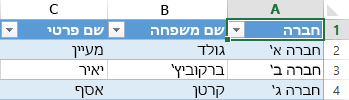
עצה: אם אתה משתמש באפשרויות הסינון בתצוגת גליון נתונים כדי להגביל את הרשומות המוצגות לקבוצה קטנה יותר של רשומות לפני לחיצה על לחצן הפעולה 'הורד ב- Excel', Access עדיין מוריד את כל הרשומות ממקור הרשומה של התצוגה לתוך Excel. אם ברצונך להוריד קבוצה קטנה יותר של רשומות, באפשרותך לפתוח תצוגת גליון נתונים מתוך תצוגה אחרת באמצעות פעולת המאקרו OpenPopup ולהשתמש בארגומנט המשפט Where כדי לסנן את הרשומות לקבוצת משנה קטנה יותר. אם תלחץ על לחצן הפעולה 'הורד ב- Excel' בתצוגת גליון הנתונים במקרה זה, Access יוריד את קבוצת המשנה הקטנה יותר של הרשומות לתוך Excel.
הערה: לא ניתן להסיר את לחצן הפעולה 'הורד ב- Excel' מתצוגות גליון נתונים. אם אינך מעוניין להציג לחצן פעולה זה, יהיה עליך להסתיר את סרגל הפעולות עבור תצוגת גליון הנתונים.
מחיקה של תצוגת גליון נתונים
כדי למחוק תצוגת גליון נתונים קיימת, בצע את השלבים הבאים:
-
פתיחת היישום ב- Access.
-
לחץ על שם כיתוב הטבלה בבורר הטבלאות בחלונית הימנית ולאחר מכן לחץ על תצוגת גליון הנתונים.
-
לחץ על לחצן המאפיין ולאחר מכן לחץ על מחק.
שינוי שם בכיתוב של תצוגת גליון נתונים המוצג בבורר התצוגות
Access מציג רשימה של שמות כיתובי תצוגות לאורך החלק העליון של היישום בבורר התצוגות. כדי לשנות שם כיתוב של תצוגת גליון נתונים שמוצג בבורר התצוגות, בצע את השלבים הבאים:
-
פתח את היישום ב- Access.
-
לחץ על שם כיתוב הטבלה בבורר הטבלאות בחלונית הימנית ולאחר מכן לחץ על תצוגת גליון הנתונים.
-
לחץ על לחצן המאפיין ולאחר מכן לחץ על שנה שם.
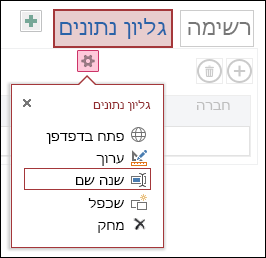
-
הקלד את שם הכיתוב החדש של תצוגת גליון הנתונים ולאחר מכן הקש Enter.
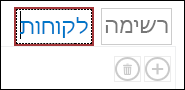
-
לחץ על שמור בסרגל הכלים לגישה מהירה כדי לשמור את השינויים שבצעת בכיתוב.
כדי לשנות את המיקום של תצוגת גליון הנתונים בחלק העליון של המסך, לחץ והחזק את הכיתוב וגרור אותו שמאלה או ימינה, למיקום חדש.
יצירת עותק של תצוגת גליון נתונים
אם ברצונך ליצור עותק זהה של תצוגת גליון נתונים, באפשרותך להשתמש בתכונת השכפול ביישומי Access.
כדי ליצור עותק של תצוגת גליון נתונים, בצע את השלבים הבאים:
-
פתח את היישום ב- Access.
-
לחץ על שם כיתוב הטבלה בבורר הטבלאות בחלונית הימנית ולאחר מכן לחץ על תצוגת גליון הנתונים.
-
לחץ על לחצן המאפיין ולאחר מכן לחץ על שכפל.
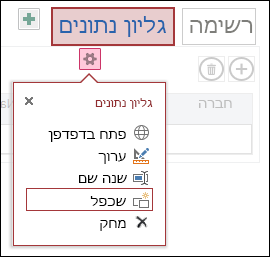
-
הקלד את השם של עותק חדש של תצוגת גליון הנתונים בתיבה שם עותק משוכפל. שים לב כי כל האובייקטים של התצוגה בחלונית הניווט חייבים להיות ייחודיים.
-
בחר טבלה כדי לבצע הקצאה בתיבה מיקום לעותקים משוכפלים. בעת הקצאת עותק של תצוגה לטבלה, Access מציג את שם כיתוב התצוגה בעת לחיצה על שם כיתוב הטבלה בחלונית הימנית.
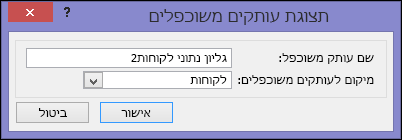
עצה: אם אין ברצונך להקצות עותק של התצוגה לטבלה ספציפית, באפשרותך לבחור [נפרד/מוקפץ] בתיבה 'מיקום לעותקים משוכפלים'. בעת יצירת עותק של התצוגה כתצוגה נפרדת, Access מציג את האובייקט בחלונית הניווט אך לא ברשימת התצוגות שהוקצו לטבלאות. כדי לפתוח תצוגות נפרדות בדפדפן שלך, עליך להשתמש בפעולת המאקרו OpenPopup.
-
לחץ על אישור כדי ליצור את העותק החדש של תצוגת גליון הנתונים או לחץ על ביטול כדי לבטל את יצירת העותק של תצוגת גליון הנתונים.
-
לחץ על שמור בסרגל הכלים לגישה מהירה כדי לשמור את השינויים שביצעת ברשימת התצוגות.
מידע נוסף אודות יישומי Access
תצוגות גליון נתונים מקוונות הן תכונה של יישומי Access - מסדי נתונים הפועלים בדפדפן שאנשים יכולים להשתמש בו באינטרנט - אך זו רק תכונה אחת. כדי ללמוד עוד אודות יישומי Access, עיין במאמר יצירת יישום Access.
-
קבל מידע נוסף אודות הוספת פקדים לתצוגה.
-
קבל מידע נוסף אודות עבודה עם לחצני פעולה ביישום Access.
-
קבל מידע נוסף אודות הוספת פעולות מותאמות אישית לסרגל הפעולות.
-
קבל מידע נוסף אודות התאמה אישית של התצוגה על-ידי יצירת מאקרו של ממשק משתמש.










