לפני שליחת הודעת דואר אלקטרוני של Outlook או שיתוף מסמך Word, גיליון אלקטרוני של Excel, מצגת PowerPoint או מחברת OneNote, הפעל את בודק הנגישות כדי להקל על קריאת התוכן ועריכתו על-ידי אנשים עם מוגבלויות.
בנושא זה
שימוש בבודק הנגישות
-
בחר את הכרטיסיה סקירה. ב- Outlook, תוכל לראות רק את הכרטיסיה סקירה בעת כתיבת הודעות או מענה עליהן.
-
בחר באפשרות

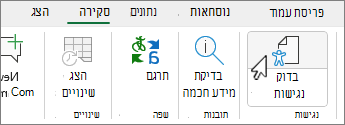
עצה: ב- Word, Excel ו- PowerPoint לשולחן העבודה, בחר את החצי התחתון של הלחצן בדיקת נגישות כדי להציג אפשרויות נוספות.
-
בחלונית נגישות, סקור את הממצאים המופיעים תחת תוצאות הבדיקה וטפל בהם.
החל פעולות מומלצות
בחלונית נגישות, תראה רשימה של שגיאות ואזהרות, עם המלצות לתיקון עבור כל אחת מהן.
כדי לתקן את הבעיות במהירות, החל את אחת מהפעולות המומלצות. לקבלת מידע נוסף על האופן שבו הממצאים מחולקים לקטגוריות, ראה כללים עבור 'בודק הנגישות'.
-
בחלונית נגישות, בחר בעיה תחת אזהרות או שגיאות. הרשימה מתרחבת ומציגה את הפריטים והאובייקטים המושפעים מהבעיה.
עצה: בחר את הפריט או האובייקט המושפע כדי להציג את מיקומו המדויק.
-
כדי לטפל בבעיה, בחר את לחצן החץ למטה שלידה ופתח את הרשימה פעולות מומלצות.
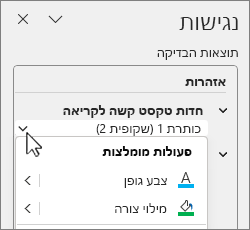
-
כדי להחיל תיקון, בחר פעולה מהרשימה פעולות מומלצות. כדי להציג אפשרויות נוספות, בחר בלחצן החץ ימינה לצד פעולה (אם הוא זמין).
-
עבור על כל הבעיות ופתור כל בעיה תחת אזהרות ושגיאות.
אינך רואה את 'בודק הנגישות'?
אם אינך רואה את 
-
בחר קובץ ולאחר מכן בחר מידע.
-
בחר בדוק אם יש בעיות.
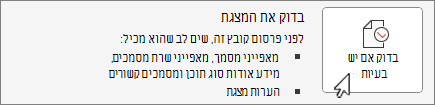
-
בתפריט הנפתח בדוק אם יש בעיות, בחר

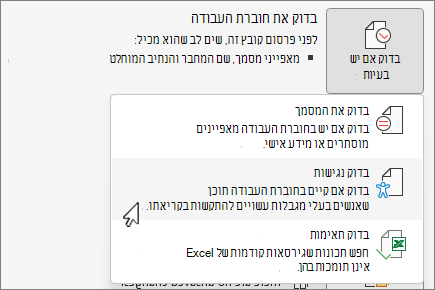
-
חלונית המשימות בודק הנגישות מופיעה לצד התוכן שלך ומציגה את תוצאות הבדיקה.
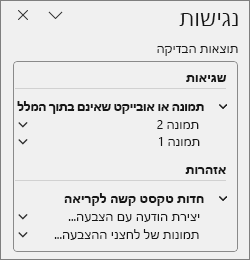
-
בחר בעיה תחת בדיקת התוצאות כדי לראות מדוע יש לפתור את הבעיה וכיצד לעשות זאת. פרטים אלה מופיעים תחת מידע נוסף.
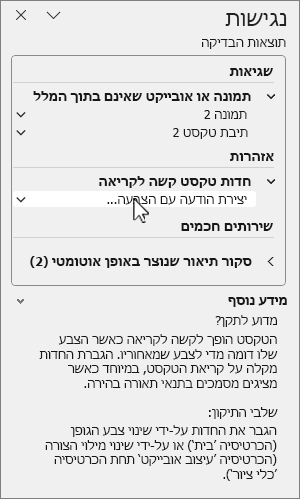
ראה גם
בדוק נגישות במהלך העבודה באפליקציות Office
כל מה שעליך לדעת כדי לכתוב טקסט חלופי יעיל.
שימוש בבודק הנגישות
-
כדי להפעיל את בודק הנגישות, בצע אחת מהפעולות הבאות בהתאם ליישום שבו אתה משתמש:
-
ב- Word, Excel ו- PowerPoint, בחר סקירהולאחר מכן בחר בדיקת נגישות.
-
ב- OneNote, בחר הצג ולאחר מכן בחר בדיקת נגישות.
-
ב- Outlook, בעת כתיבת הודעת דואר אלקטרוני או מענה לה, בחר עריכה בסרגל הכלים ולאחר מכן בחר בדיקת נגישות.
אם אינך רואה את הלחצן בסרגל הכלים, עליך להוסיף אותו באופן ידני. בחר (הצג פריטים נוספים) ולאחר מכן בחר באפשרות התאמה אישית של סרגל הכלים. לאחר מכן גרור ושחרר את לחצן בדוק נגישות בסרגל הכלים.
-
-
החלונית נגישות תיפתח, והבעיות יוצגו בחלוקה לאזהרות, שגיאות ועצות תחת תוצאות הבדיקה.
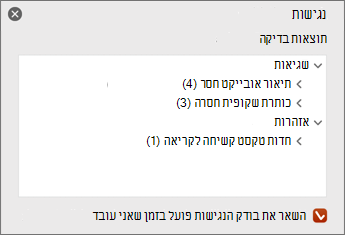
לקבלת מידע נוסף אודות החלוקה לקטגוריות, עבור אל כללים עבור בודק הנגישות.
-
סקור ובחר בעיה כדי לראות את כל הפריטים והאובייקטים המושפעים.
-
בחר פריט או אובייקט כדי לראות מדוע עליך לפתור את הבעיה ואת השלבים שיש לבצע כדי לפתור אותה.
ראה גם
כל מה שעליך לדעת כדי לכתוב טקסט חלופי יעיל.
שימוש בבודק הנגישות
כדי לבדוק אם יש בעיות נגישות בתוכן שלך, בצע אחת מהפעולות הבאות בהתאם ליישום שבו אתה משתמש:
אפליקציות Microsoft 365 באינטרנט למעט Outlook באינטרנט
-
בחר את הכרטיסיה סקירה ולאחר מכן בחר בדיקת נגישות.
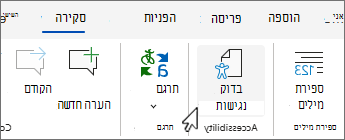
-
החלונית נגישות נפתחת משמאל למסך. בחר אפשרות כדי להציג




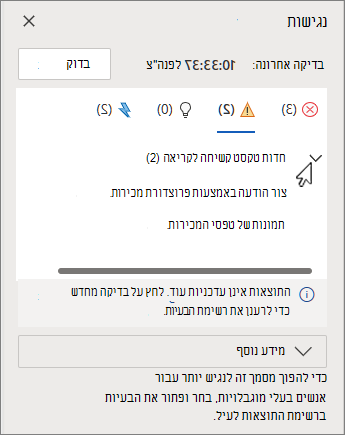
לקבלת מידע נוסף על האופן שבו הממצאים מחולקים לקטגוריות, עבור אל כללים עבור 'בודק הנגישות'.
-
בקטגוריה שנבחרה, בחר את הסוגר הזוויתי > כדי להרחיב בעיית נגישות ולראות את כל הפריטים והאובייקטים המושפעים ממנה.
-
בחר פריט או אובייקט מהרשימה כדי לסמן את הרכיב המתאים ולאחר מכן לפתור את הבעיה. פתור את כל הבעיות בקטגוריות השגיאות והאזהרות.
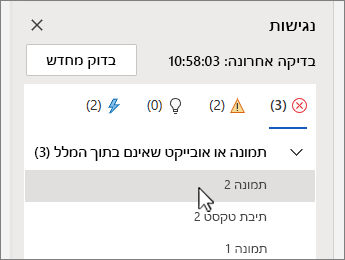
-
לאחר שתסיים, בחר בדיקה חוזרת כדי לוודא שלא החמצת דבר.
Outlook באינטרנט
-
בעת כתיבת הודעה או מענה לה, בחר אפשרויות בסרגל הכלים ולאחר מכן בחר בדיקת נגישות. החלונית בודק הנגישות תיפתח.
-
בחר תקן זאת כדי לטפל בבעיה. לדוגמה, אם 'בודק הנגישות' דיווח על טקסט חלופי חסר, בחר באפשרות תקן זאת כדי לפתוח את תיבת הדו-שיח הוספת טקסט חלופי שבה תוכל להקליד את הטקסט החלופי.
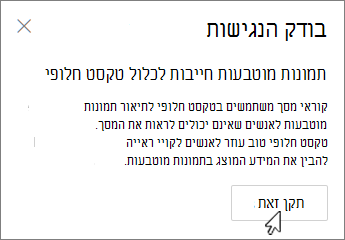
-
טפל בכל הבעיות וכשתסיים, בחר בדוק שוב כדי לוודא שלא החמצת דבר.
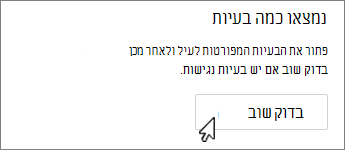
ראה גם
כל מה שעליך לדעת כדי לכתוב טקסט חלופי יעיל.
שימוש בקורא מסך עם בודק הנגישות
תמיכה טכנית עבור לקוחות בעלי מוגבלויות
Microsoft מעוניינת לספק לכל לקוחותיה את החוויה הטובה ביותר. אם יש לך מגבלה או אם יש לך שאלות הקשורות לנגישות, פנה אל Answer Desk לנגישות של Microsoft לקבלת סיוע טכני. צוות התמיכה של Disability Answer Desk בקי בשימוש בטכנולוגיות מסייעות פופולריות רבות, והוא יכול להציע סיוע באנגלית, ספרדית, צרפתית ושפת הסימנים האמריקאית. עבור לאתר של 'Answer Desk לנגישות של Microsoft' כדי למצוא את פרטי הקשר עבור האזור שלך.
אם אתה משתמש בגוף ממשלתי, בגוף מסחרי או בארגון, צור קשר עם Answer Desk לנגישות של הארגון.











