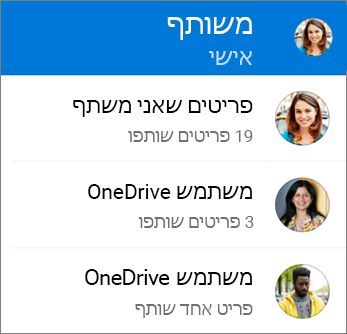באפשרותך לשתף OneDrive קבצים, תמונות ותיקיות דרך אפליקציית OneDrive במכשיר ה- Android שלך בדיוק כפי שאתה עושה במחשב PC או Mac. תוכל גם לראות קבצים שאנשים אחרים שיתפו איתך. כדי להפסיק לשתף, עבור אל אתר האינטרנט של OneDrive והיכנס באמצעות חשבון Microsoft שלך, או באמצעות החשבון שבעבודה או בבית הספר שלך.
עצה: 'סיפור תמונות' הוא חלק חדש של OneDrive שמקל עליך לשתף תמונות וסרטוני וידאו עם חברים ובני משפחה. למידע נוסף.
בחר כיצד ברצונך לשתף
-
באפליקציית OneDrive (נכנסת באמצעות חשבון Microsoft שלך), בחר את הקובץ או התיקיה הרצויים (לחץ והחזק כדי לבחור אותם) ולאחר מכן בחר שתף

-
(אופציונלי) בחר אם נמענים יכולים לערוך את הקובץ, או יכול להציג את הקובץ לקריאה בלבד.
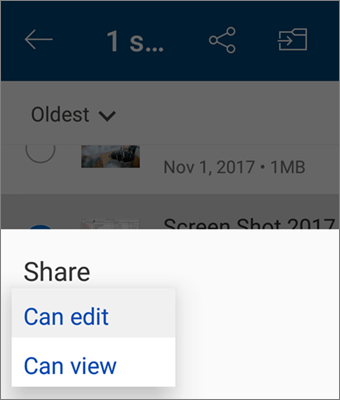
הערה: אם האפשרויות שונות, סביר להניח שנכנסת באמצעות חשבון בעבודה או בבית ספר. בחר OneDrive - Business, מוקדם יותר במאמר זה, כדי לראות הוראות אלה.
-
בחר העתק קישור ולאחר מכן הדבק את הקישור באפליקציה או באתר האינטרנט שבהם אתה משתף את הקישור.
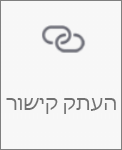
הערה: זכור שכל מי שיש לו את הקישור יכול לפתוח, להוריד ולשמור את המסמך, וכן להעביר הלאה את הקישור.
-
באפליקציית OneDrive, בחר את הקובץ או התיקיה שברצונך לשתף (לחץ והחזק כדי לבחור אותם).
-
הקש על שתף

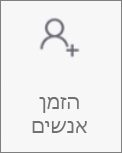
-
תחת הוסף אנשים לשיתוף, הזן את השמות או כתובות הדואר האלקטרוני הרצויים.
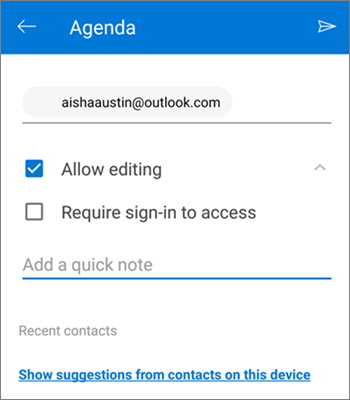
-
כדי לאפשר לאנשים לערוך, השאר את התיבה אפשר עריכה מסומנת. בטל את סימון התיבה כדי לאפשר לאנשים להציג רק את הקובץ או התיקיה.
עצה: כדי להוסיף הערה להזמנת השיתוף, הקש על החץ בקצה של אפשר עריכה, הקש על הוסף הערה מהירה ולאחר מכן הקלד את ההערה.
-
הקש על שלח

-
באפליקציית OneDrive, בחר את הקובץ או התיקיה שברצונך לשתף (לחץ והחזק כדי לבחור אותם).
-
הקש על שתף

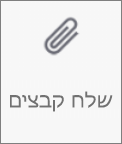
-
ברשימה שתף , הקש על האפליקציה שבה ברצונך להשתמש כדי לשלוח את הקובץ.
-
כדי להשתמש באפליקציה זו בכל פעם שאתה שולח קובץ, הקש על תמיד. אם אתה מקיש פעם אחת בלבד, אפשרות זו מופיעה שוב בפעם הבאה שאתה שולח קובץ.
לאחר שתבצע בחירה זו, האפליקציה שבחרת תיפתח. השתמש בה כדי לשתף את הקובץ.
עצה: שיתוף כקובץ מצורף פועל רק עם קבצים בודדים. אם ברצונך לשתף תיקיה, השתמש באפשרות העתק קישור אוהזמן אנשים.
-
באפליקציית OneDrive (נכנסת באמצעות החשבון שלך בעבודה או בבית הספר), בחר את הקובץ או התיקיה הרצויים (לחץ והחזק כדי לבחור אותם) ולאחר מכן בחר שתף

(אם ברצונך רק לשלוח עותק של הקובץ במקום לשתף אותו, לחץ על שלח עותק.)
-
הזן את השמות של האנשים שברצונך לשתף איתם את הפריט וכתוב הודעה, אם אתה מעוניין בכך.
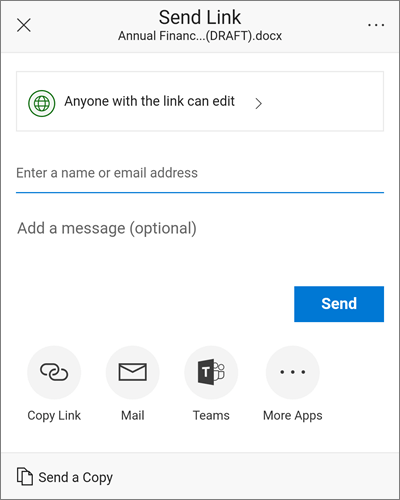
-
(אופציונלי) לחץ על הרשימה הנפתחת כדי לשנות את סוג הקישור. נפתחת חלונית הפרטים, שבה באפשרותך לשנות את המשתמשים שיכולים לגשת אל הקישור ולקבוע אם אנשים יכולים לערוך את הפריט שאתה משתף.
האפשרויות תחת עבור אילו אנשים ברצונך שקישור זה יפעל? (האפשרויות משתנות בהתאם להגדרות מנהל המערכת):
-
האפשרות כל אחד מעניקה גישה לכל אדם שמקבל קישור זה, בין אם הוא מקבל אותו ממך ישירות או אם מישהו אחר העביר אותו אליו. ייתכן שיהיה מדובר גם באנשים מחוץ לארגון.
-
האפשרות אנשים בתוך <הארגון שלך> מעניקה לכל המשתמשים בארגון שלך גישה אל הקישור, בין אם הם מקבלים אותו ממך ישירות או אם מישהו אחר העביר אותו אליהם.
-
האפשרות אנשים ספציפיים מעניקה גישה רק לאנשים שאתה מציין, אם כי ייתכן שלאנשים אחרים כבר יש גישה. אם אנשים יעבירו את הזמנת השיתוף, רק אנשים שיש להם כבר גישה אל הפריט יוכלו להשתמש בקישור.
כברירת מחדל, ההגדרה אפשר עריכה מופעלת. אם אתה מעוניין שאנשים יוכלו רק להציג את הקבצים שלך, בטל את הסימון של תיבת הסימון.
כשתסיים, לחץ על החל.
-
-
כשתהיה מוכן לשלוח את ההודעה, בחר שלח.
זקוק לעזרה נוספת?
|
|
פנה לתמיכה
לקבלת תמיכה טכנית, עבור אל יצירת קשר עם תמיכה של Microsoft, הזן את הבעיה ובחר קבלת עזרה. אם אתה עדיין זקוק לעזרה, נער את המכשיר הנייד ובחר דווח על בעיה. |