הערה: מאמר זה סיים את עבודתו, ונוציא אותו משימוש בקרוב. כדי למנוע בעיות של "הדף לא נמצא", אנו מסירים את כל הקישורים שאנו מודעים להם. אם יצרת קישורים לדף זה, הסר אותם. ביחד נוכל לשמור על קישוריות תקינה באינטרנט.
כאשר ברצונך לשנות את המצב שלך לפרק זמן ספציפי - לדוגמה, כדי להגדיר "נא לא להפריע" למשך שעה של עבודה מרוכזת - באפשרותך להגדיר משך זמן כך ש- Teams יאפס באופן אוטומטי את המצב שלך בסוף הזמן שהוקצה.
הגדרת משך זמן של מצב
-
בחר את תמונת הפרופיל שלך, בחר את המצב הנוכחי שלך ולאחר מכן בחר משך זמן.
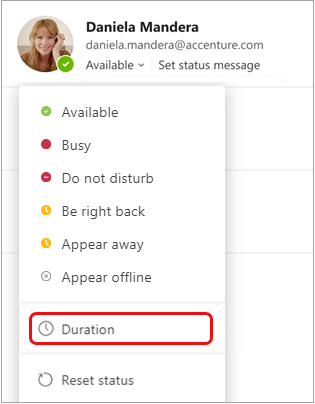
-
תחת מצב, בחר את המצב שברצונך להציג מעתה והלאה.
תחת איפוס מצב לאחר, בחר את משך הזמן שבו ברצונך שמצב זה ילהימשך.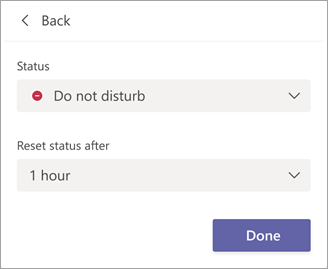
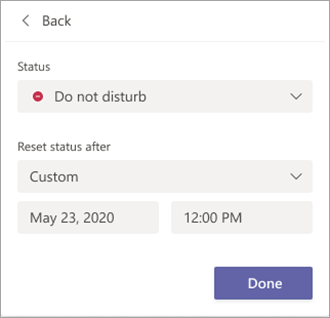
-
בחר בצע.
בסוף פרק הזמן שהזנת, Teams יאפס באופן אוטומטי את המצב שלך בהתבסס על הפעילות שלך, לוח השנה שלך ומצב המחשב שלך.
ביטול משך מצב
פשוט בחר מצב חדש. לקבלת פרטים, ראה שינוי המצב שלך ב- Teams.
לחלופין, באפשרותך לבחור את התמונה שלך, לבחור את המצב הנוכחי שלך ולאחר מכן לבחור איפוס מצב.










