כברירת מחדל, Microsoft Excel מדפיס גליונות עבודה לאורך (הגובה גדול מהרוחב). באפשרותך לשנות את כיוון העמוד לרוחב עבור כל גליון עבודה בנפרד.
שינוי כיוון העמוד
-
בחר את גליון העבודה או גליונות העבודה שעבורם ברצונך לשנות את כיוון ההדפסה.
עצה: כשמספר גליונות עבודה נבחרים, הכיתוב [קבוצה] מופיע בפס הכותרת בראש גליון העבודה. כדי לבטל בחירה של כמה גליונות עבודה בחוברת עבודה, לחץ על גליון עבודה שלא נבחר. אם אין גיליון גלוי שלא נבחר, לחץ באמצעות לחצן העכבר הימני על הלשונית של גיליון שנבחר, ולאחר מכן לחץ על פרק קבוצת גליונות.
-
בכרטיסיה פריסת עמוד, בקבוצה הגדרת עמוד, לחץ על כיוון ולאחר מכן לחץ על לאורך או לרוחב.
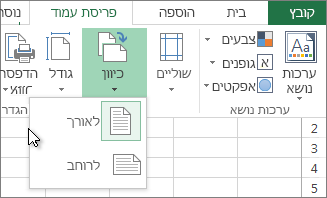
הערות:
-
אם לא הגדרת מדפסת, האפשרות כיוון תופיע במעומעם, ולא תוכל לבחור אותה. כדי לפתור זאת, עליך להגדיר מדפסת. האפשרות מופיעה במעומעם גם כאשר אתה עורך את התוכן של תא. כדי לפתור זאת, הקש Enter כדי לקבל את השינויים או Esc כדי לבטל את השינויים.
-
מאחר שבאפשרותך להגדיר כיוון עמוד עבור כל גליון עבודה בנפרד, תוכל להדפיס כמה גליונות עבודה בחוברת עבודה בכיוון אחד (כגון כיוון הדפסה לאורך) וגליונות עבודה אחרים באותה חוברת עבודה בכיוון הנגדי (כגון כיוון הדפסה לרוחב). פשוט הגדר את כיוון ההדפסה עבור כל גליון עבודה לפי הצורך ולאחר מכן הדפס גליון עבודה או חוברת עבודה.
-
שינוי כיוון ההדפסה של עמודים כאשר אתה מוכן להדפיס
-
בחר את גליון העבודה, גליונות העבודה או נתוני גליון העבודה שברצונך להדפיס.
-
לחץ על קובץ > הדפס.
-
בתיבה הנפתחת כיוון עמוד, תחת הגדרות, לחץ על כיוון הדפסה לאורך או על כיוון הדפסה לרוחב.
-
כשאתה מוכן להדפיס, לחץ על הדפס.
יצירת תבנית המשתמשת בכיוון הדפסה לרוחב כברירת מחדל
כדי לחסוך זמן, באפשרותך לשמור חוברת עבודה שתצורתה נקבעה להדפסה לרוחב בתור תבנית. לאחר מכן, תוכל להשתמש בתבנית זו כדי ליצור חוברות עבודה אחרות.
יצירת התבנית
-
צור חוברת עבודה.
-
בחר את גליון העבודה או גליונות העבודה שעבורם ברצונך לשנות את כיוון ההדפסה.
כיצד לבחור גליונות עבודה
כדי לבחור
בצע פעולה זו
גיליון בודד
לחץ על לשונית הגיליון.

אם לא ניתן לראות את הלשונית הרצויה, לחץ על לחצני הגלילה של הלשוניות כדי להציג את הלשונית ולאחר מכן לחץ על הלשונית.

שני גליונות סמוכים או יותר
לחץ על הלשונית של הגיליון הראשון. החזק את מקש Shift לחוץ ולחץ על הלשונית כדי לבחור את הגיליון האחרון שבו ברצונך לבחור.
שני גליונות שאינם סמוכים או יותר
לחץ על הלשונית של הגיליון הראשון. לאחר מכן, החזק את מקש Ctrl לחוץ ולחץ על הלשוניות של הגליונות הנוספים שבהם ברצונך לבחור.
כל הגליונות בחוברת עבודה
לחץ באמצעות לחצן העכבר הימני על לשונית הגיליון ולאחר מכן לחץ על בחר את כל הגליונות.
הערה: כשמספר גליונות עבודה נבחרים, הכיתוב [קבוצה] מופיע בפס הכותרת בראש גליון העבודה. כדי לבטל בחירה של כמה גליונות עבודה בחוברת עבודה, לחץ על גליון עבודה שלא נבחר. אם אין גיליון גלוי שלא נבחר, לחץ באמצעות לחצן העכבר הימני על הלשונית של גיליון שנבחר ולאחר מכן לחץ על פרק קבוצת גליונות.
-
בכרטיסיה פריסת עמוד, בקבוצה הגדרת עמוד, לחץ על כיוון ולאחר מכן לחץ על לרוחב.
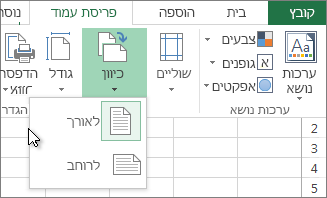
הערה: אם לא הגדרת מדפסת, האפשרות כיוון תופיע במעומעם, ולא תוכל לבחור אותה. כדי לפתור זאת, עליך להגדיר מדפסת. האפשרות מופיעה במעומעם גם כאשר אתה עורך את התוכן של תא. כדי לפתור זאת, הקש Enter כדי לקבל את השינויים או Esc כדי לבטל את השינויים.
-
בצע התאמות אישיות אחרות לפי הצורך.
עצה: אם ברצונך להתאים אישית מספר גליונות עבודה בו-זמנית, באפשרותך לקבץ את גליונות העבודה באופן זמני, לבצע את השינויים ולאחר מכן לפרק את הקבוצה. כדי לקבץ גליונות עבודה, לחץ באמצעות לחצן העכבר הימני על כרטיסיה כלשהי בתחתית גליון העבודה. בתפריט הקיצור, לחץ על בחר את כל הגליונות. בפס הכותרת, אתה אמור לראות את שם חוברת העבודה ואחריה המילה [קבוצה]. לאחר מכן, שנה את כיוון ההדפסה לכיוון לרוחב או בצע התאמה אישית אחרת שברצונך לבצע. כדי לבטל את הקיבוץ, לחץ באמצעות לחצן העכבר הימני על כרטיסיה כלשהי ולאחר מכן לחץ על פרק קבוצת גליונות (או לחץ על כרטיסיה אחרת של גליון עבודה).
-
לחץ על הכרטיסיה קובץ.
-
לחץ על שמירה בשם, לאחר מכן בחר את המיקום שבו ברצונך לשמור את גליון העבודה. לדוגמה, לחץ על מחשב (או מחשב זה ב- Excel 2016) ולאחר מכן לחץ על שולחן עבודה.
-
בתיבה שם הקובץ, הקלד את השם הרצוי עבור התבנית.
-
בתיבה שמור כסוג, לחץ על Excel Template (*.xltx) או על Excel Macro-Enabled Template (*.xltm) אם חוברת העבודה מכילה פקודות מאקרו שברצונך להפוך לזמינות בתבנית.
-
לחץ על שמור.
התבנית נשלחת באופן אוטומטי בתיקיה 'תבניות'.
כדי להשתמש בתבנית ליצירת חוברת עבודה, בצע את הפעולות הבאות (עבור Excel 2016 ו- Excel 2013 בלבד):
-
לחץ על קובץ > חדש.
-
לחץ על אישי.
-
לחץ על הסמל או השם של התבנית השמורה.
-










