כאשר אתה מחבר הודעת דואר אלקטרוני, משיב לה או מעביר אותה, וגוף ההודעה (כולל הטקסט) מופיע גדול או קטן יותר מהגודל שאתה רואה בדרך כלל, ייתכן ששינית את ההגדרה של תצוגת גודל התצוגה.
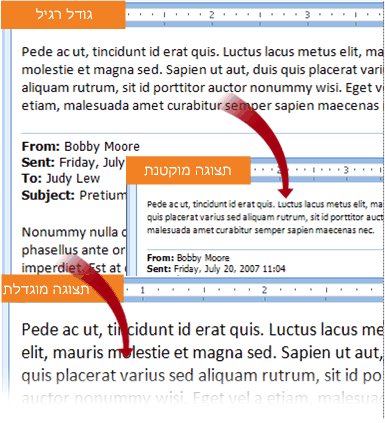
גודל התצוגה משפיע רק על הפריט הנוכחי. בעת בחירת פריט או תיקיה אחר, חלונית הקריאה חוזרת לגודל ברירת המחדל של 100%.
קיימות שתי דרכים להגדיל או להקטין באופן זמני את רמת גודל התצוגה ב- Outlook חלונית קריאה.
-
השתמש בפקד שינוי גודל התצוגה בחלק השמאלי, התחתון של חלון Outlook.

-
אם אתה משתמש בעכבר עם פקד גלגל, לחץ על חלונית הקריאה, הקש Ctrl וגלגל את גלגל הגלילה. הגלגל הרחק ממך מ להגדיל את התוכן, גלילת הגלגל כלפיך הופכת את התוכן לקטן יותר.
אם ברצונך להמשיך בהגדרת גודל התצוגה, כעת ניתן לעשות זאת אם ברשותך Outlook, גירסה 1901 ואילך, כחלקMicrosoft 365 שלך. כדי להגדיר אחוז גודל תצוגה, לחץ על % בפינה השמאלית התחתונה של הפקד שינוי גודל תצוגה.
לאחר הלחיצה על %, בחר אחוז גודל תצוגה ולאחר מכן סמן את התיבה זכור את ההעדפה שלי.
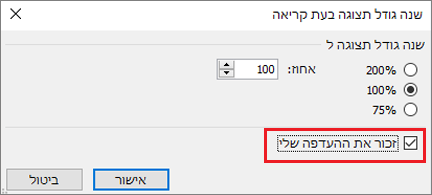
כאשר אתה מחבר הודעת דואר אלקטרוני, משיב או מעביר אותה, קיימת גם אפשרות חדשה להגדרת העדפת גודל התצוגה.
-
חבר הודעת דואר אלקטרוני חדשה.
-
בחר עיצוב טקסט >תצוגה.
-
הגדר את גודל התצוגה ל- 100% (או לאחוז המועדף עליך) ובחר אישור.
הערה: לא ניתן לשנות את גודל הטקסט עבור הכותרת העליונה של חלונית הקריאה.










